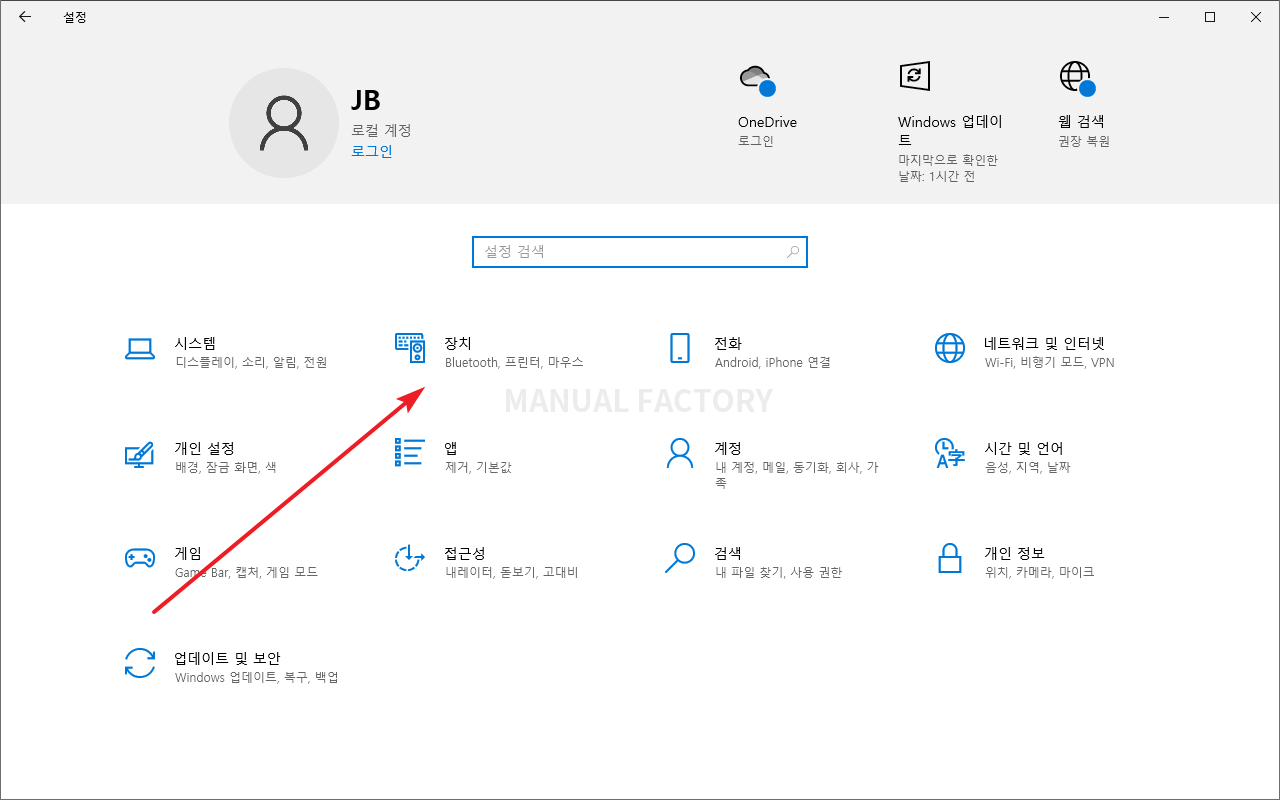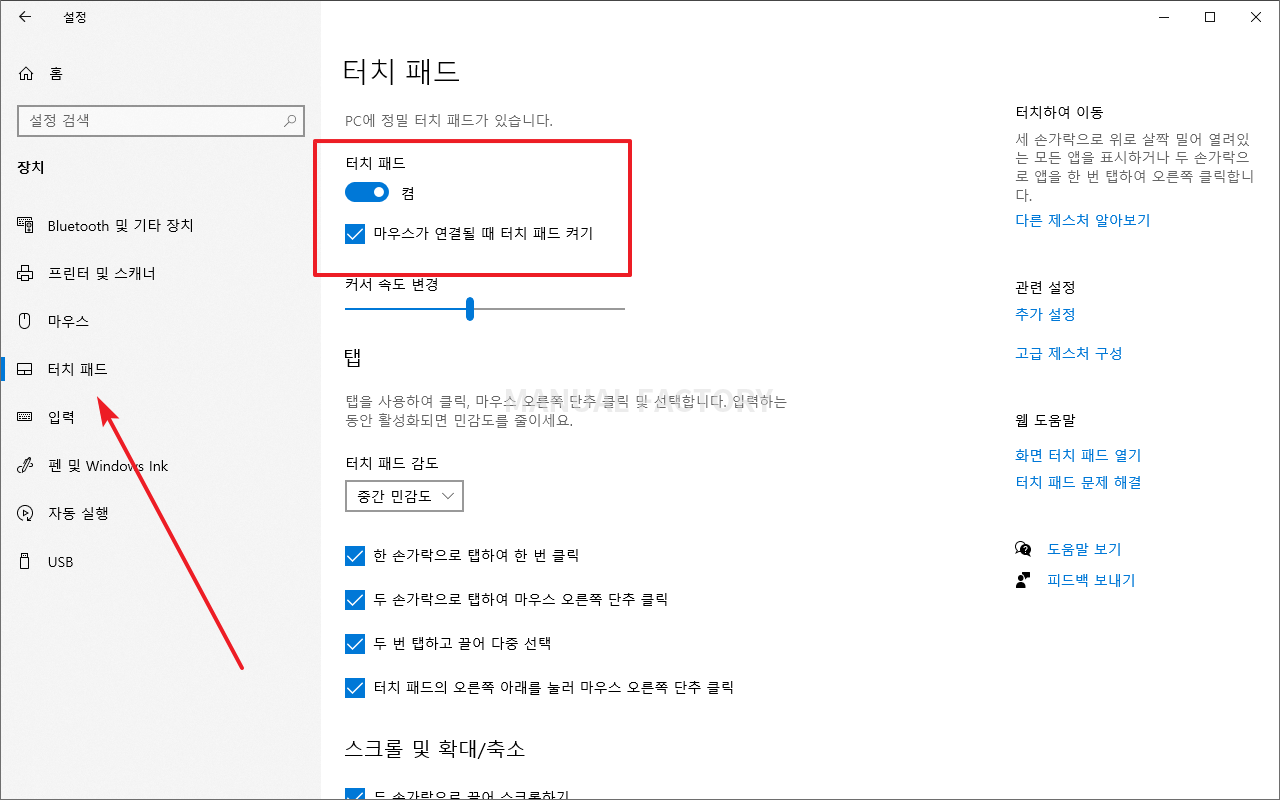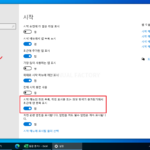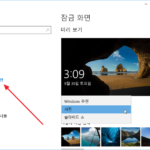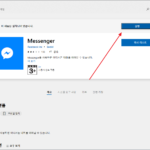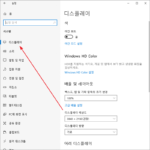윈도우 10 / 터치 패드 끄는 방법
Created 2023-12-20
Last Modified 2023-12-20
노트북에 키보드와 마우스를 연결하고 사용할 때, 터치 패드가 작동하면 불편할 수 있다. 노트북에서 펑션 키를 제공하면 그 키로 비활성화하면 되고, 그렇지 않다면 설정에서 끌 수 있다.
- 설정을 연다.(단축키는 WIN+I)
- [장치]를 클릭한다.
- 왼쪽에서 [터치 패드]를 클릭하고, 오른쪽에서 설정한다.
- 터치 패드 밑에 있는 토글 버튼으로 켜거나 끌 수 있다.
- 켠 상태에서 [마우스가 연결될 때 터치 패드 켜기]의 체크를 해제하면, 마우스가 연결되었을 때 자동으로 터치 패드가 꺼진다.