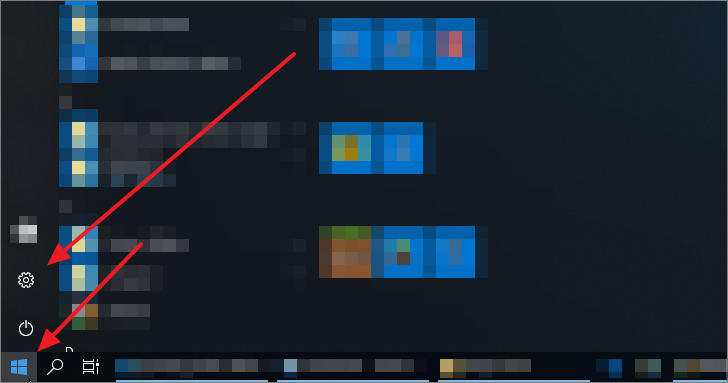윈도우 10 / Windows 설정 창을 여는 방법 두 가지
Created 2018-07-05
Last Modified 2024-10-02
윈도우 사용과 관련된 설정은 Windows 설정에서 합니다. Windows 설정 창을 여는 방법은 여러 가지가 있는데, 그 중 두 가지 방법을 소개해드리겠습니다.
단축키로 열기
- [WIN+I]를 누르면 설정 창이 열립니다.
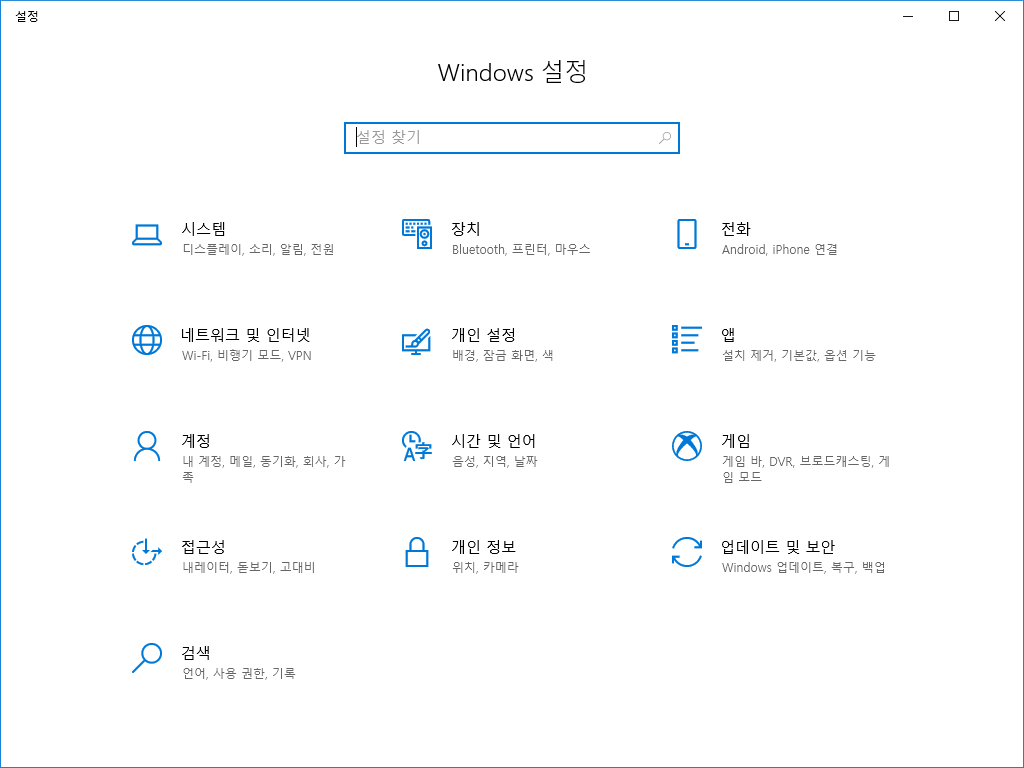
시작 메뉴에서 열기
- 왼쪽 아래에 있는 시작 아이콘을 누르면 그 위에 톱니바퀴 모양의 설정 아이콘이 있습니다. 그 아이콘을 클릭하면 설정 창이 열립니다.