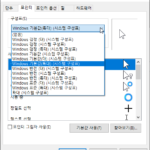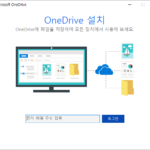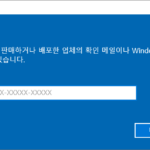윈도우 10 / PowerShell / 특정 폴더에서 실행하는 방법
Created 2019-09-25
Last Modified 2024-06-02
윈도우 10에서 명령어로 작업하려면 PowerShell을 사용합니다. 그런데 시작 메뉴에서 파워쉘을 실행하면 현재 사용자의 폴더에서 시작하게 됩니다. 다른 폴더로 이동하려면 cd 명령어를 사용해야 하죠. 이름이 복잡하거나 구석에 숨어있는 폴더로 이동하려면 아주 귀찮습니다.
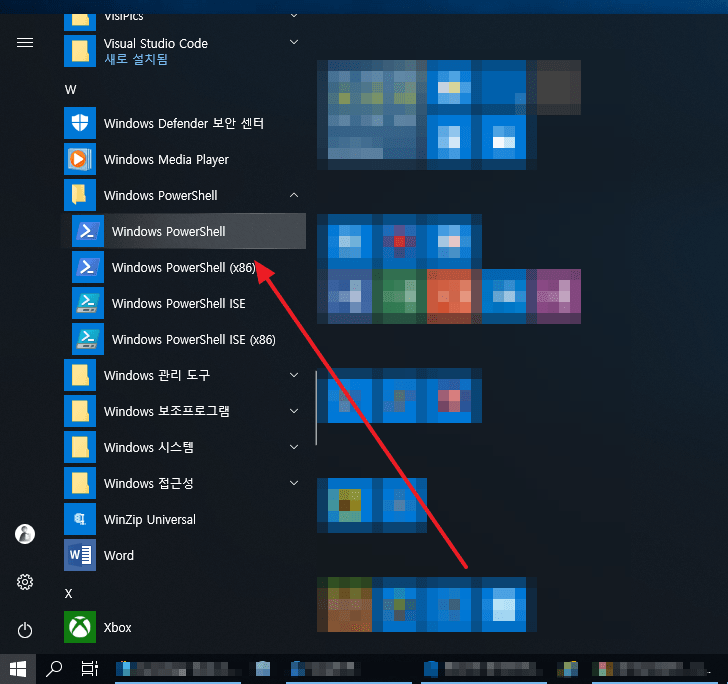
만약 특정 폴더에서 바로 시작하고 싶다면...
- 파일 탐색기를 엽니다.
- 원하는 폴더로 이동합니다.
- [파일] 메뉴에서 PowerShell을 실행합니다.
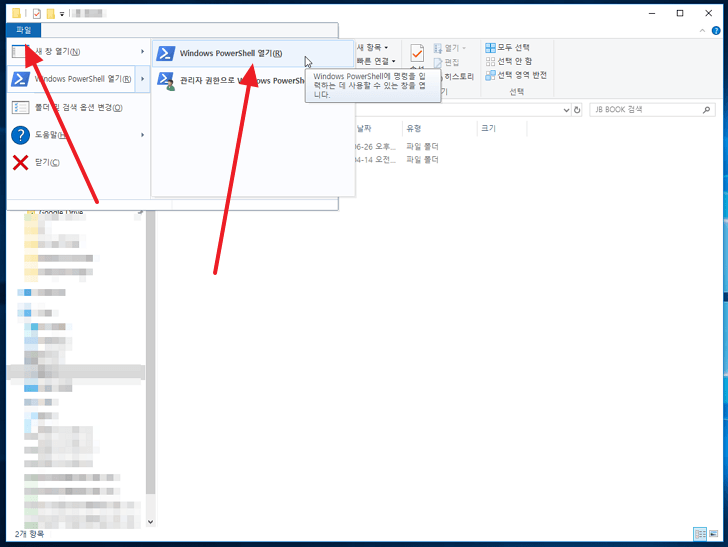
이렇게 하면 현재 위치한 폴더에서 파워쉘이 시작됩니다.