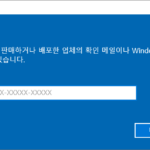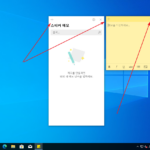윈도우 10 / 시작프로그램 / 프로그램 등록하는 방법
Created 2020-02-07
Last Modified 2022-12-28
자주 사용하는 프로그램은 컴퓨터를 켬과 동시에 실행되도록 하는 것이 편합니다. 이렇듯 윈도우 부팅 시 자동으로 실행되는 프로그램을 시작프로그램이라고 하는데, 많은 소프트웨어가 설치할 때 시작프로그램에 등록됩니다. 금융 사이트 접속할 때 필요한 온갖 보안 프로그램이 대표적인 예입니다.
만약 자주 사용하는 프로그램인데 시작프로그램에 등록되어 있지 않다면 수동으로 등록시킬 수 있습니다. 레지스트리를 편집하는 방법과 시작프로그램 폴더를 이용하는 방법이 있는데, 후자가 편합니다.
- 시작 아이콘에 마우스를 올리고 우클릭을 한 후 [실행]을 클릭합니다. 키보드가 편하다면 WIN+R을 누르세요.
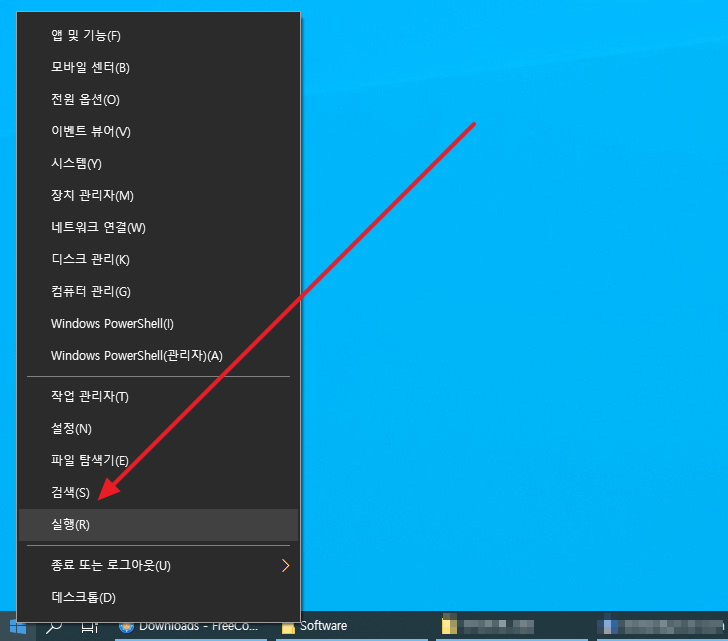
- shell:startup을 입력 후 [확인]을 클릭하거나 엔터키를 누르세요.
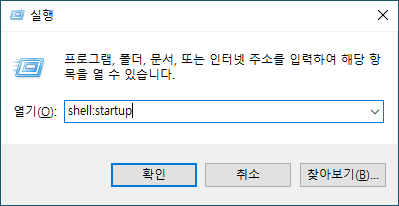
- 다음처럼 파일 탐색기가 실행됩니다.
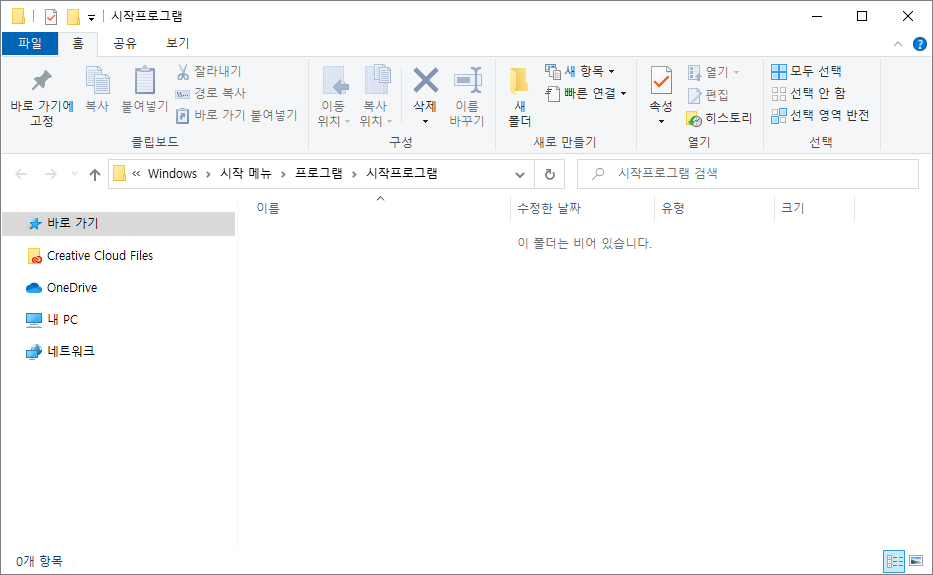
- 여기에 프로그램 또는 프로그램의 바로가기를 넣으세요. 그러면 윈도우 시작 시 바로 실행됩니다.
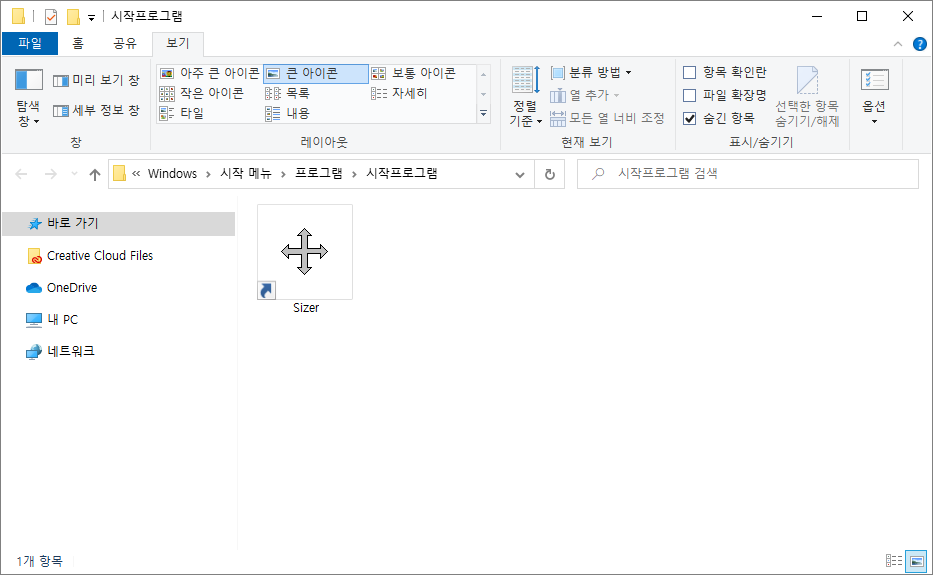
- 작업 표시줄에 마우스를 올리고 작업 관리자를 열면...
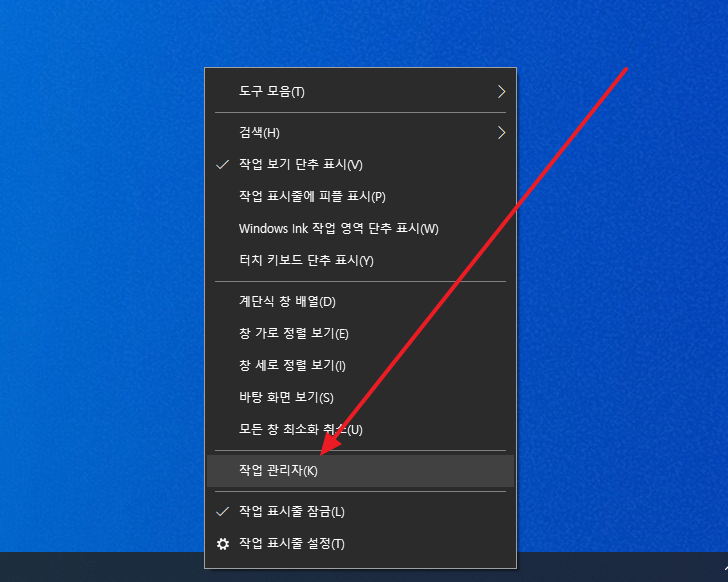
- 등록되어 있는 것을 확인할 수 있습니다.
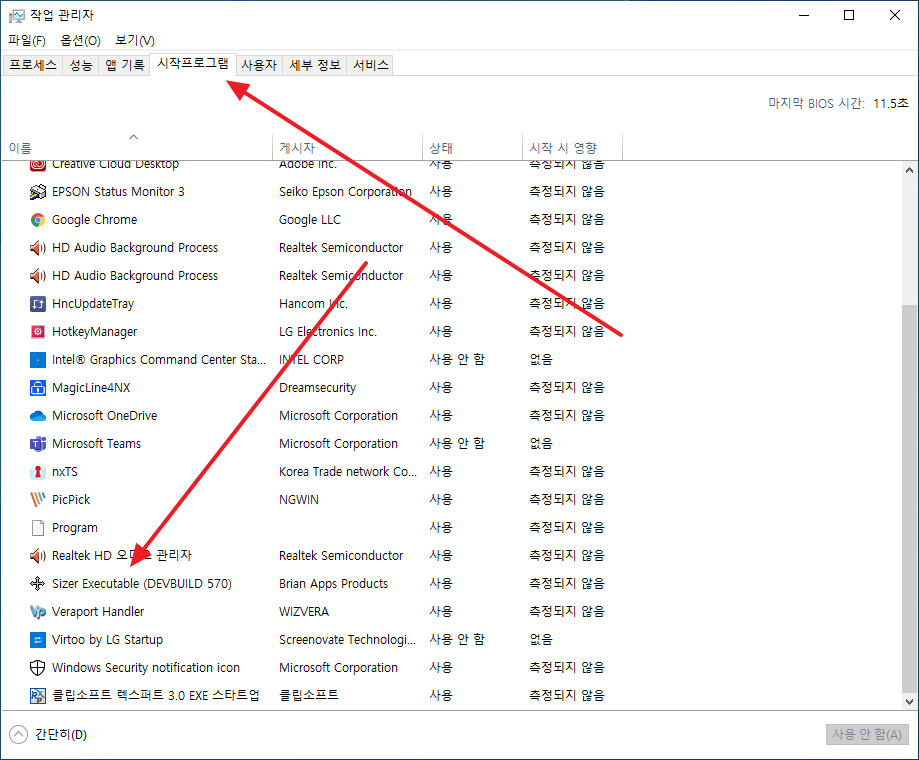
- 만약 윈도우 시작 시 실행되는 것을 막고 싶다면, 프로그램을 선택 후 [사용 안 함]을 클릭하거나...
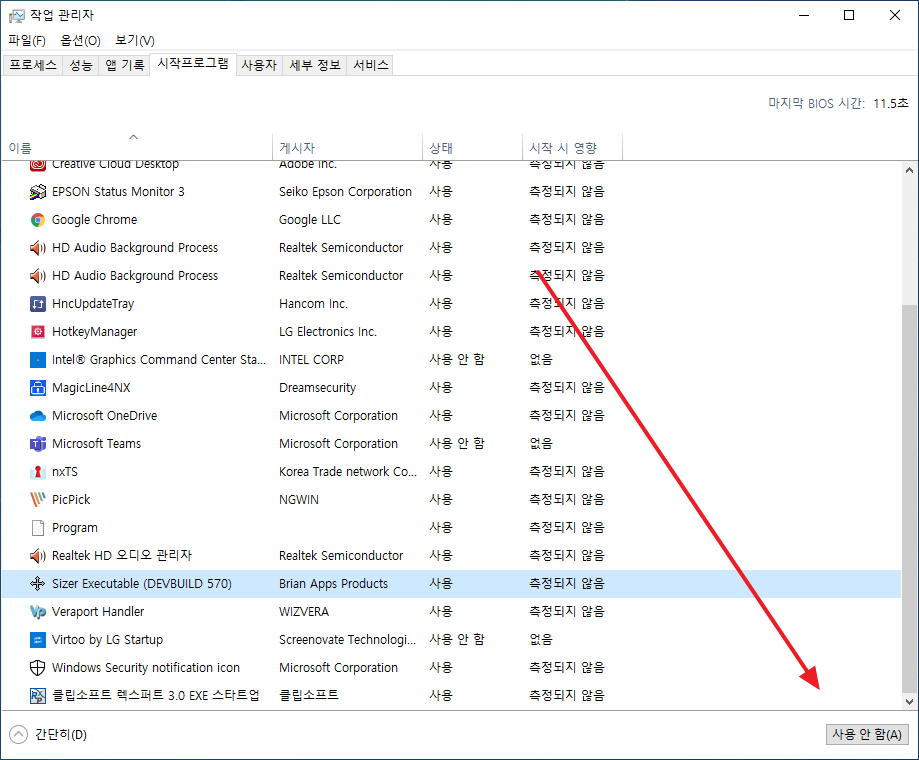
- 시작프로그램 폴더에서 삭제하세요.