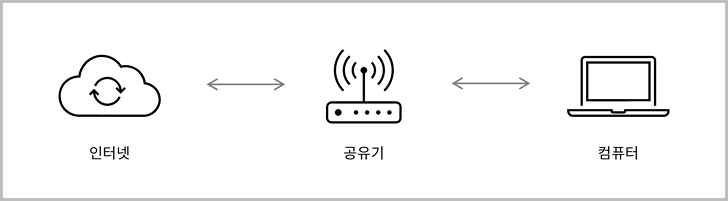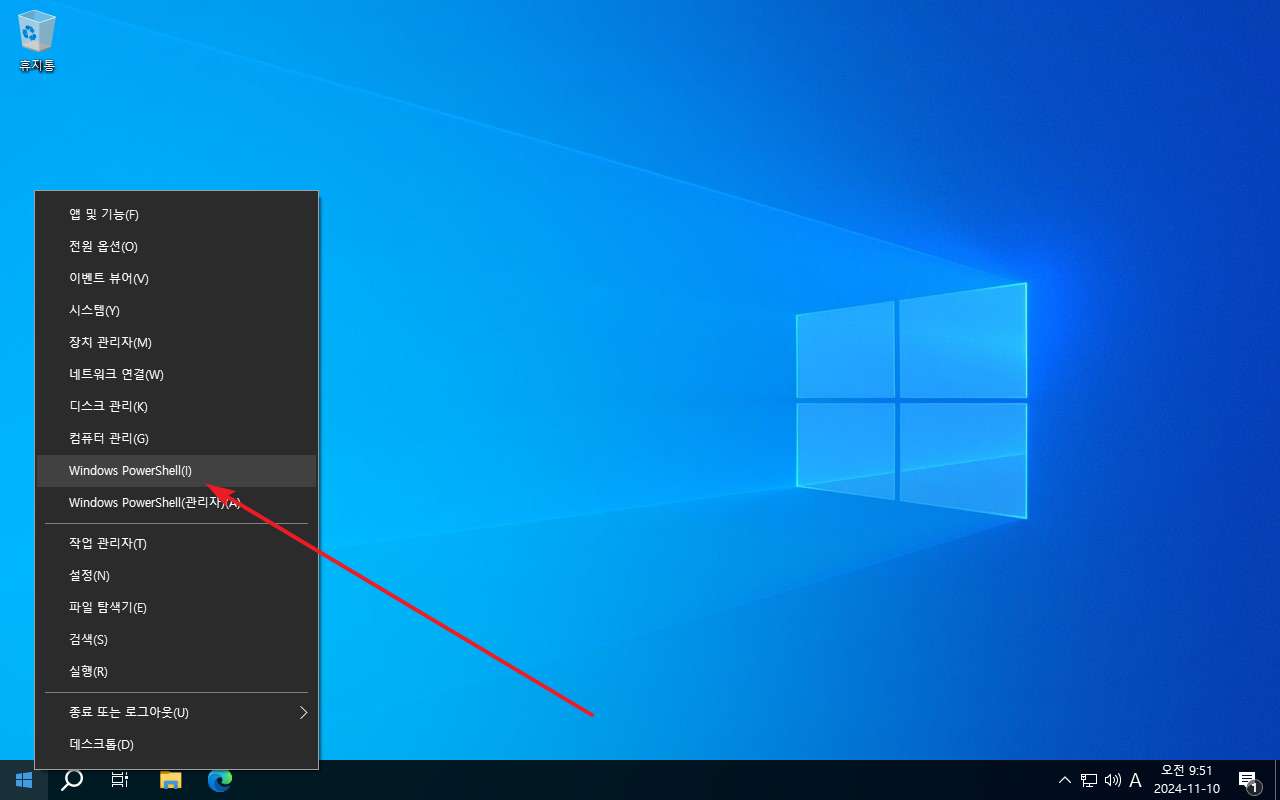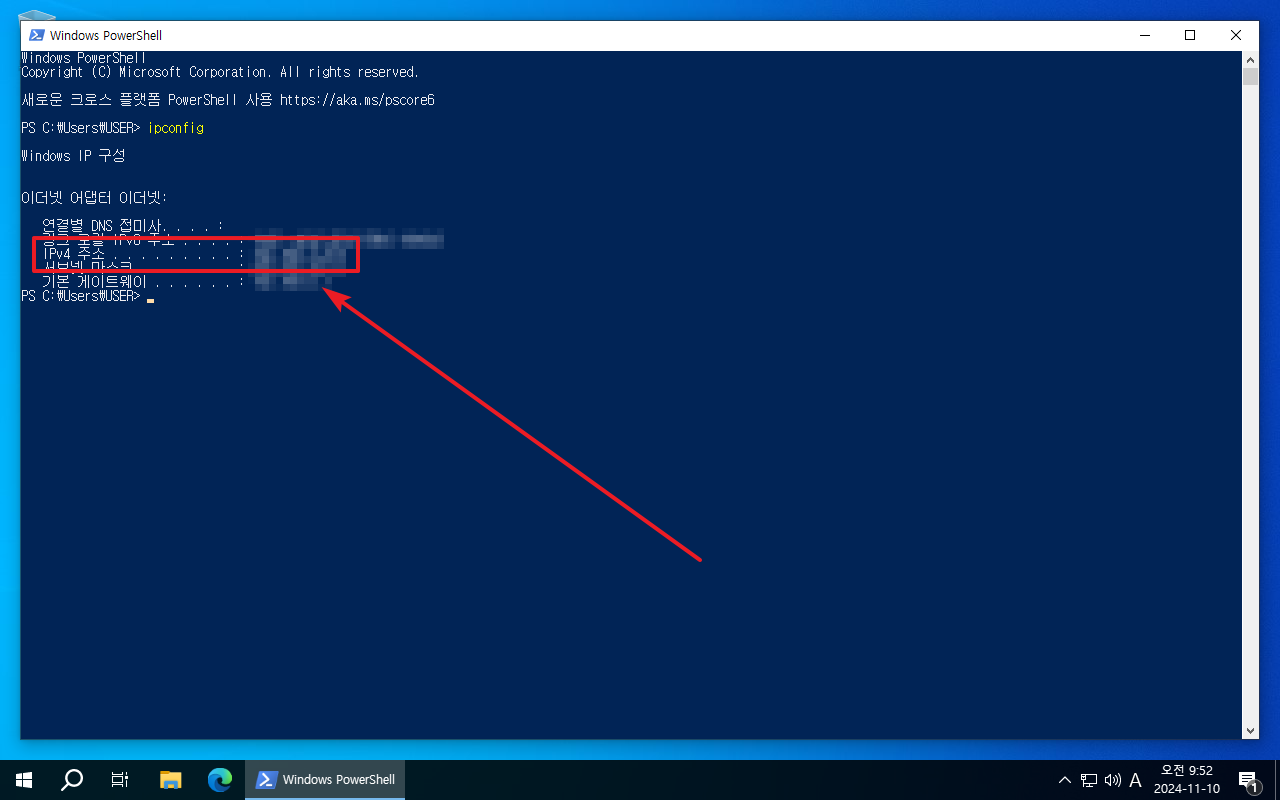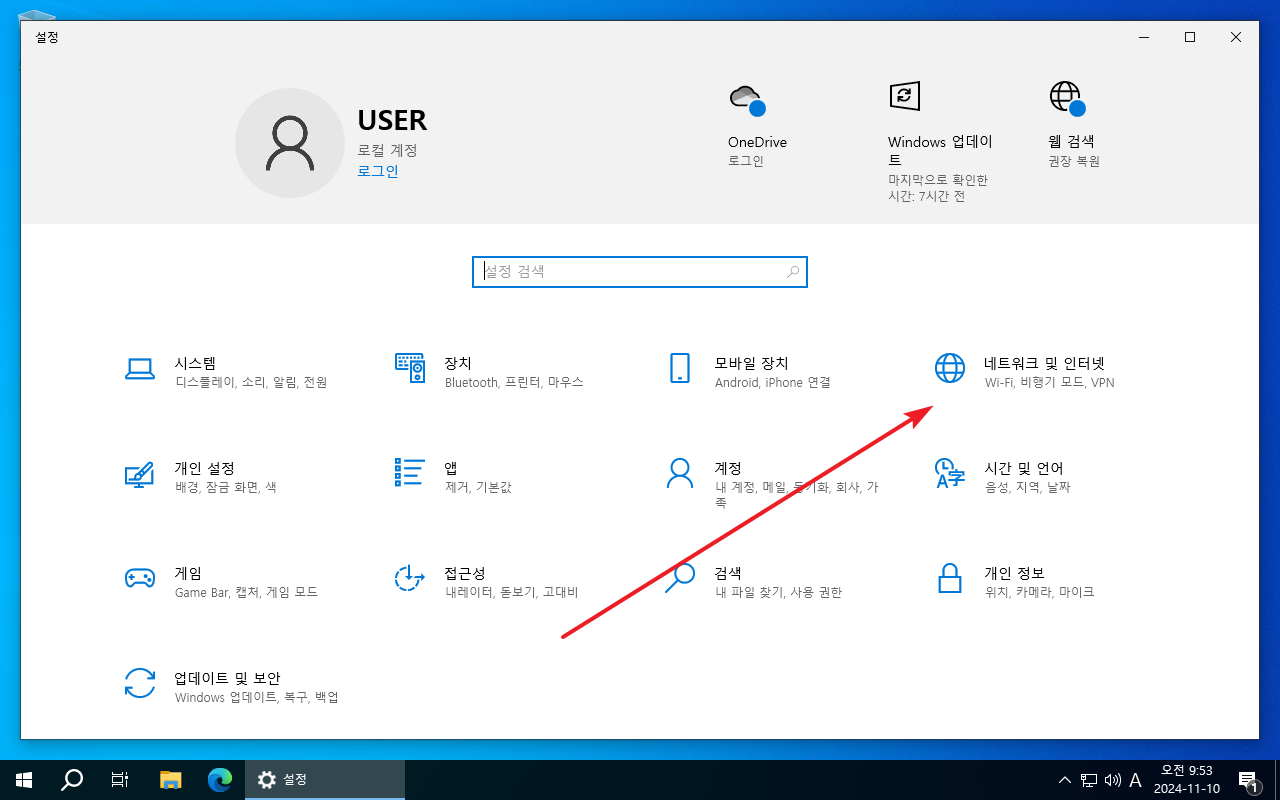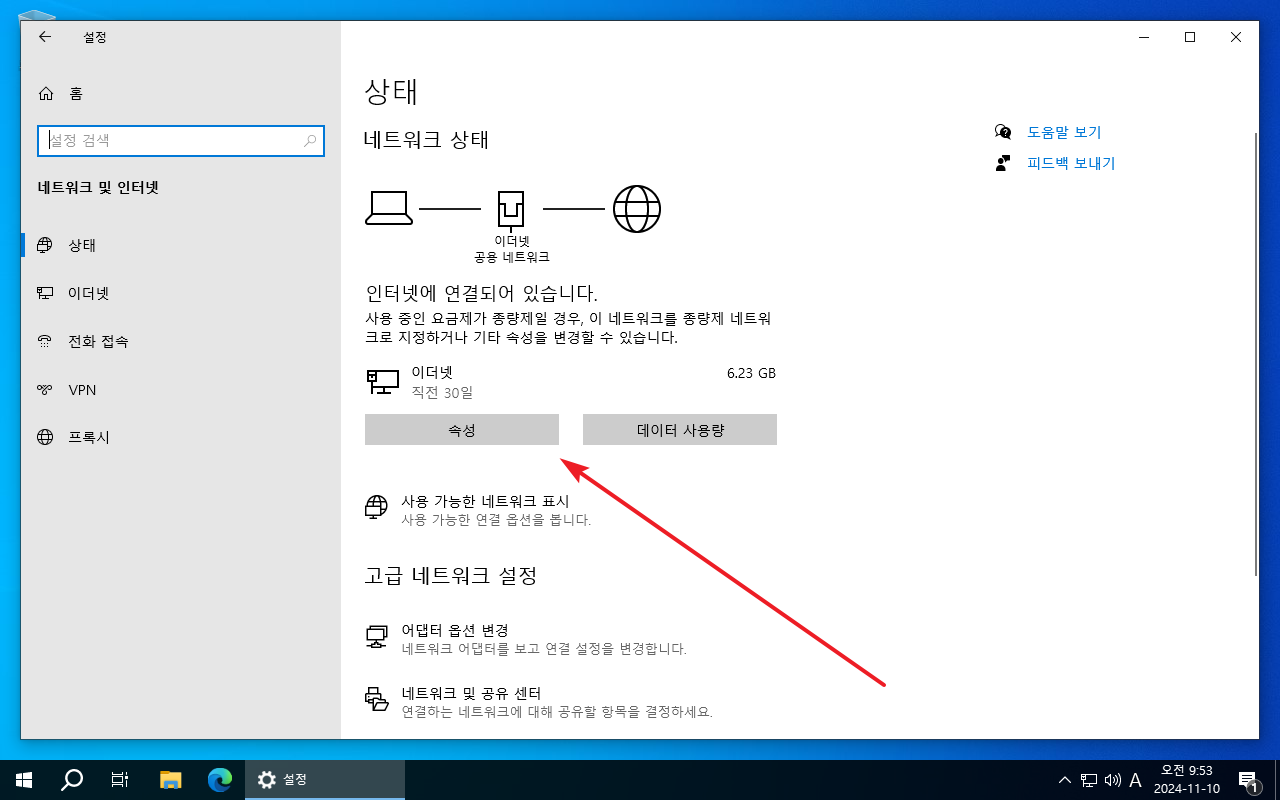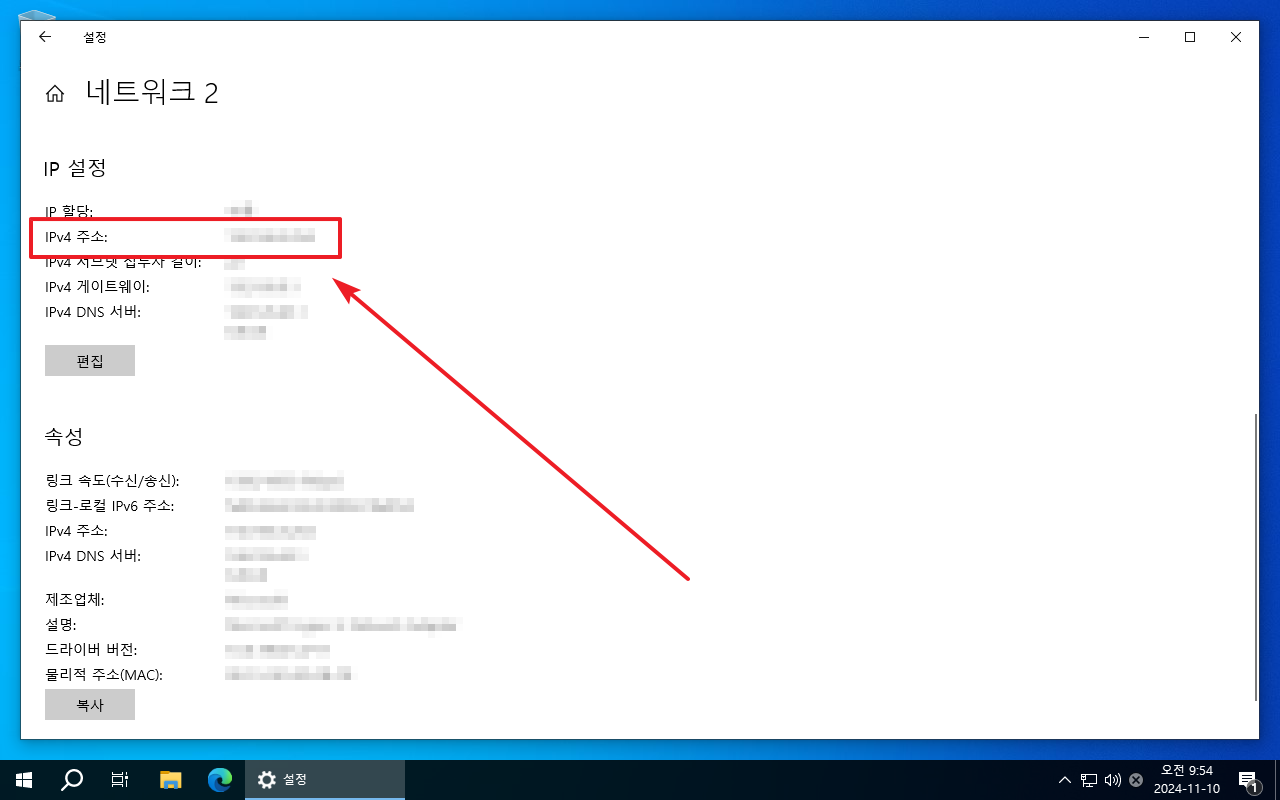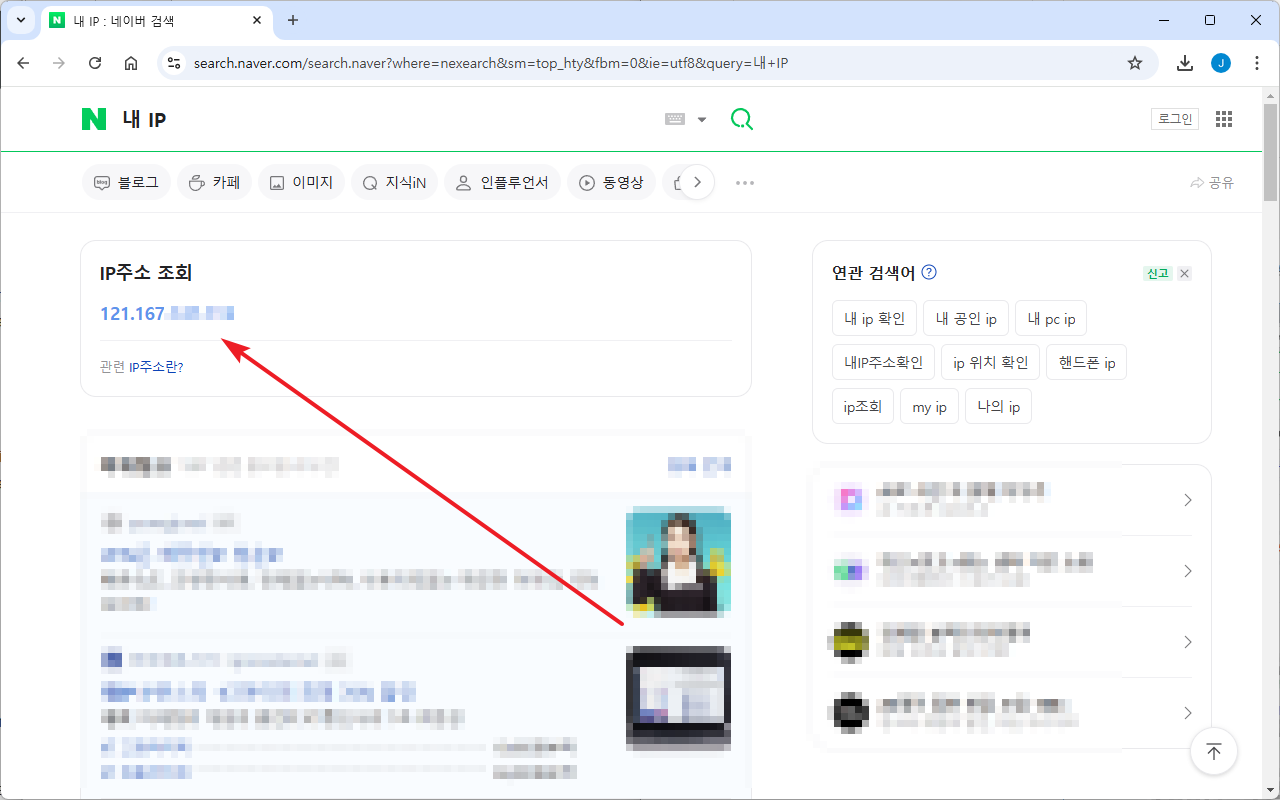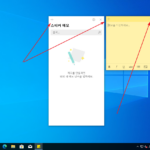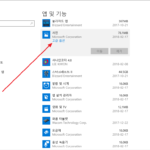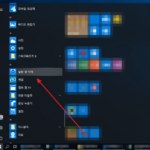윈도우 10 / IP 확인하는 방법
Created 2019-09-28
Last Modified 2024-11-10
IP는 두 가지로 구분할 수 있습니다.
- 내 컴퓨터에 할당된 IP
- 외부와 통신하는 IP
보통 인터넷 공유기나 방화벽을 통하여 통신하므로, 내 컴퓨터에 할당된 IP와 외부와 통신하는 IP는 다릅니다. 예를 들어 다음과 같이 구성되어 있다면...
공유기의 IP가 외부와 통신하는 IP, 공유기가 컴퓨터에 할당한 IP가 내 컴퓨터에 할당된 IP입니다.
윈도우 10에서 두 가지 IP를 확인하는 방법을 알아봅니다.
내 컴퓨터에 할당된 IP 확인하는 방법
방법 1 - PowerShell에서 확인하기
- 시작 아이콘에 마우스를 올리고 우클릭합니다.
- [Windows PowerShell]을 엽니다.
- ipconfig를 입력하고 엔터키를 누르면 IP를 확인할 수 있습니다.
방법 2 - 설정에서 확인하기
- 윈도우 설정을 엽니다. 단축키는 [WIN + I]입니다.
- [네트워크 및 인터넷]을 클릭합니다.
- 이더넷(무선 연결일 때는 Wi-Fi)의 속성을 클릭합니다.
- 상세 정보에서 IP를 확인할 수 있습니다.
외부와 통신하는 IP
- 공유기에 연결되어 있다면 외부에서 인식하는 IP는 공유기 IP입니다. 공유기 관리자 페이지에 접속하면 확인할 수 있으나 관리자 페이지 접속을 못하는 경우가 많으므로, IP를 알려주는 사이트에 접속하여 알아냅니다.
- 가장 편한 건 네이버에서 내 IP로 검색하는 것입니다.