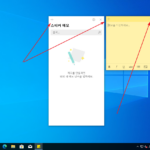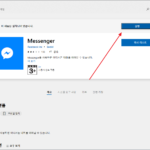윈도우 10 / 알람 및 시계 / 알람, 시계, 타이머, 스톱워치 앱
Created 2019-10-09
Last Modified 2022-12-28
15분 동안 뭘 끓여야 합니다. 15분이 넘으면 탈 수 있으므로 시간을 재야 합니다. 스마트폰에 있는 시계 앱으로 타이머를 맞추다가, 윈도우에서 비슷한 기능의 앱이 있을 거 같아 찾아봤습니다. 컴퓨터로 작업하고 있을 때는 컴퓨터에서 모든 걸 해결하는 게 편하니까요.
역시나 있었습니다. 이름은 알람 및 시계. 윈도우 설치 시 자동으로 설치되는 앱인가 봅니다. 따로 설치하는 과정 없이 바로 실행할 수 있었습니다.
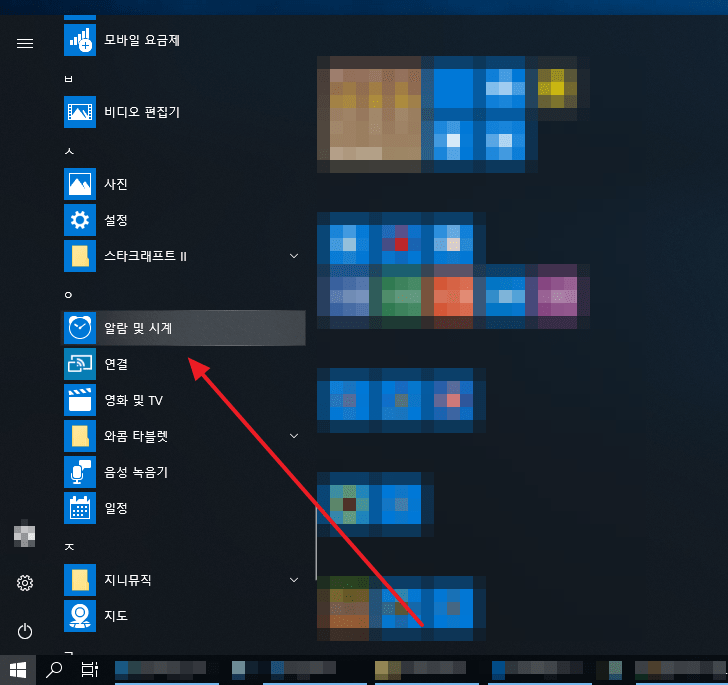
구성은 네 가지입니다. 알람, 시계, 타이머, 스톱워치. 사용법은 어렵지 않습니다. 컴퓨터를 계속 켜놓고 사용하지는 않으므로 알람은 저에게 의미 없습니다.
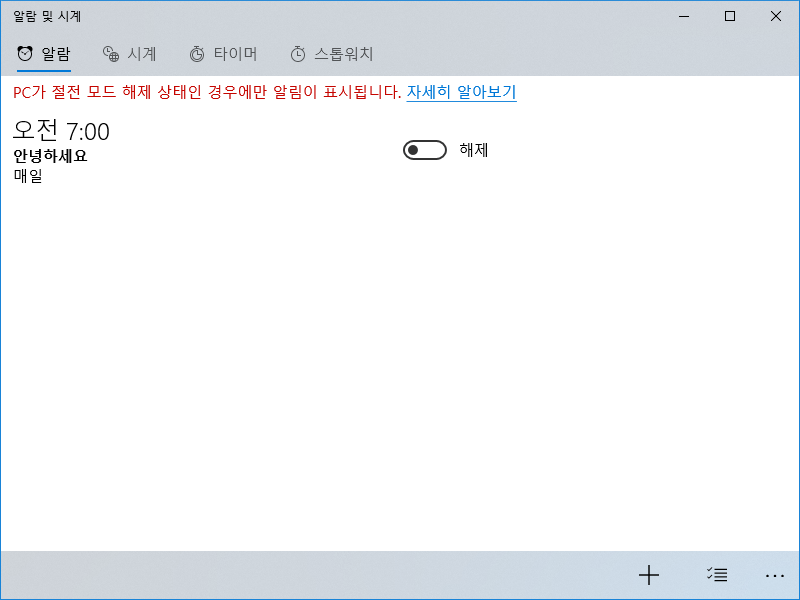
시계에서는 여러 곳의 시간을 한 번에 볼 수 있네요.
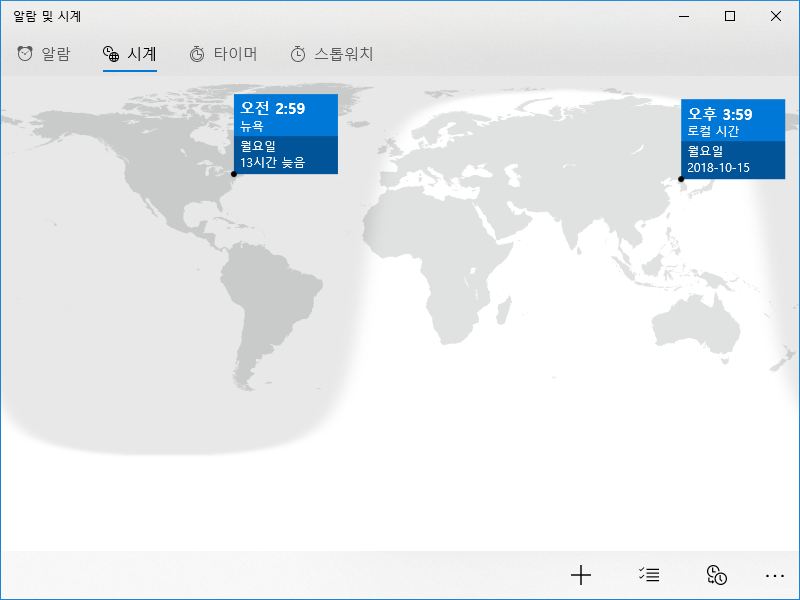
타이머 화면입니다. 시간을 정하고 시작하면, 시간이 다했을 때 소리와 함께 알려줍니다. 확장 아이콘을 누르면...
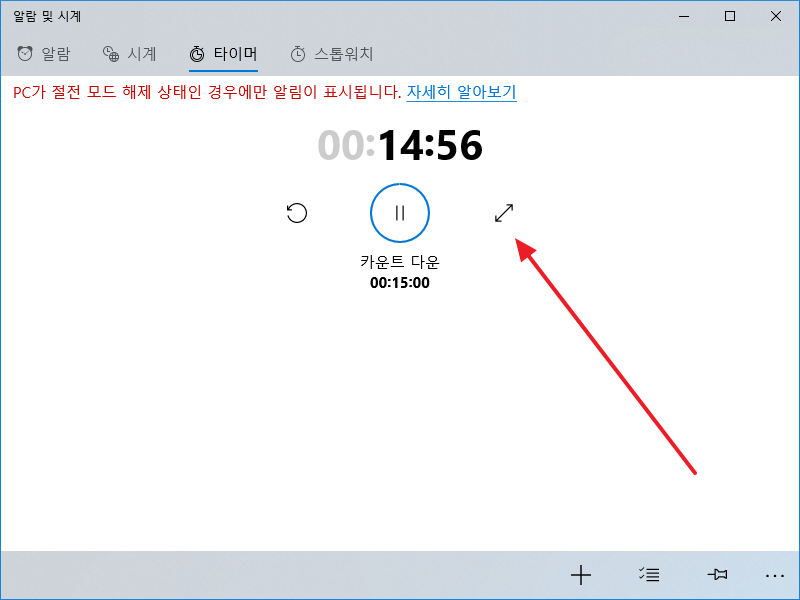
이런 모양으로 나옵니다.
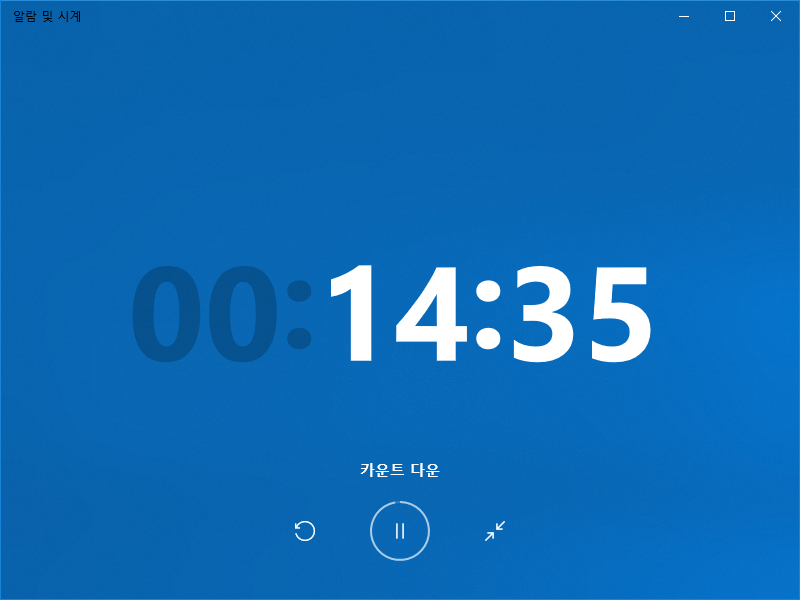
손가락보다 키보드와 마우스가 편한 저 같은 사람에게는 유용한 앱입니다.