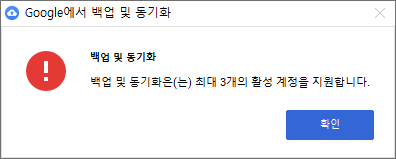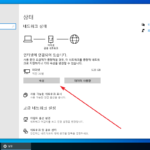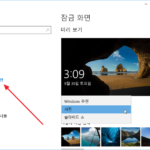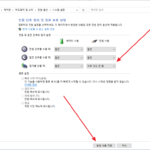윈도우 10 / PC용 구글 드라이브 여러 계정 추가하는 방법
Created 2019-01-28
Last Modified 2022-12-28
네이버는 한 명이 만들 수 있는 계정 개수에 제한이 있습니다. 3개까지 만들 수 있죠. 그런데, 구글은 그런 제한이 없습니다. 계속해서 만들 수 있습니다. 개인용, 업무용, 친목용, 가족용, 동호회용, 투잡용 등 구분해서 만드는 게 가능합니다. 그리고 그 계정마다 15G의 클라우드 공간을 사용할 수 있습니다.
구글이 제공하는 클라우드는 PC용 구글 드라이브를 이용해서 관리를 할 수 있습니다. PC용 구글 드라이브를 이용하면 파일 관리가 편하고, PC와 드라이브가 동기화되어서 다른 기기에서 작업하는 게 수월해집니다.
그렇다면 PC용 구글 드라이브에 여러 계정을 사용할 수 있을까요? 정답은 '그렇다'입니다. 여러 개의 계정에 동시에 로그인해서 파일을 이리저리 옮기는 게 가능합니다. 이미 하나의 계정이 설정된 상태에서 계정을 또하나 추가하는 과정을 정리해봅니다.
- 오른쪽 아래에서 구름 모양 아이콘을 클릭합니다. 드라이브 사용량과 웹페이지로 가는 메뉴가 나옵니다.
- 점 세 개 아이콘을 클릭합니다.
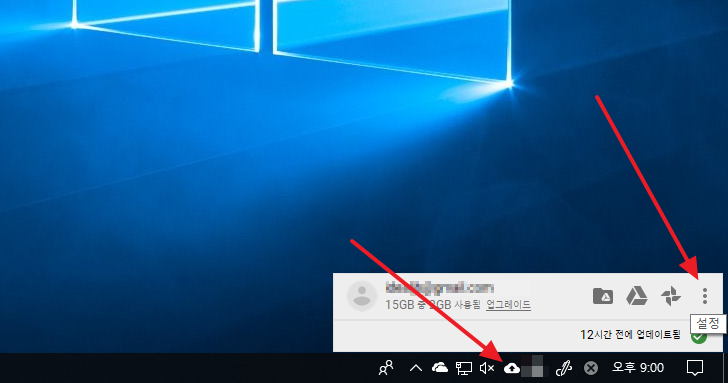
- 메뉴 중에서 [새 계정 추가]를 클릭합니다.

- 구글 드라이브를 처음 설치할 때와 같은 과정을 거칩니다.
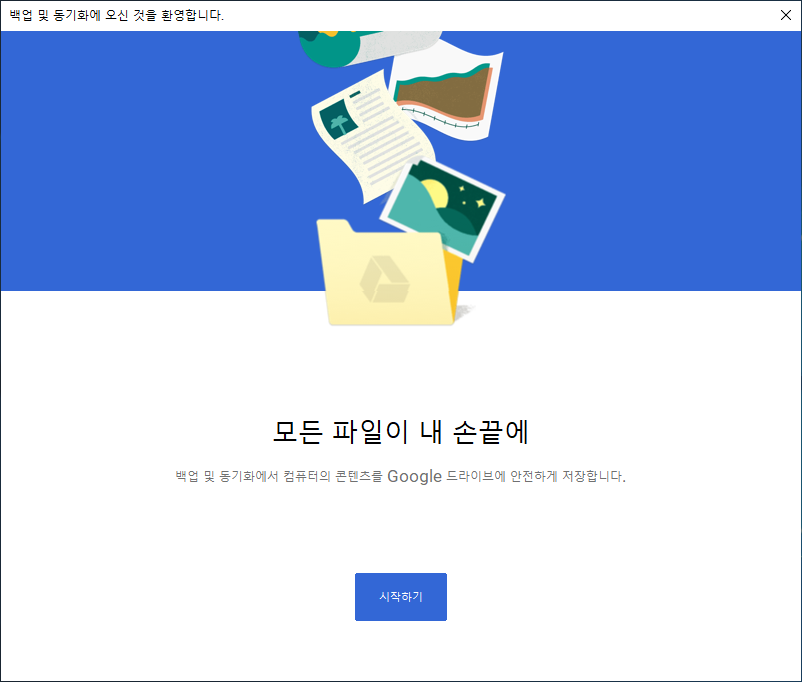
- 로그인하고...
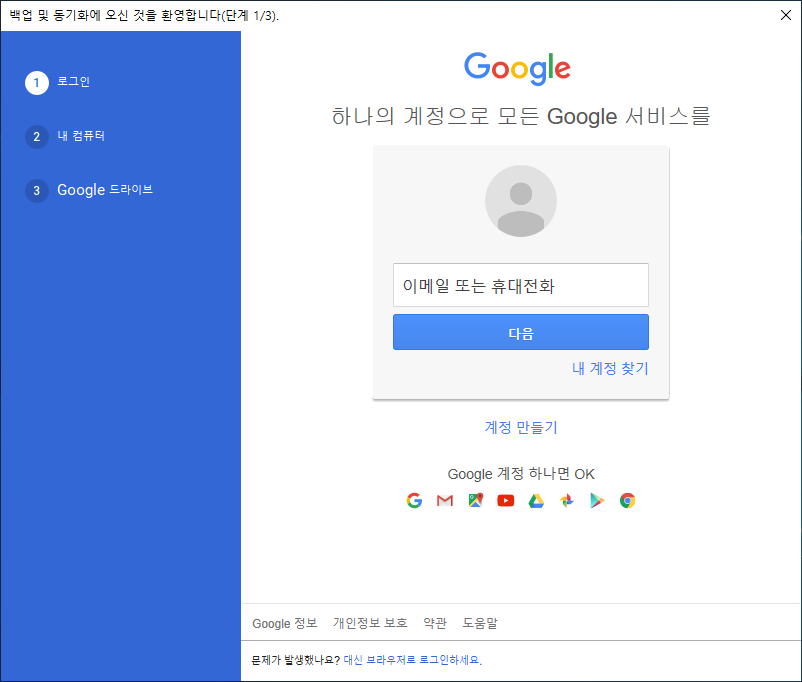
- 드라이브에 백업할 폴더를 설정하고...
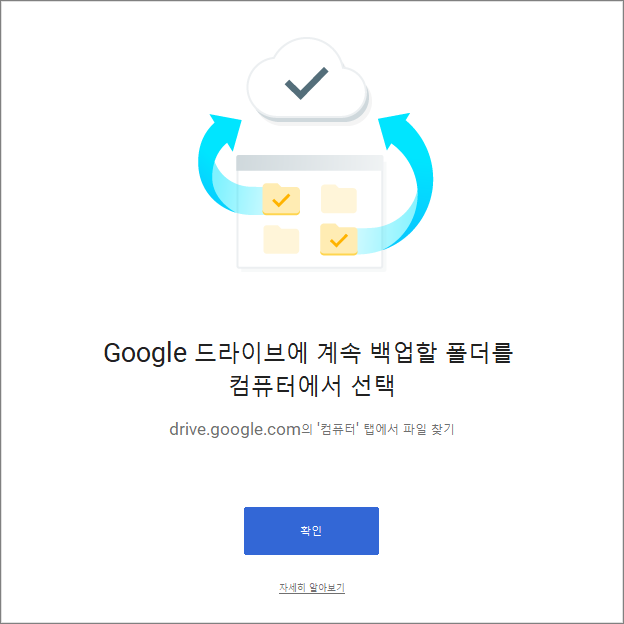
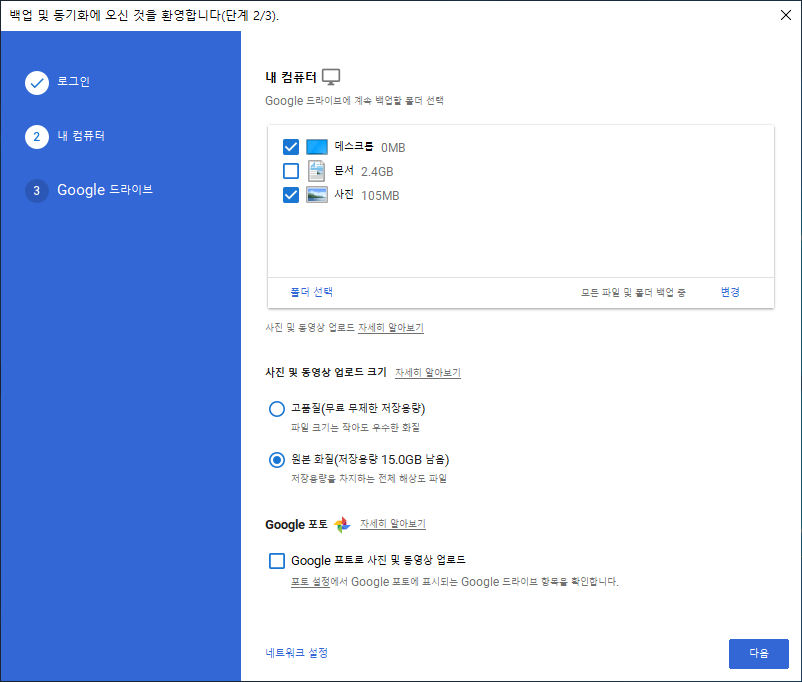
- 드라이브와 동기화할 폴더를 정합니다.
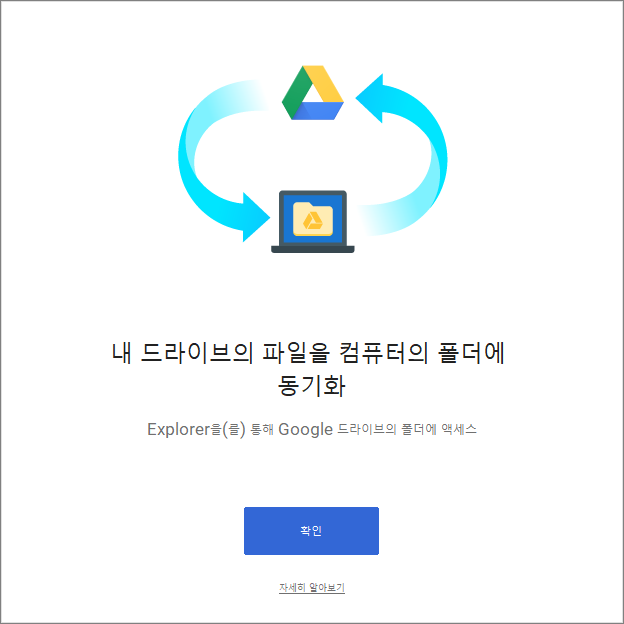
- 기존 폴더와 다른 이름의 폴더가 기본값으로 나오는데, [변경]을 클릭해서 원하는 폴더를 선택할 수 있습니다.
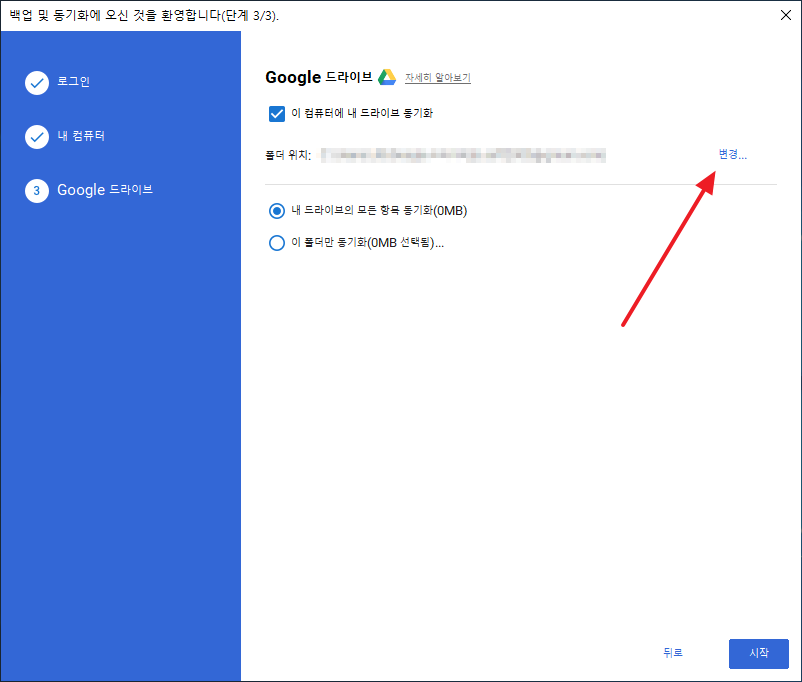
- 이제 구름 모양 아이콘이 두 개가 생기고, 각각 동기화가 됩니다.
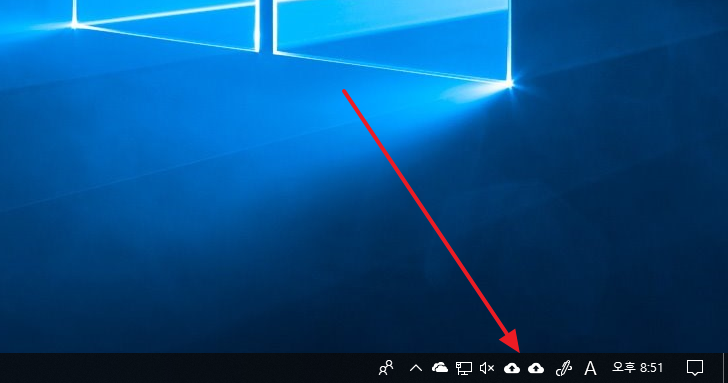
- 제한 없이 계정을 추가할 수 있는 것은 아닙니다. 최대 계정 수는 3개입니다.