파워포인트 / 슬라이드에 테두리 만드는 방법
Created 2018-08-22
Last Modified 2022-12-27
슬라이드에 테두리를 만드는 기능은 아직 없는 거 같습니다. 하지만, 다른 방식으로 테두리를 만들 수 있습니다.
직사각형 상자를 만듭니다.
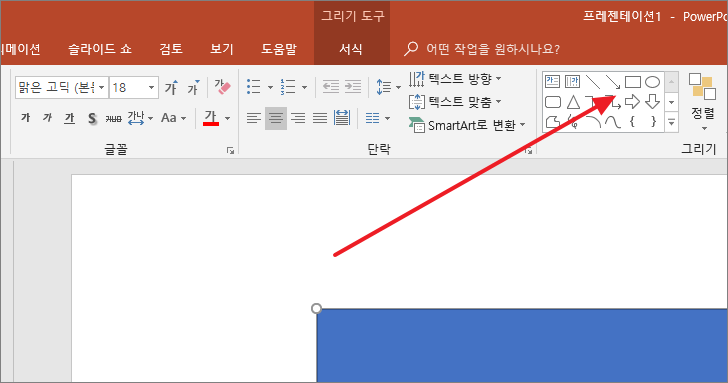
슬라이드 크기에 맞게 늘립니다.
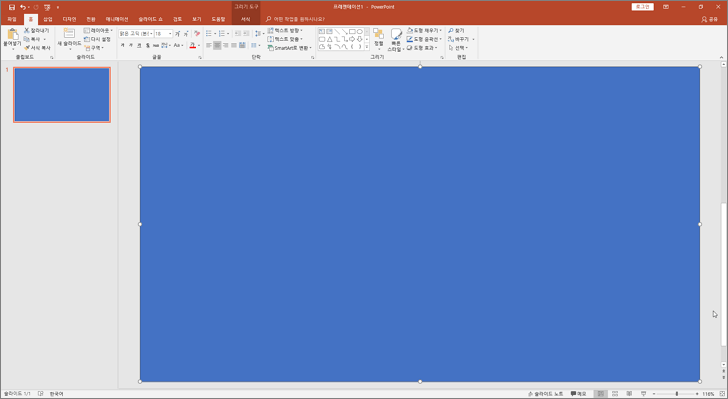
배경색을 투명으로 만듭니다.
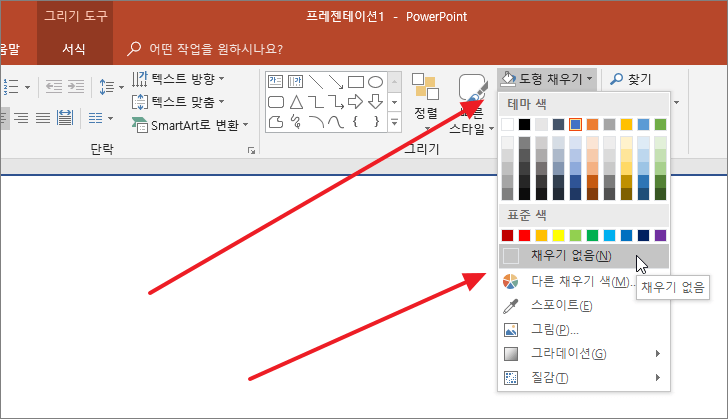
테두리를 꾸밉니다.
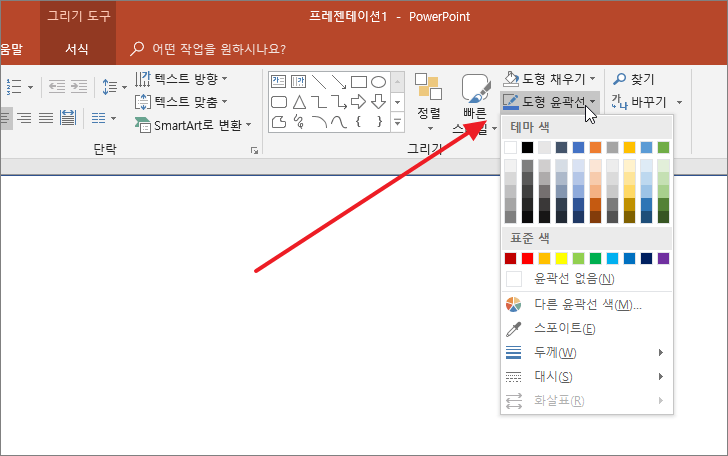
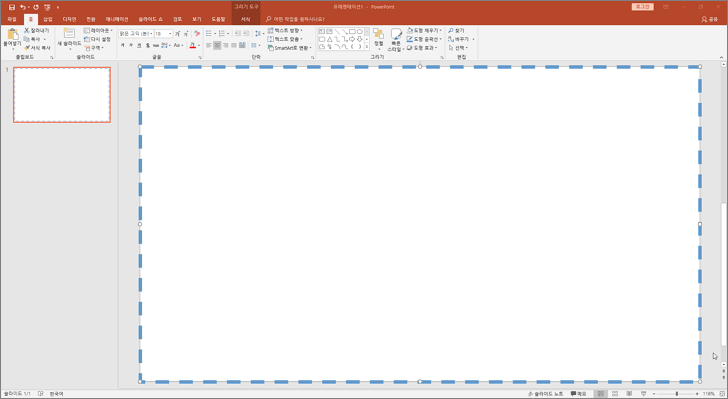
더 많은 옵션을 보고 싶다면 도형 서식을 엽니다.
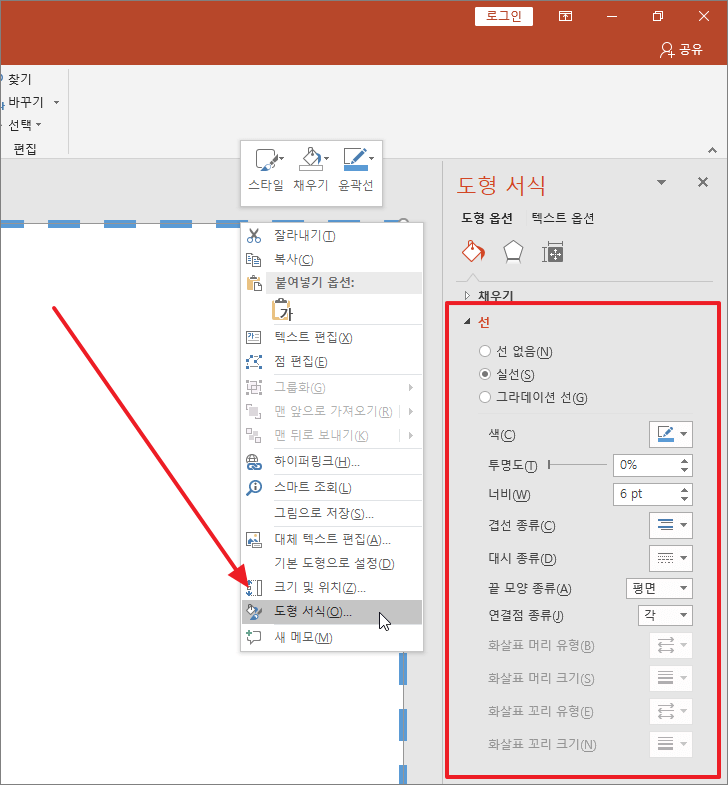
그래도 마음에 드는 테두리가 없다면, 더 멋진 모양의 테두리가 필요하다면, 테두리 이미지를 찾아서 배경으로 사용합니다.
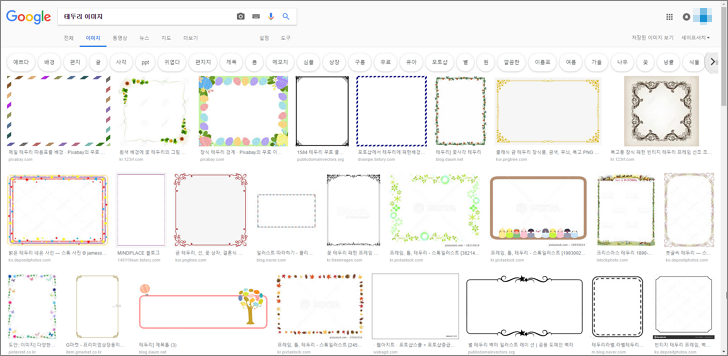
이 때 저작권을 침해하지 않도록 주의합니다.









