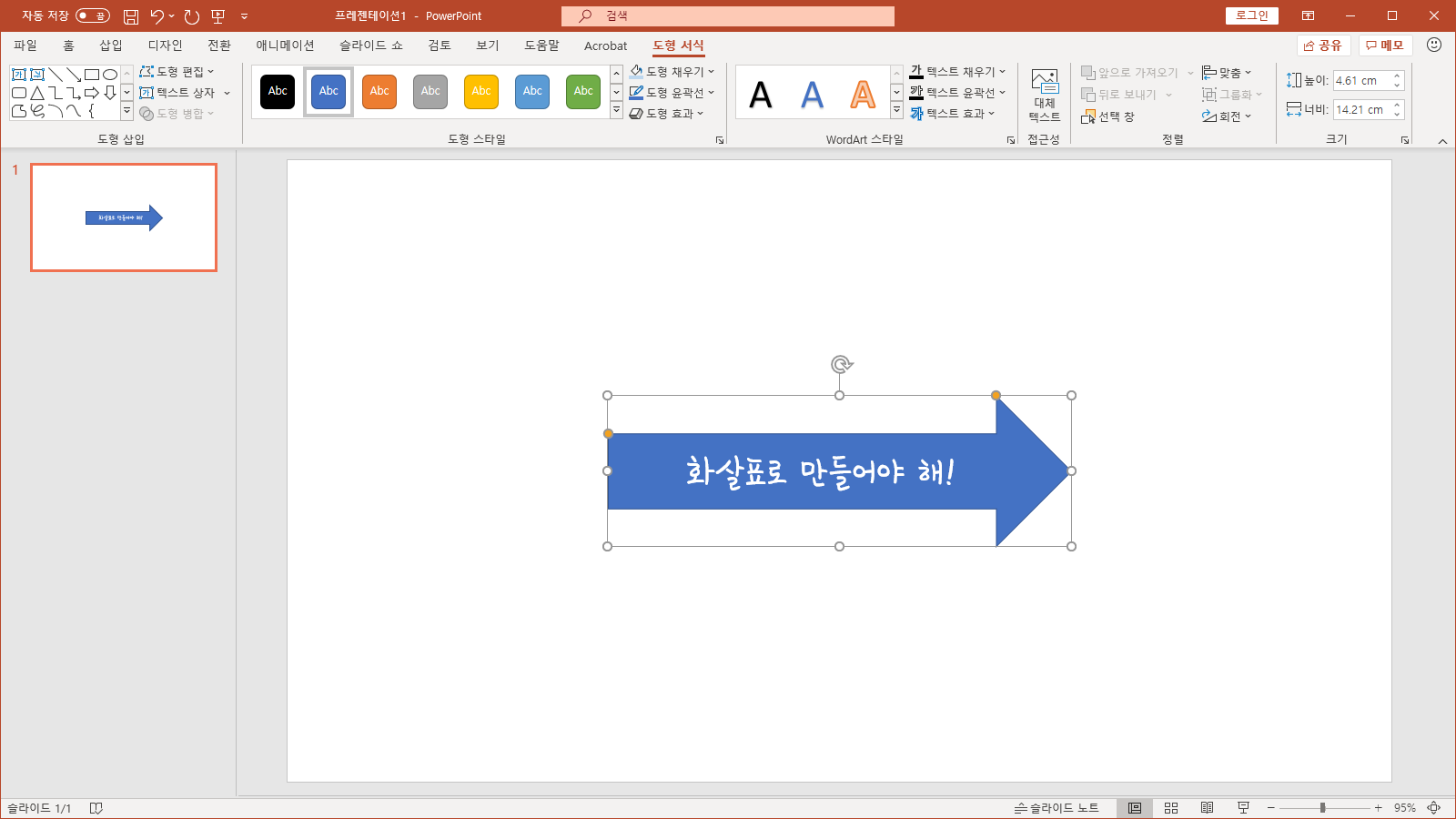파워포인트 / 도형 모양 변경하는 방법
Created 2019-12-07
Last Modified 2022-12-27
파워포인트에 도형을 만들고 텍스트를 추가할 수 있습니다. 도형에 배경색도 넣고 테두리도 조정해서 멋지게 만들었는데, 도형 모양을 다른 것으로 바꿔야 할 일이 생겼습니다. 그렇다면 새 도형에 같은 작업을 다시 해야 할까요?
그렇지 않습니다. 파워포인트에서 도형 모양은 언제든지 바꿀 수 있습니다. 예를 들어 다음처럼 사각형 도형 안에 글자를 넣었다고 해보죠. 그런데 그 모양을 화살표로 변경해야 합니다.
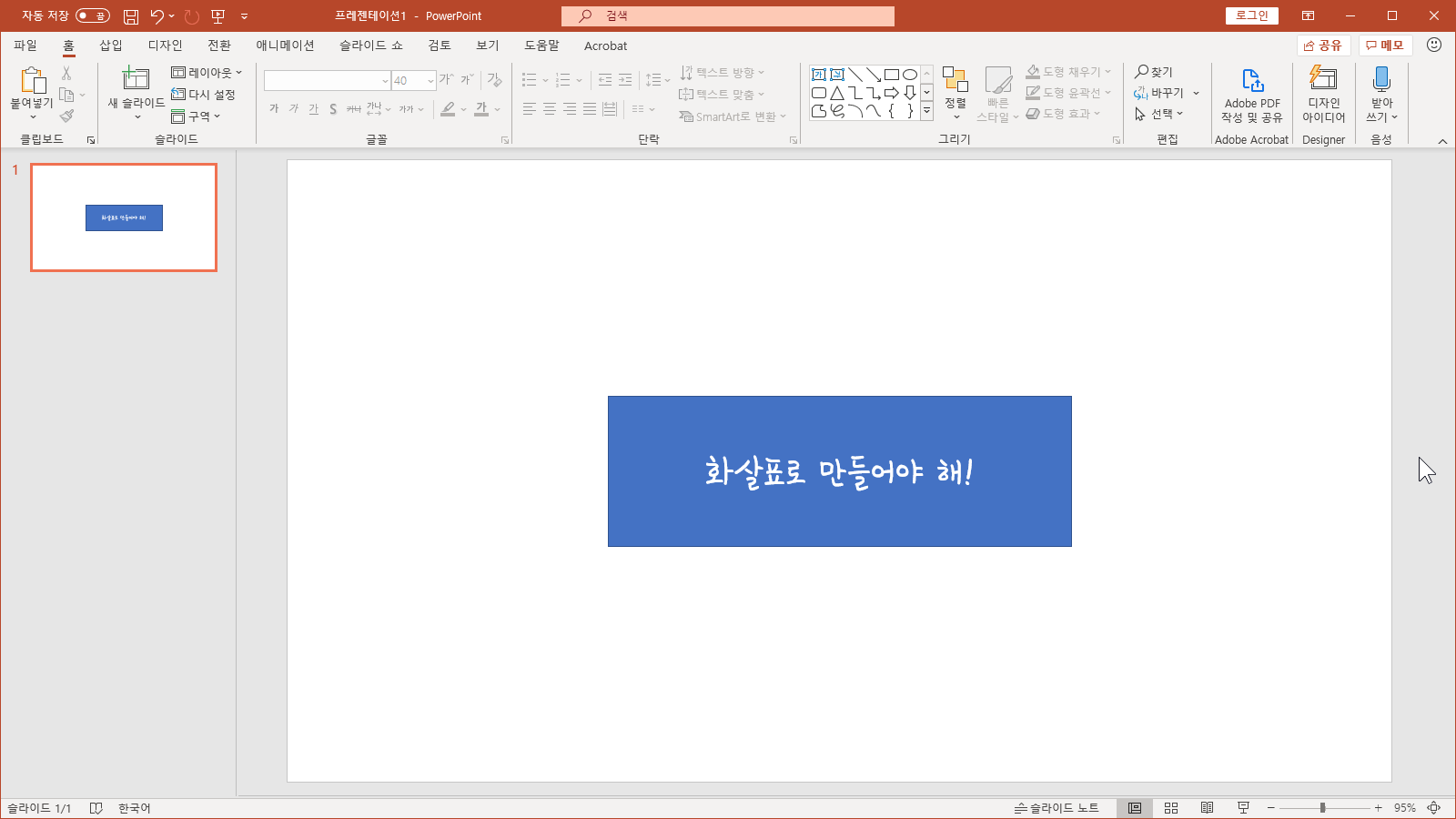
그렇다면...
- 도형을 선택하고
- [도형 서식] 메뉴를 클릭한 후
- [도형 편집]의 [도형 모양 변경]에서 화살표를 클릭합니다.
그러면...
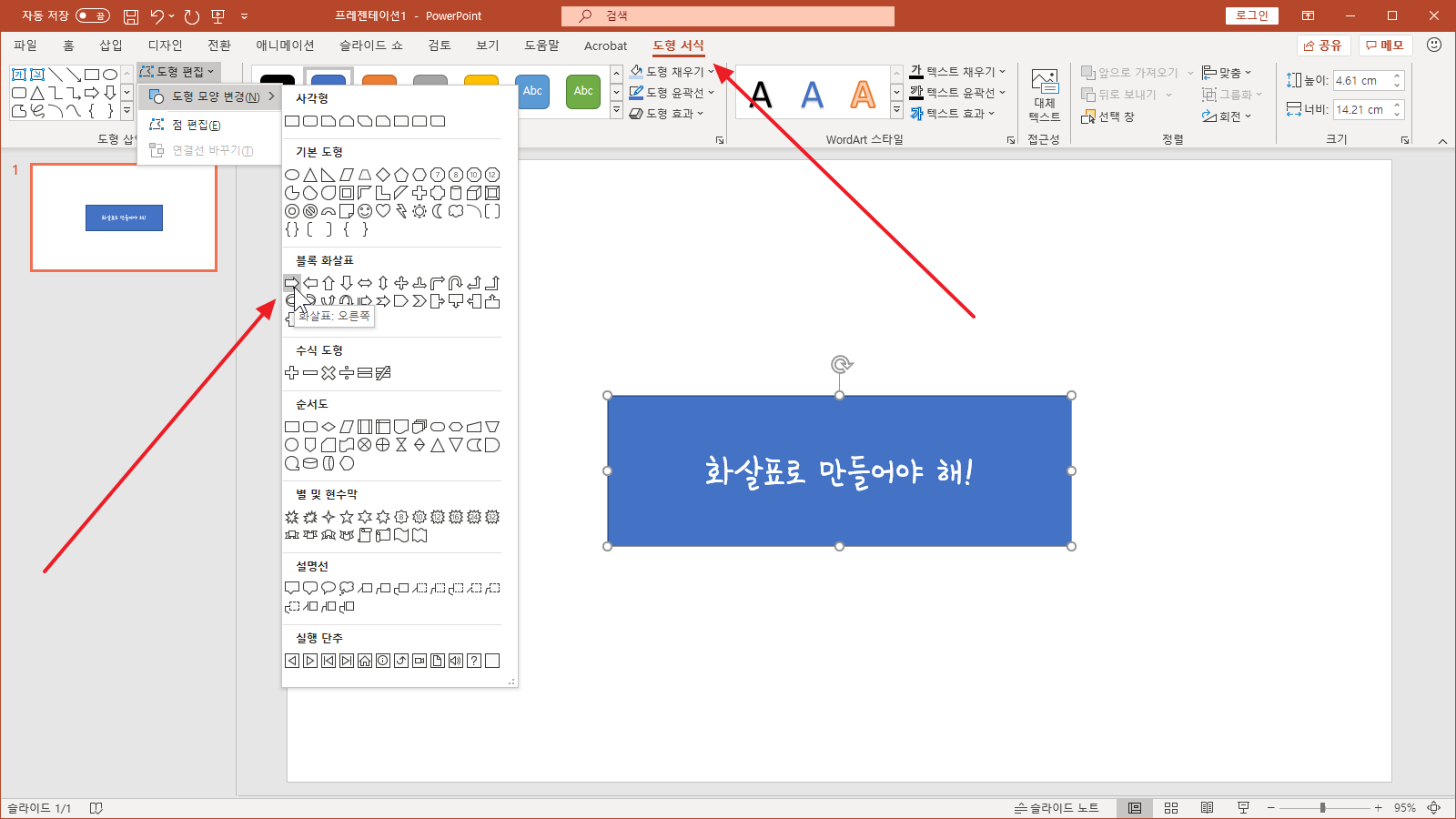
도형이 화살표로 변경됩니다.