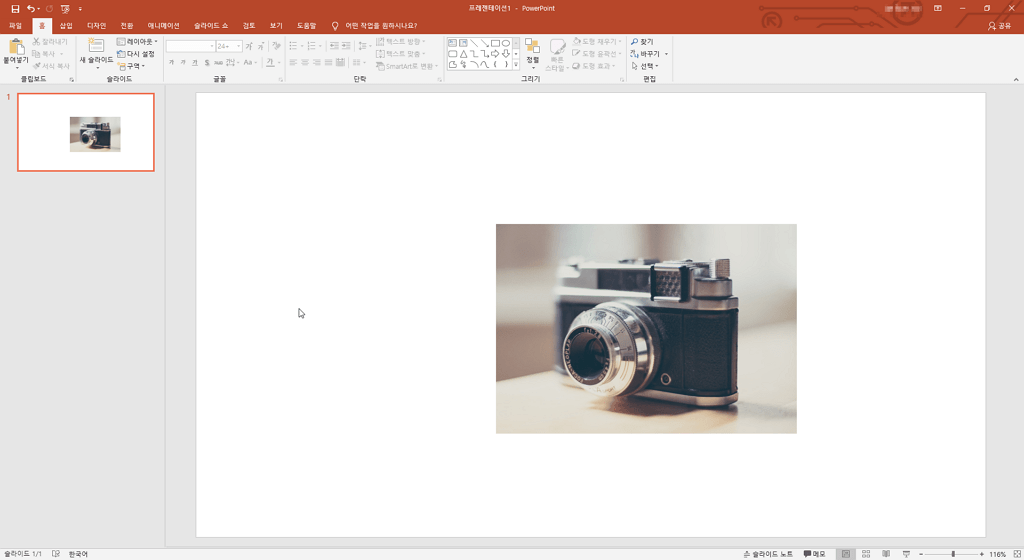파워포인트 / 파워포인트에서 그림 자르는 방법
Created 2019-08-12
Last Modified 2022-12-27
PPT를 만들 때 사진이나 이미지를 많이 쓰게 되요. 적절한 그림은 프리젠테이션을 돋보이게 하죠. 만약 편집이 필요한 그림이라면 이미지 편집 프로그램에서 편집을 먼저하고 PPT에 삽입하는 게 보통이에요. 하지만, 간단한 작업은 파워포인트에서 바로 할 수 있어요. 그 중의 하나가 그림을 자르는 거에요.
어떤 그림이 있을 때 일부분만 사용하고 싶다면...
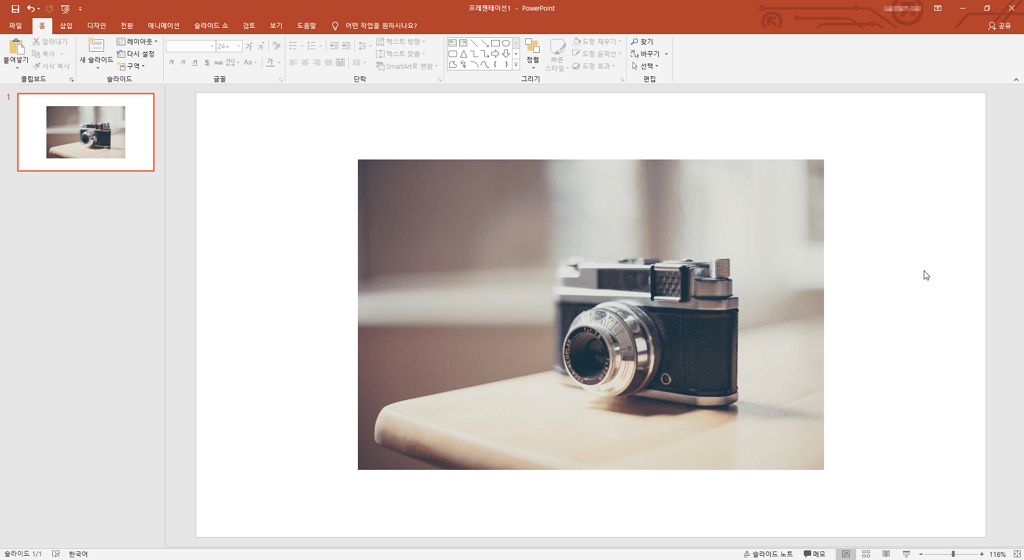
그림 위에 마우스를 올리고 우클릭을 합니다. 그리고 팝업 메뉴에서 자르기를 선택하세요.
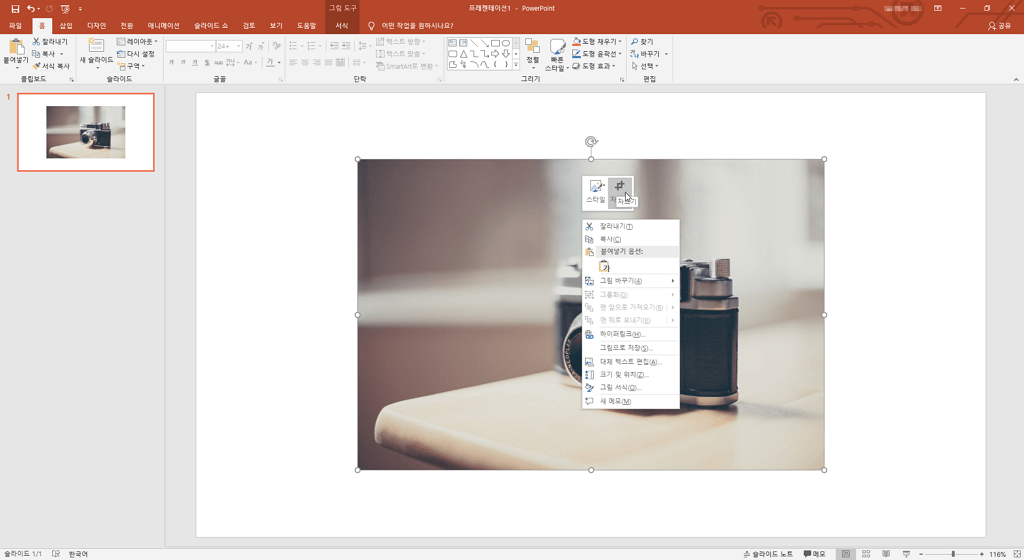
까만 막대 같은 걸 마우스로 움직여서 필요한 부분을 선명하게 하세요. 검은 부분이 잘려나갈 부분이에요.
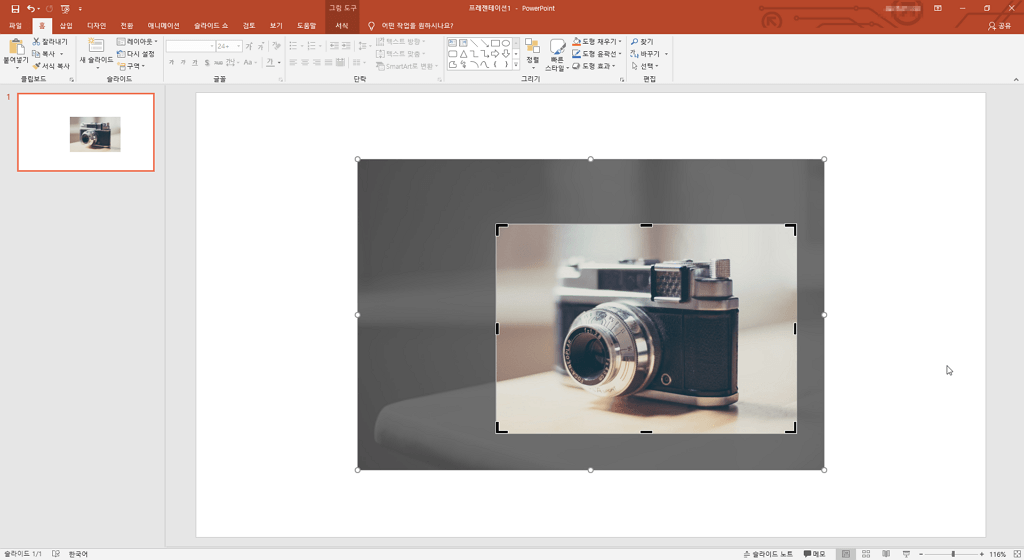
이제 마우스를 그림 밖에서 클릭하면 선택한 부분만 남게 됩니다.