엑셀 / 함수 / COUNT, COUNTA, COUNTBLANK, COUNTIF, COUNTIFS
Created 2021-11-07
Last Modified 2022-12-27
개요
- 셀 개수를 세는 함수에는 COUNT, COUNTA, COUNTBLANK, COUNTIF, COUNTIFS가 있다.
- COUNT는 숫자가 있는 셀의 개수, COUNTA는 비어 있지 않은 셀의 개수, COUNTBLANK는 비어 있는 셀의 개수, COUNTIF는 조건에 맞는 셀의 개수, COUNTIFS는 여러 조건에 맞는 셀의 개수를 반환한다.
구문
COUNT
COUNT(value1, [value2], ...)
- 숫자가 있는 셀의 개수를 반환한다. 비어 있거나 문자가 있는 셀은 세지 않는다.
COUNTA
COUNTA(value1, [value2], ...)
- 비어 있지 않은 셀의 개수를 반환한다.
COUNTBLANK
COUNTBLANK(value1, [value2], ...)
- 비어 있는 셀의 개수를 반환한다.
COUNTIF
COUNTIF(range, criteria)
- 조건에 맞는 셀의 개수를 반환한다.
COOUNTIFS
COUNTIFS(criteria_range1, criteria1, [criteria_range2, criteria2],…)
- 여러 조건에 맞는 행 또는 열의 개수를 반환한다.
예제 1
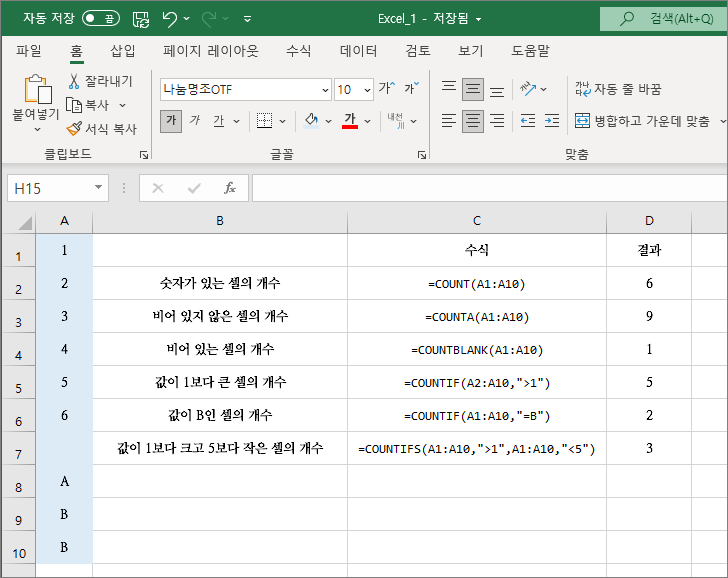
=COUNT(A1:A10)
- A1:A10 범위에서 숫자가 있는 셀의 개수를 출력한다.
=COUNTA(A1:A10)
- A1:A10 범위에서 비어 있지 않는 셀의 개수를 출력한다.
=COUNTBLANK(A1:A10)
- A1:A10 범위에서 비어 있는 셀의 개수를 출력한다.
=COUNTIF(A2:A10,">1")
- A1:A10 범위에서 1보다 큰 셀의 개수를 출력한다.
=COUNTIF(A1:A10,"=B")
- A1:A10 범위에서 값이 B인 셀의 개수를 출력한다.
=COUNTIFS(A1:A10,">1",A1:A10,"<5")
- A1:A10 범위에서 1보다 크고 5보다 작은 셀의 개수를 출력한다.
예제 2
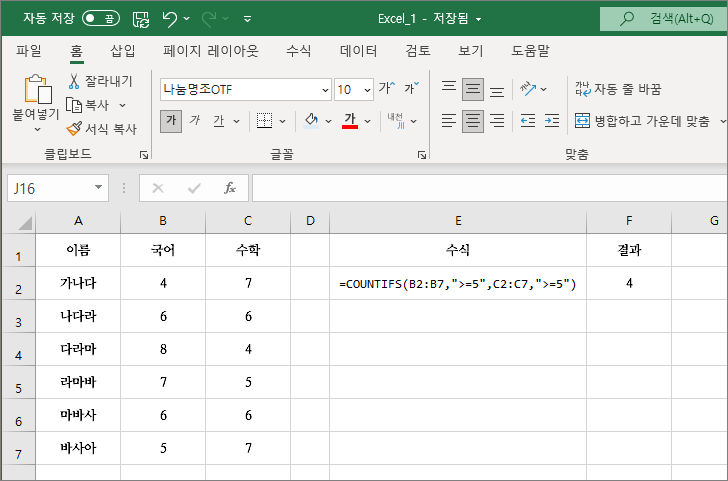
=COUNTIFS(B2:B7,">=5",C2:C7,">=5")
- 국어가 5점 이상, 수학이 5점 이상인 사람의 수를 출력한다.









