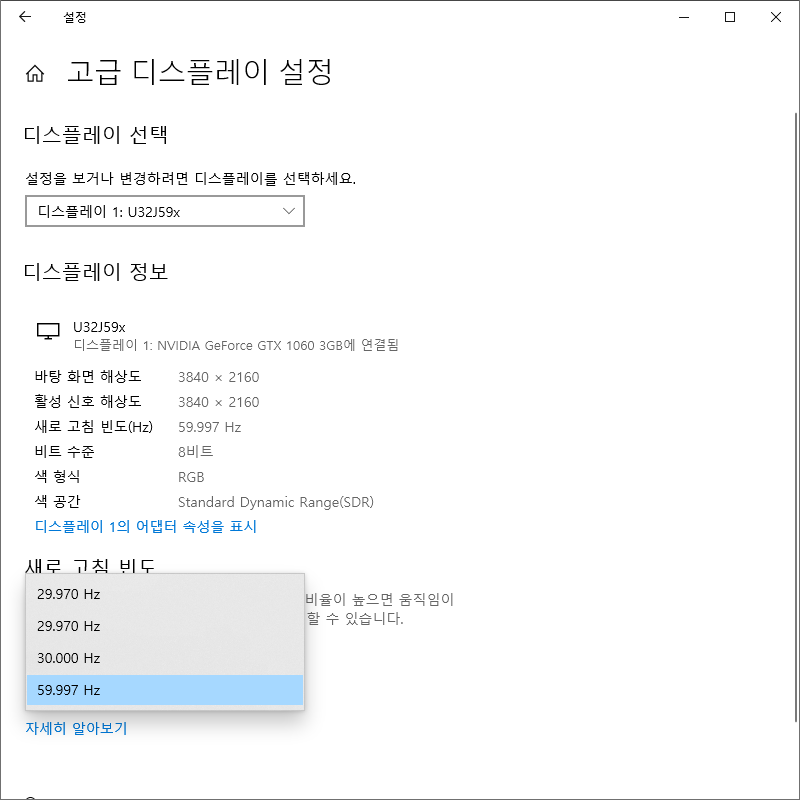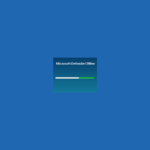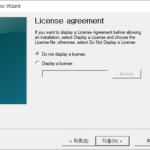윈도우 10 / 모니터 주사율(새로 고침 빈도) 설정하는 방법
Created 2021-08-16
Last Modified 2022-12-28
모니터는 별도의 설정 없이 연결만 하면 사용할 수 있는 기기 중의 하나입니다. 그런데 간혹 설정이 맞지 않아 제대로 작동하지 않는 경우가 있습니다. 대표적인 것이 주사율입니다.(Windows에서는 새로 고침 빈도라고 표현하고 있습니다.)
그래픽 카드를 교체하거나, 새 모니터를 연결했을 때 주사율이 엉뚱하게 설정된다면 윈도우 설정에서 제대로 잡아줍니다. 설정하는 방법은...
- Windows 설정을 엽니다. 단축키는 WIN+I입니다.
- [시스템]을 클릭합니다.
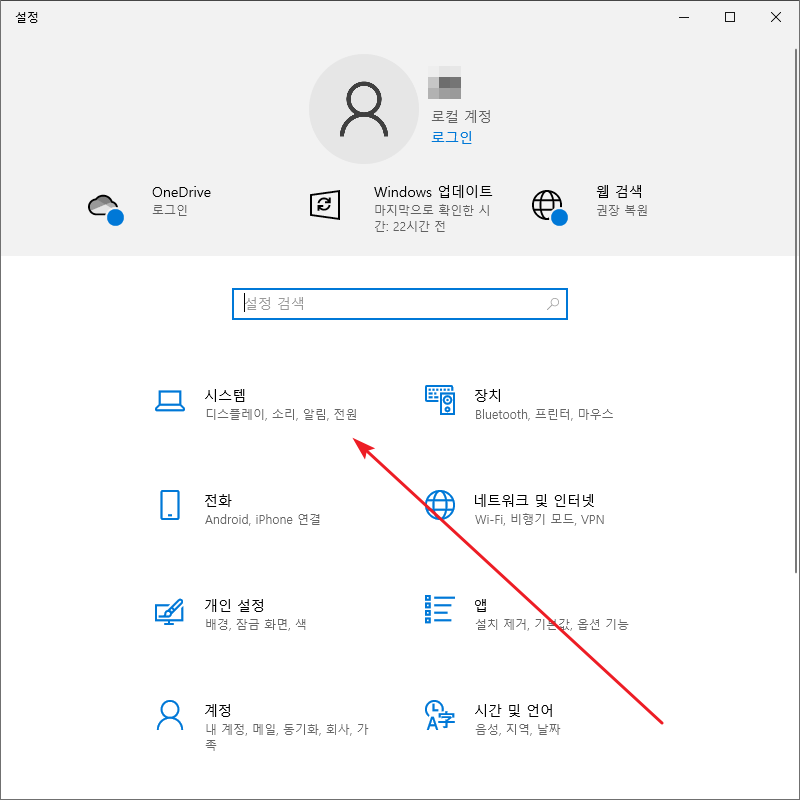
- 왼쪽에서 [디스플레이]를 클릭합니다.
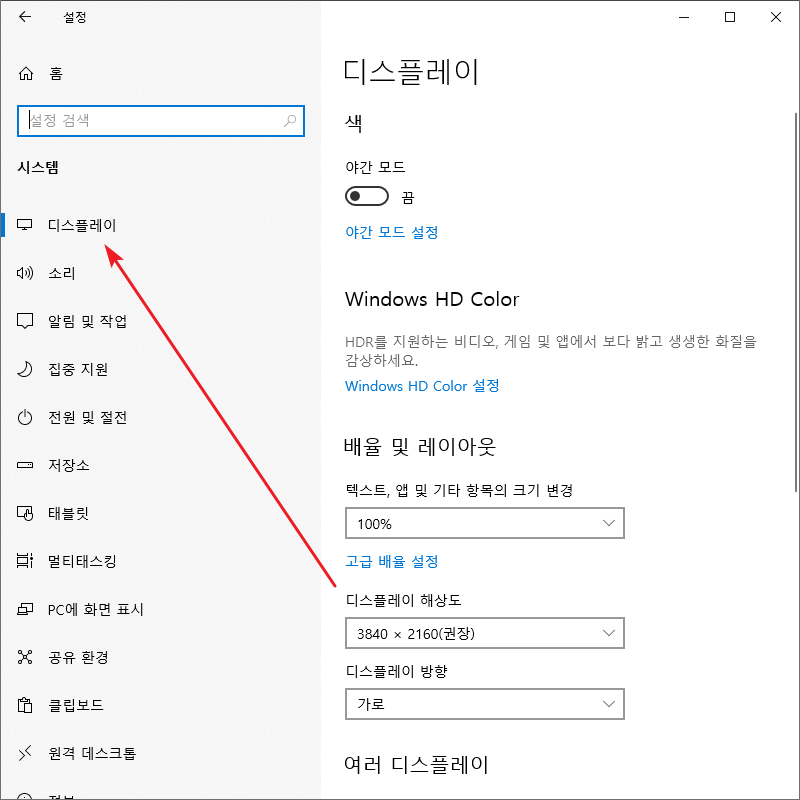
- 오른쪽 밑에 있는 [고급 디스플레이 설정]을 클릭합니다.
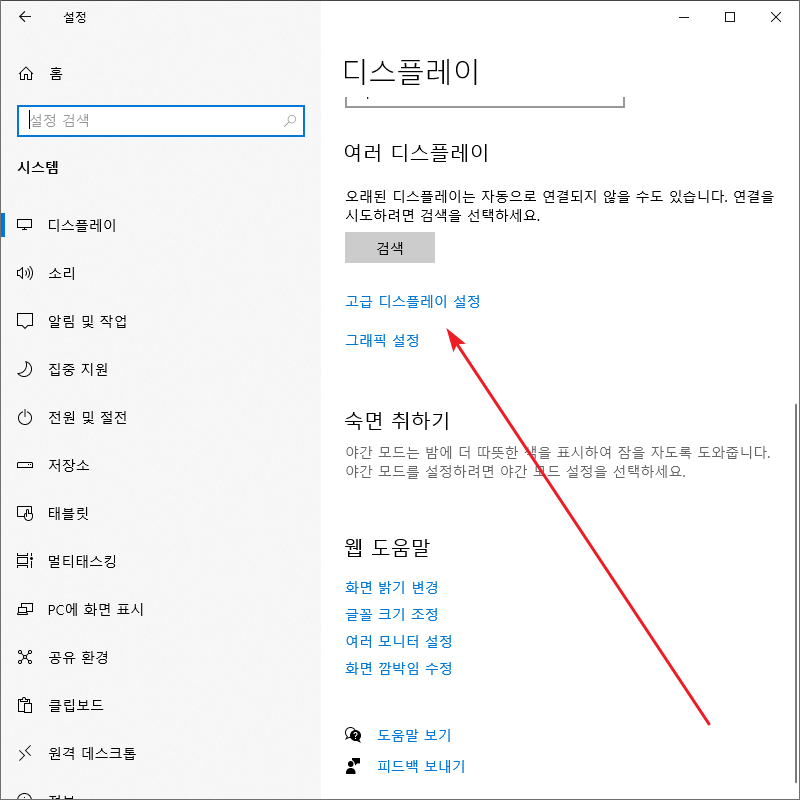
- [새로 고침 빈도]를 확장하면...
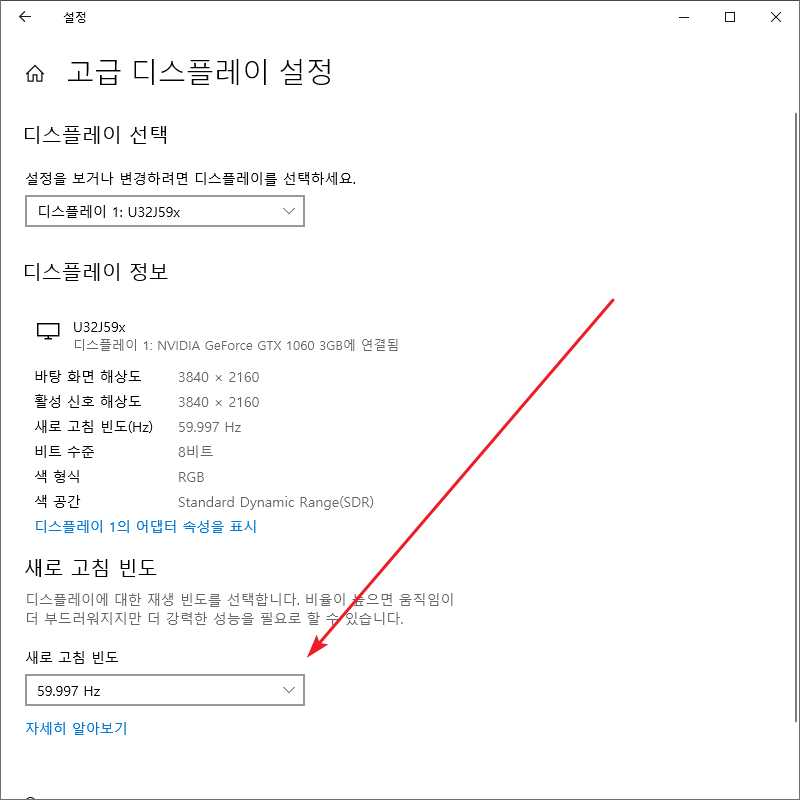
- 원하는 주사율로 설정합니다.