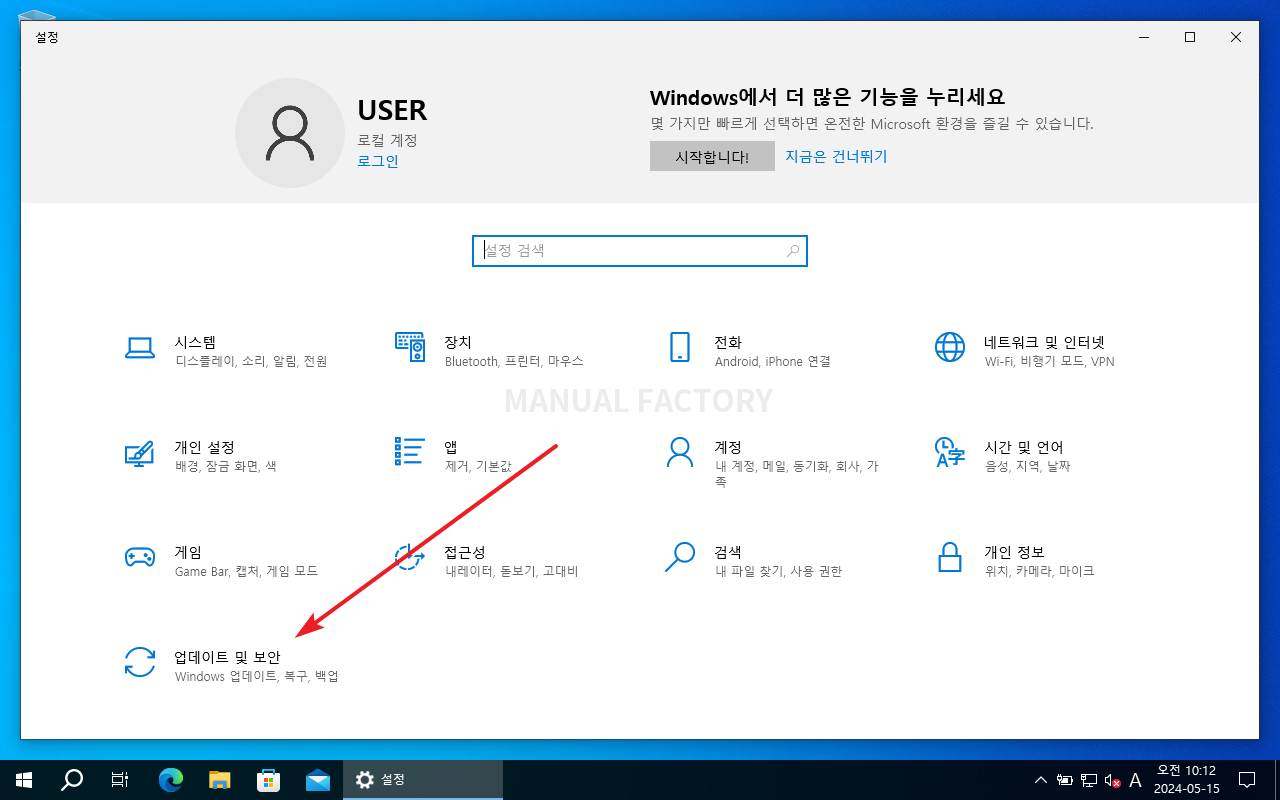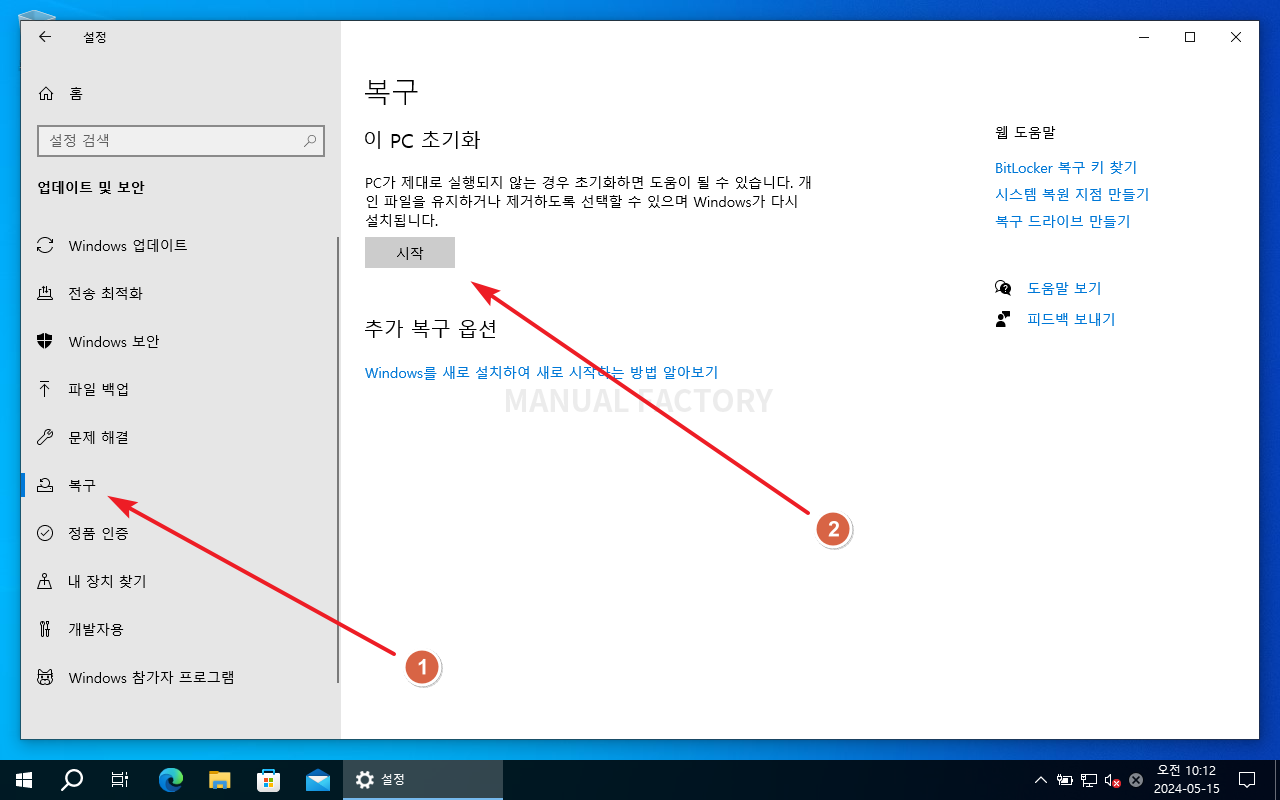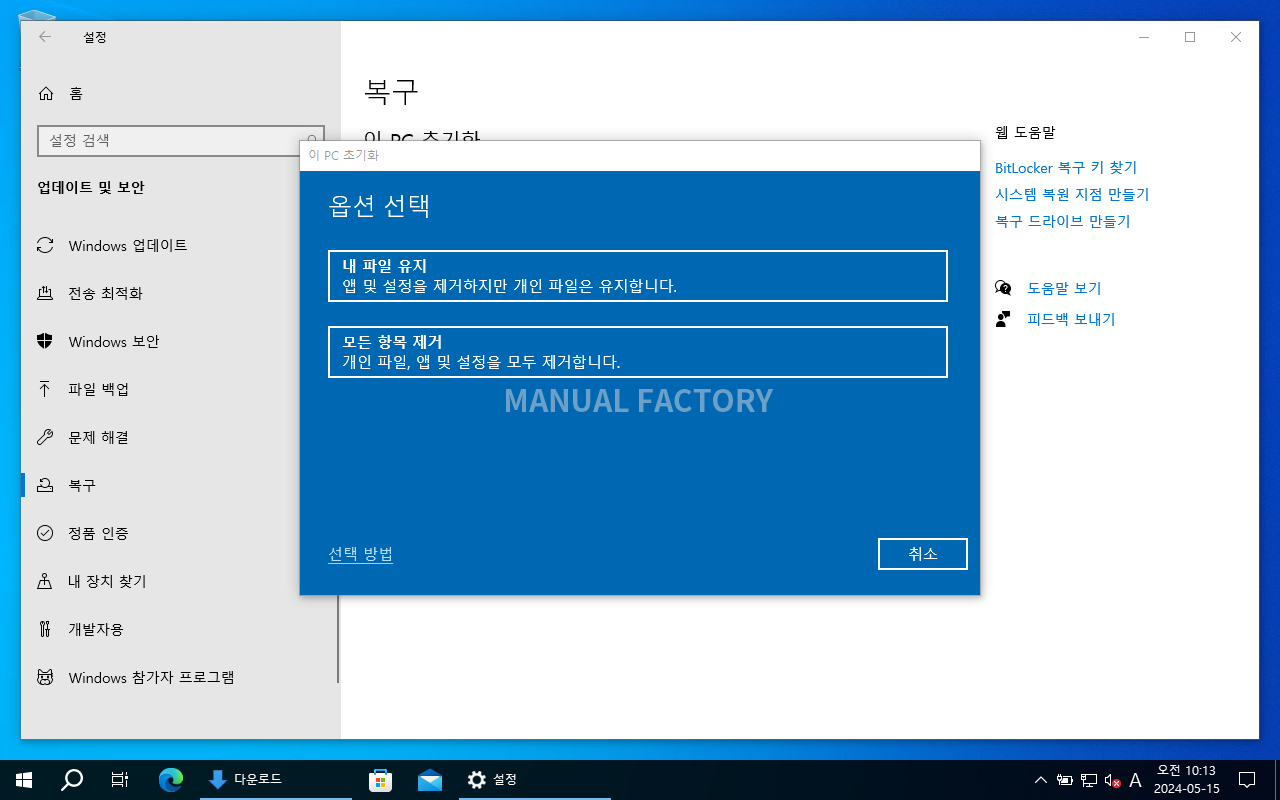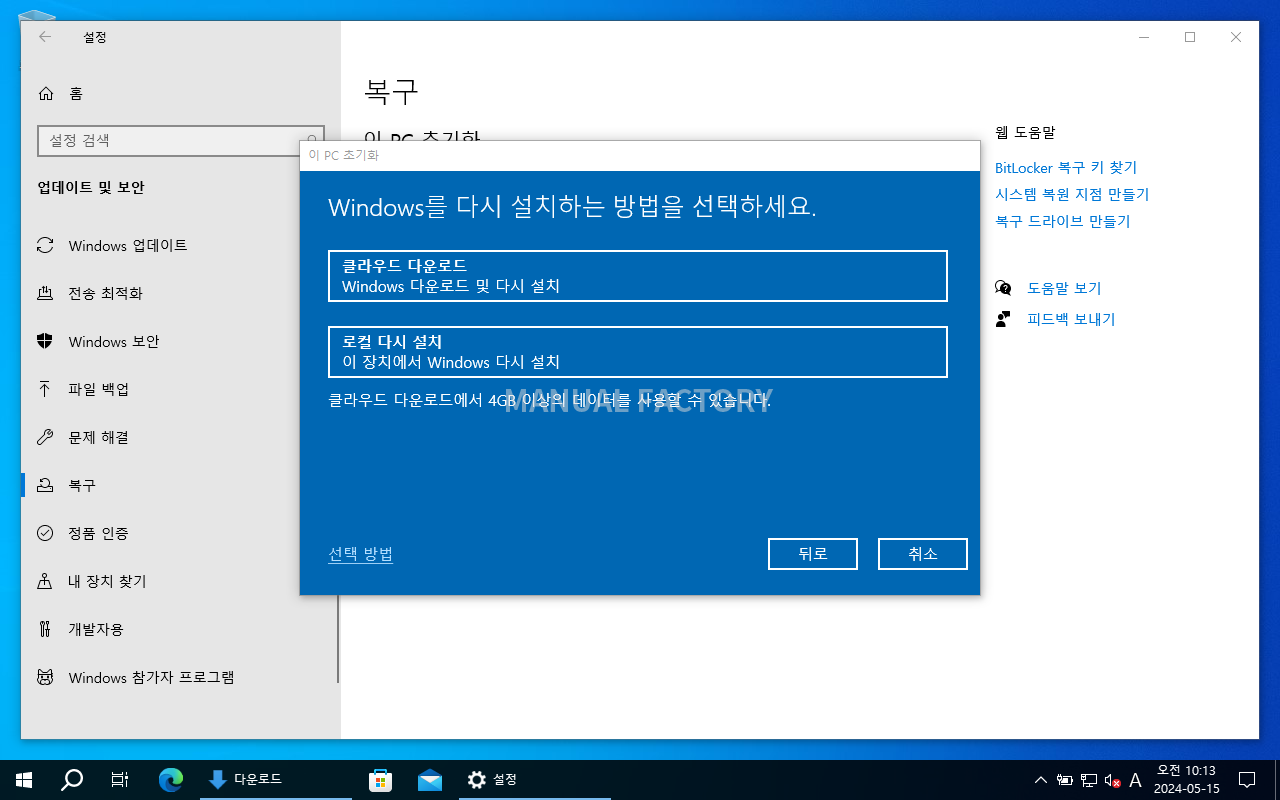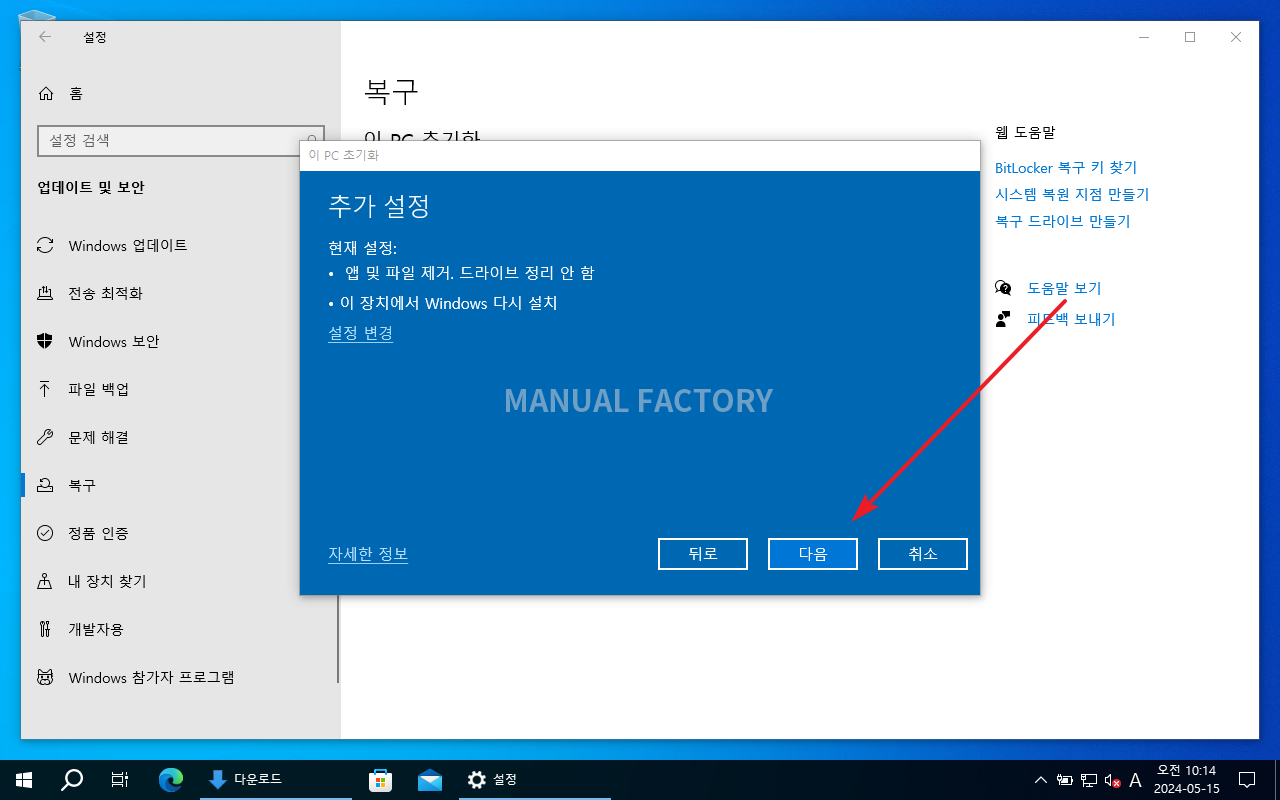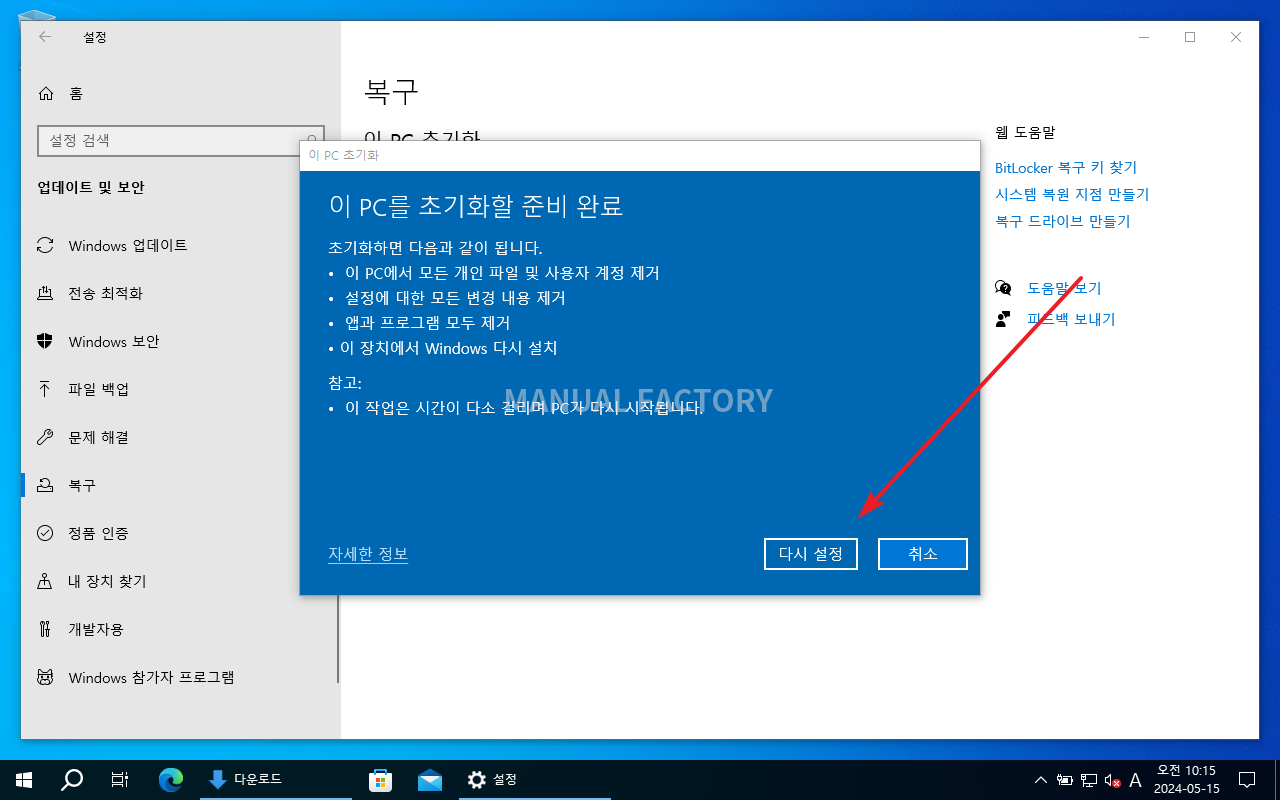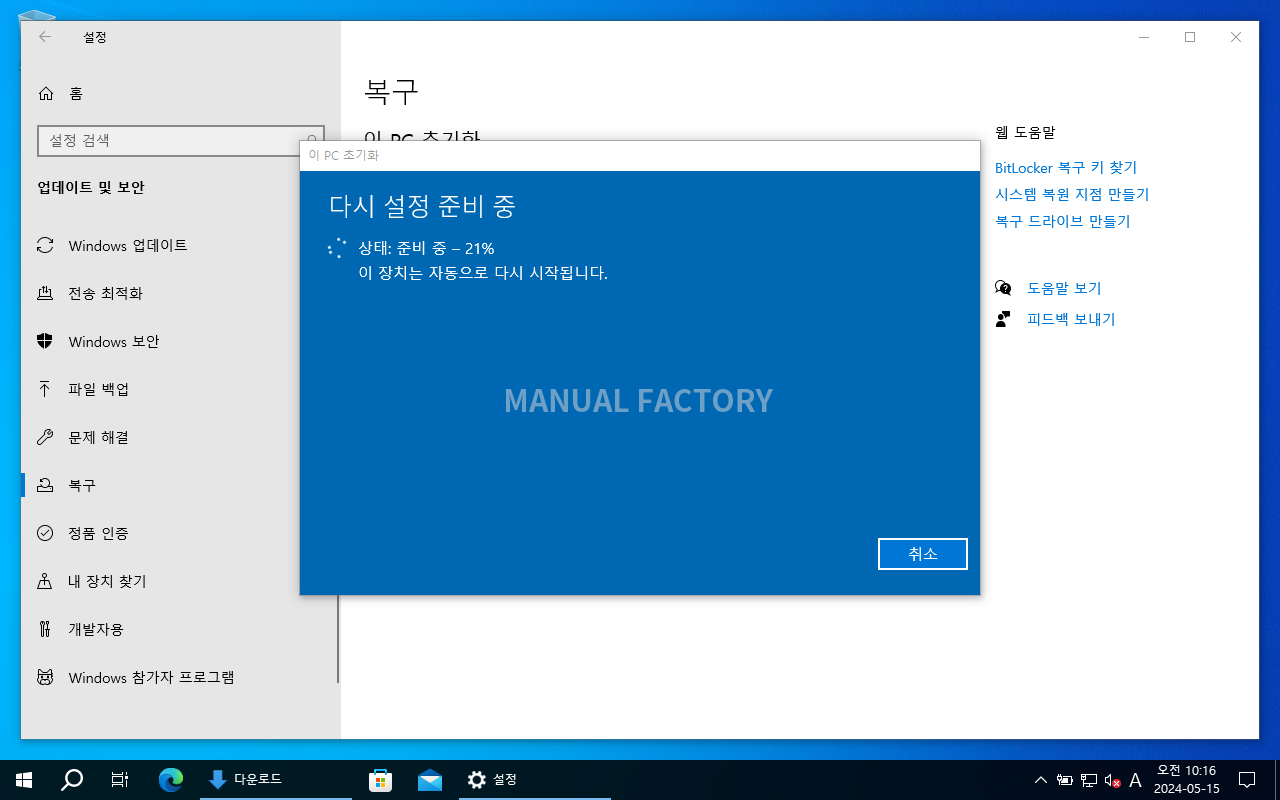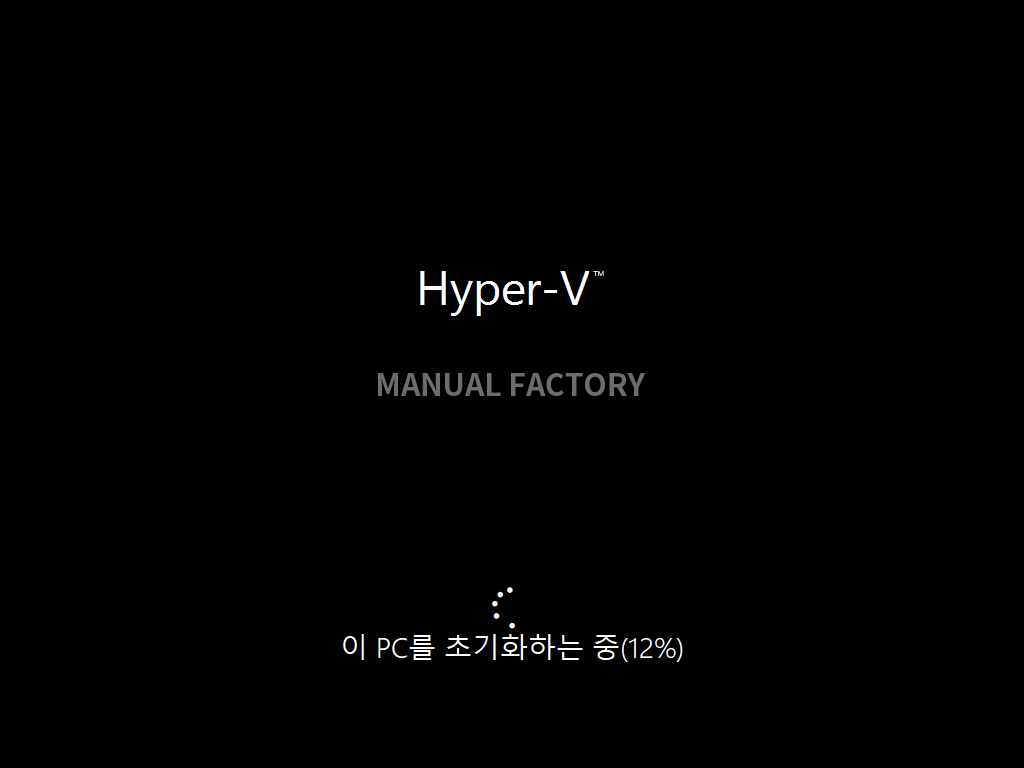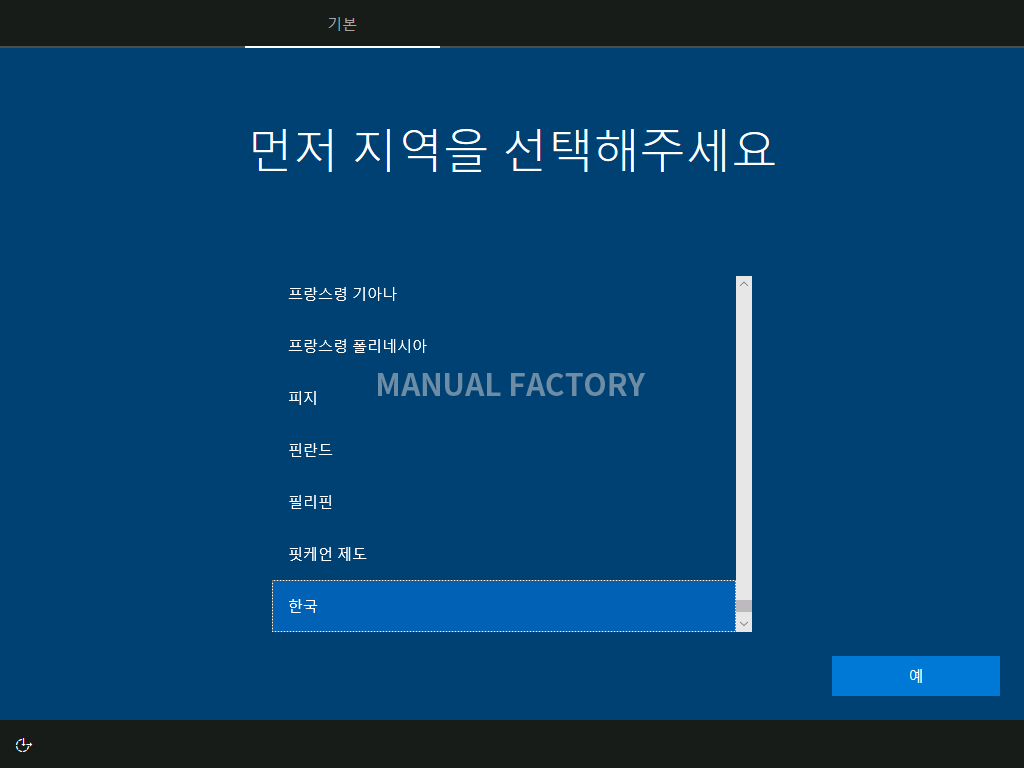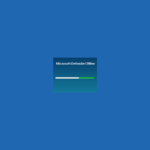윈도우 10 / 초기화 하는 방법
Created 2024-06-07
Last Modified 2024-06-07
보통 윈도우 10을 다시 설치한다고 하면, 설치 USB를 만들어서 USB로 부팅하고, 포맷하고 설치하는 것을 생각하는데, 이미 윈도우가 설치되어 있는 상태라면 그럴 필요가 없다. 윈도우 10에는 초기화 기능이 있어서, 아무것도 준비할 거 없이 깨끗한 상태로 만들 수 있다. 파일을 유지하는 옵션이 있기는 하지만, 중요한 파일은 백업하는 것이 좋다.
초기화하는 방법은...
- [설정]을 연다.(단축키는 WIN+I)
- [업데이트 및 보안]을 클릭한다.
- 왼쪽에서 [복구]를 클릭한다.
- 오른쪽에서 [이 PC 초기화] 밑에 있는 [시작]을 클릭한다.
- 적절한 옵션을 클릭한다.
- 적절한 방법을 선택한다.
- [다음]을 클릭한다.
- 내용을 확인하고 [다시 설정]을 클릭한다.
- 잠시 기다리면...
- 초기화가 되고...
- 초기 설정 화면이 나온다.