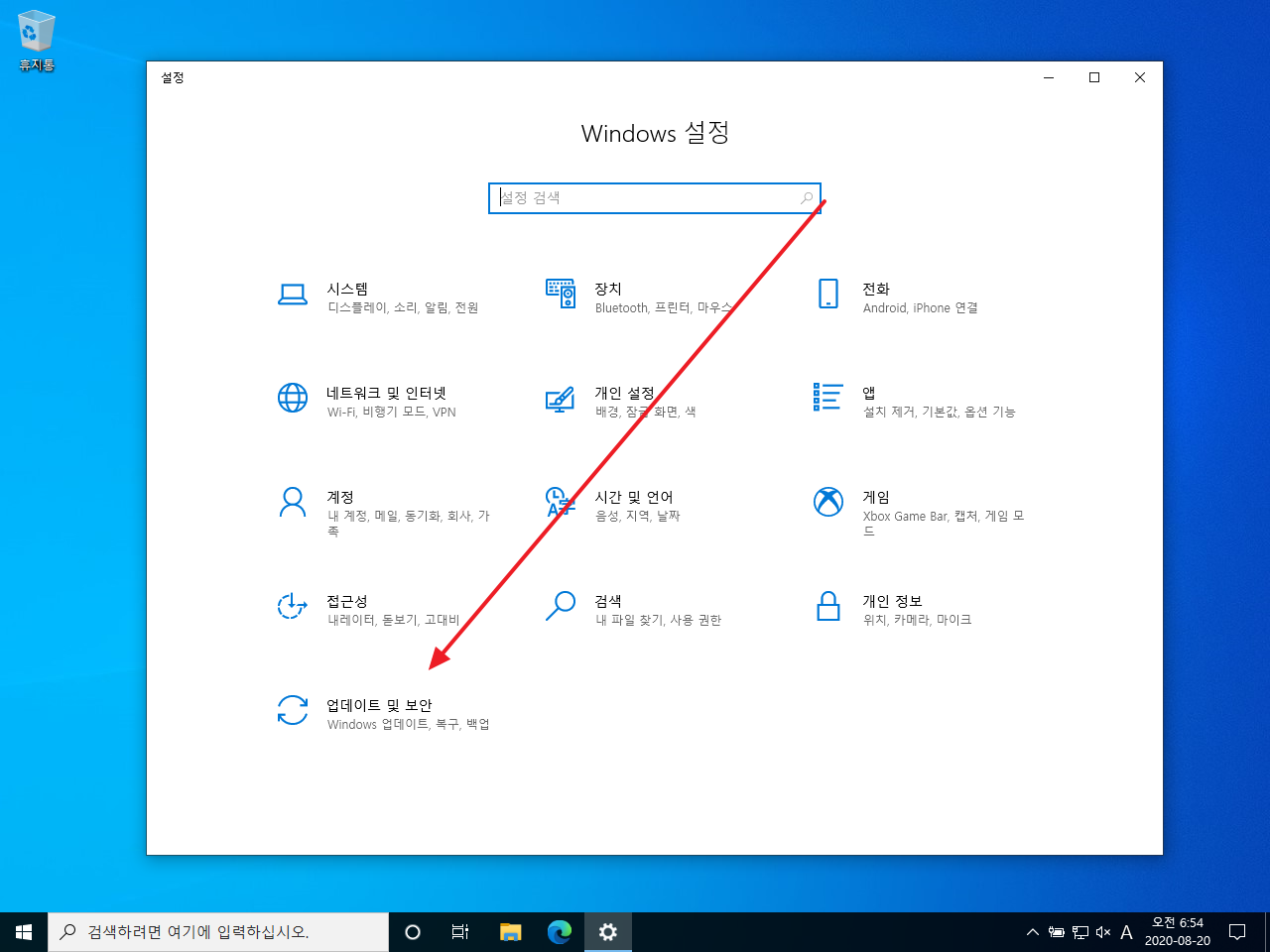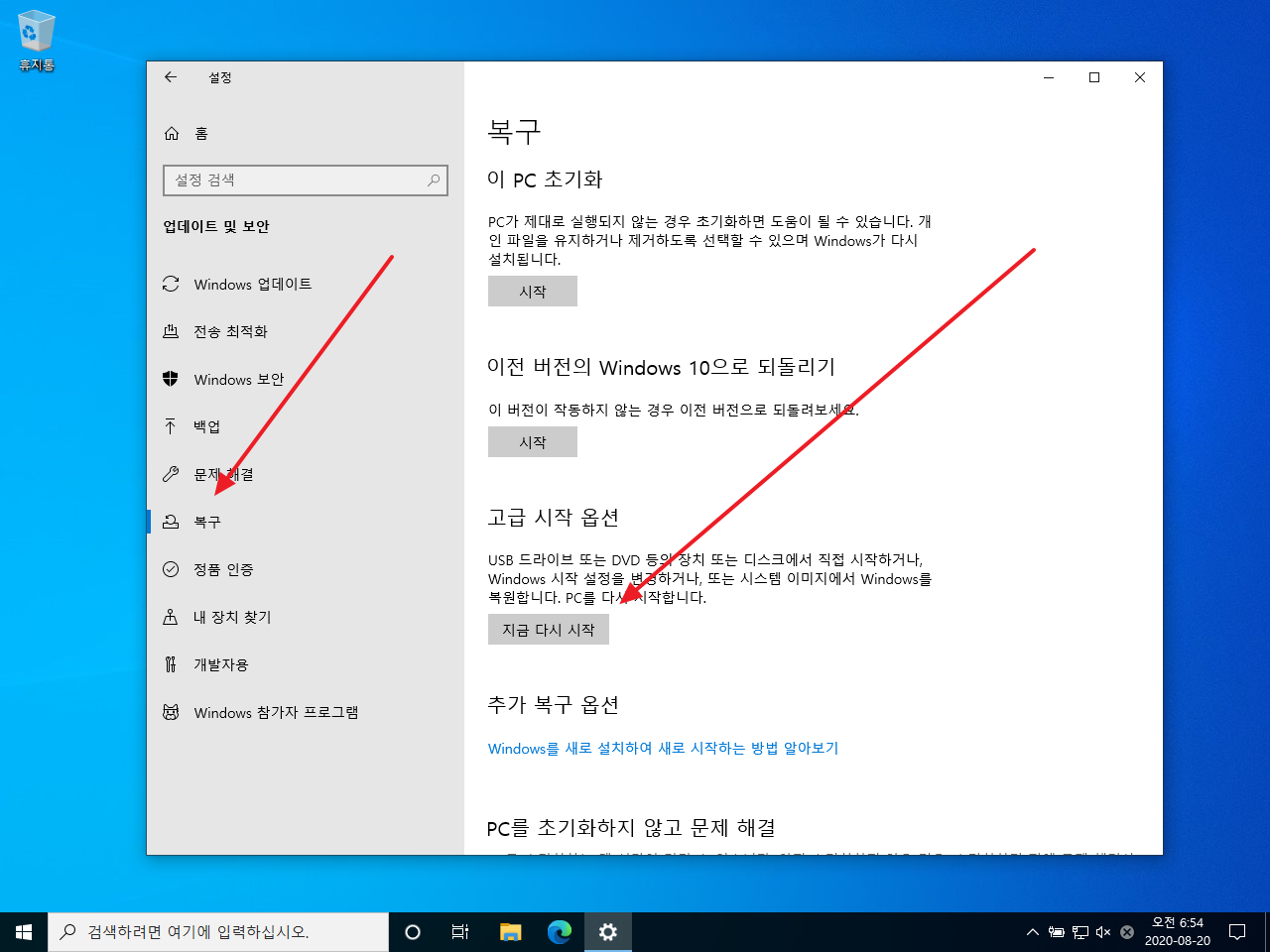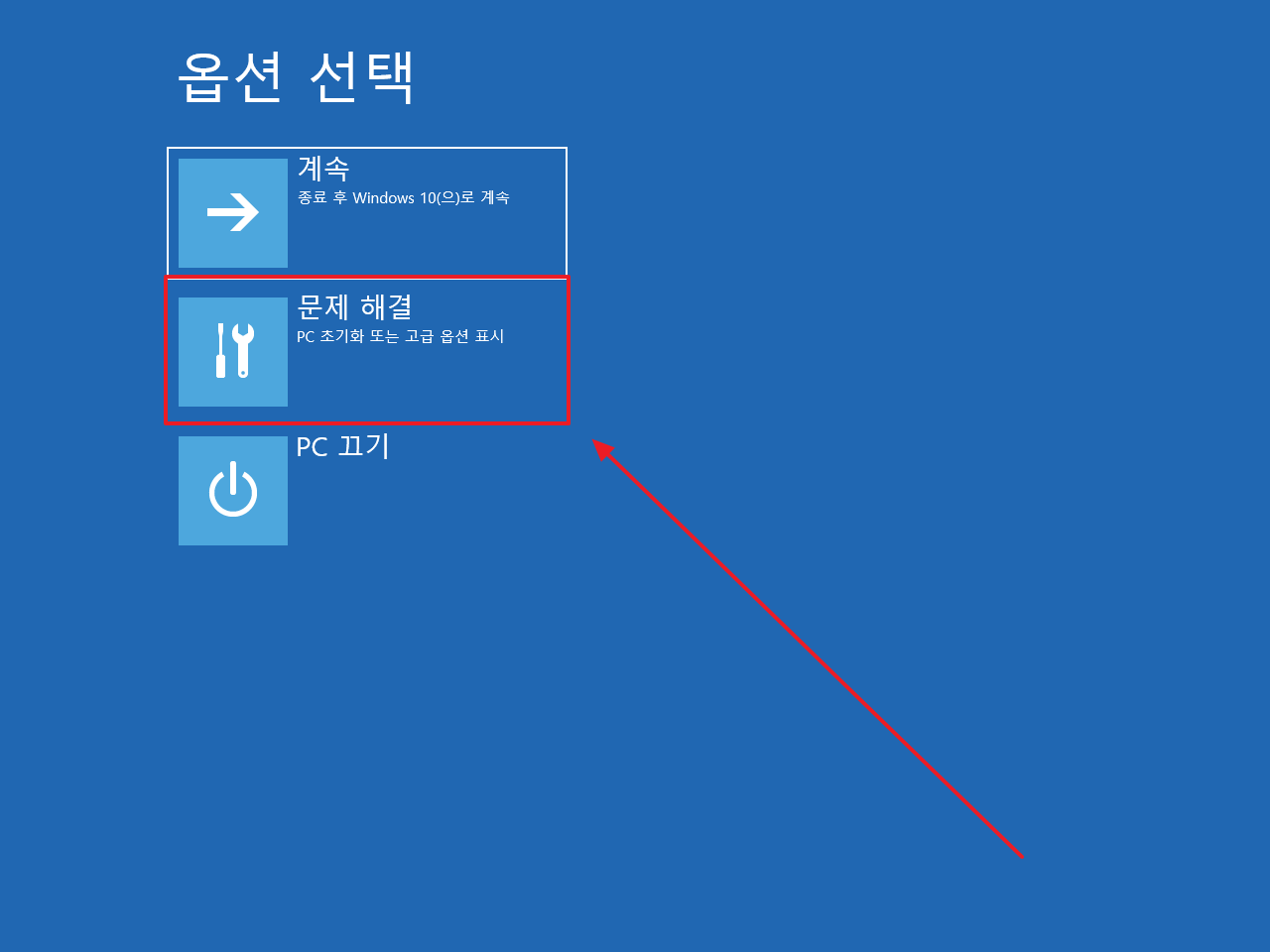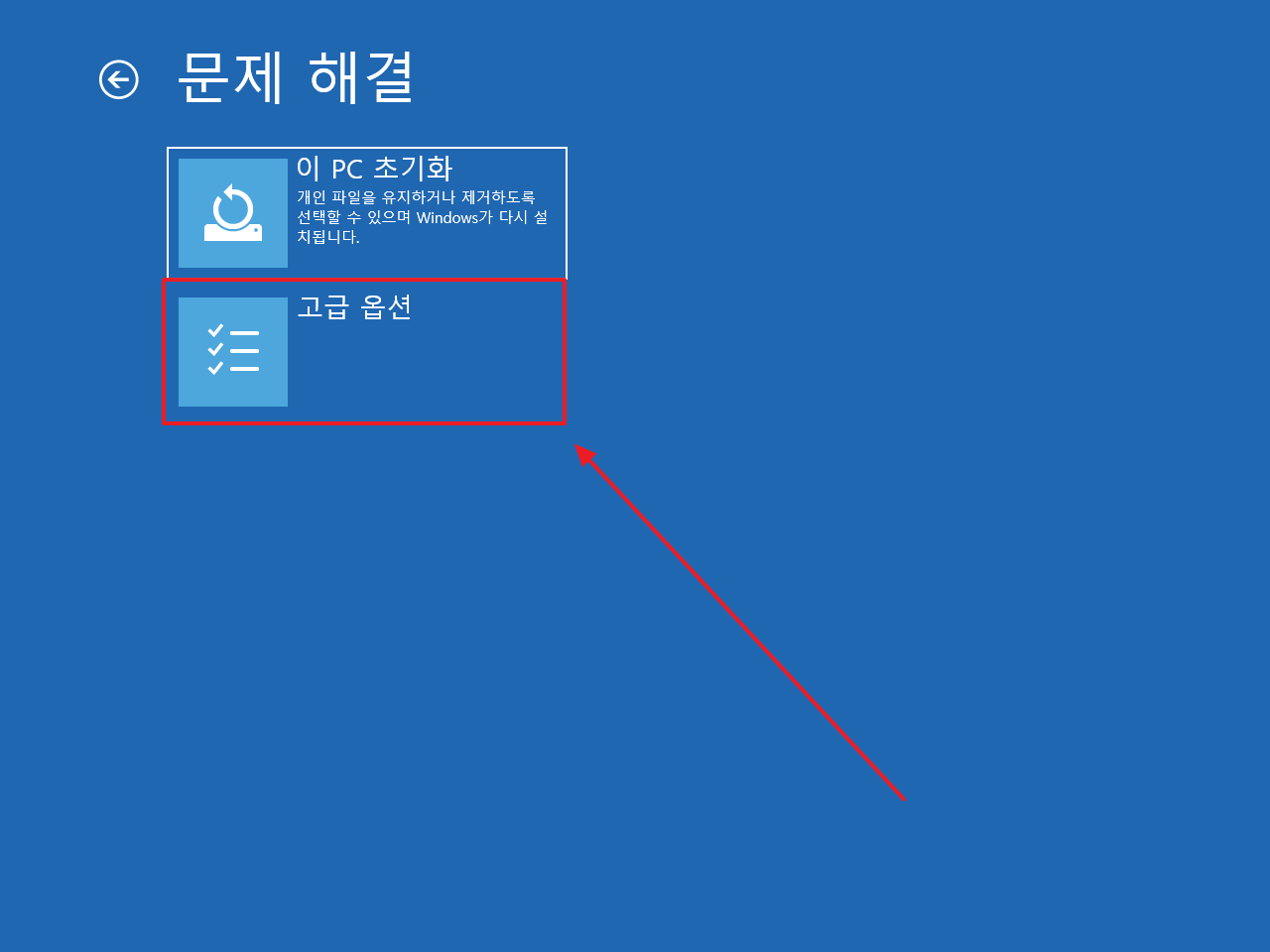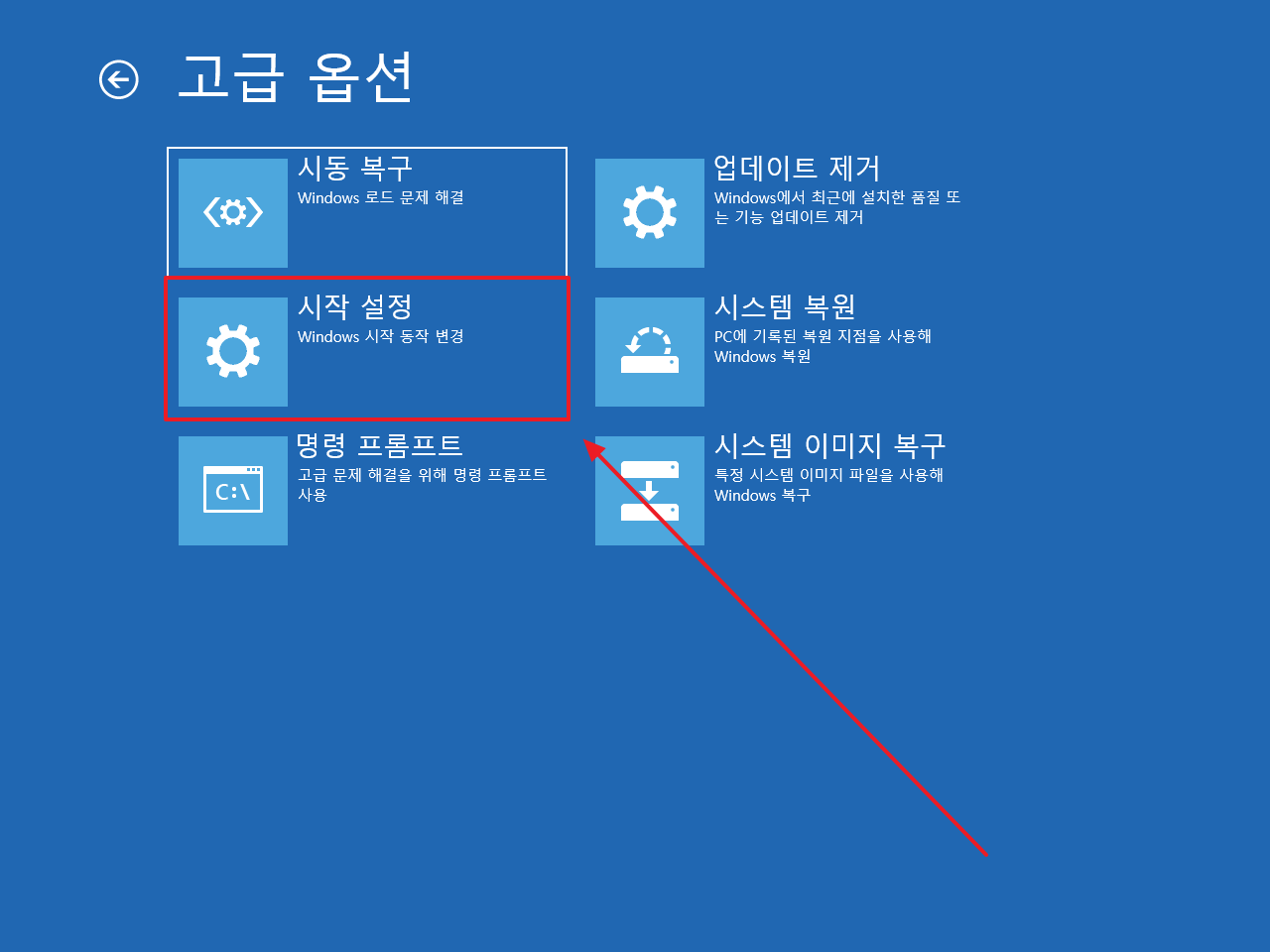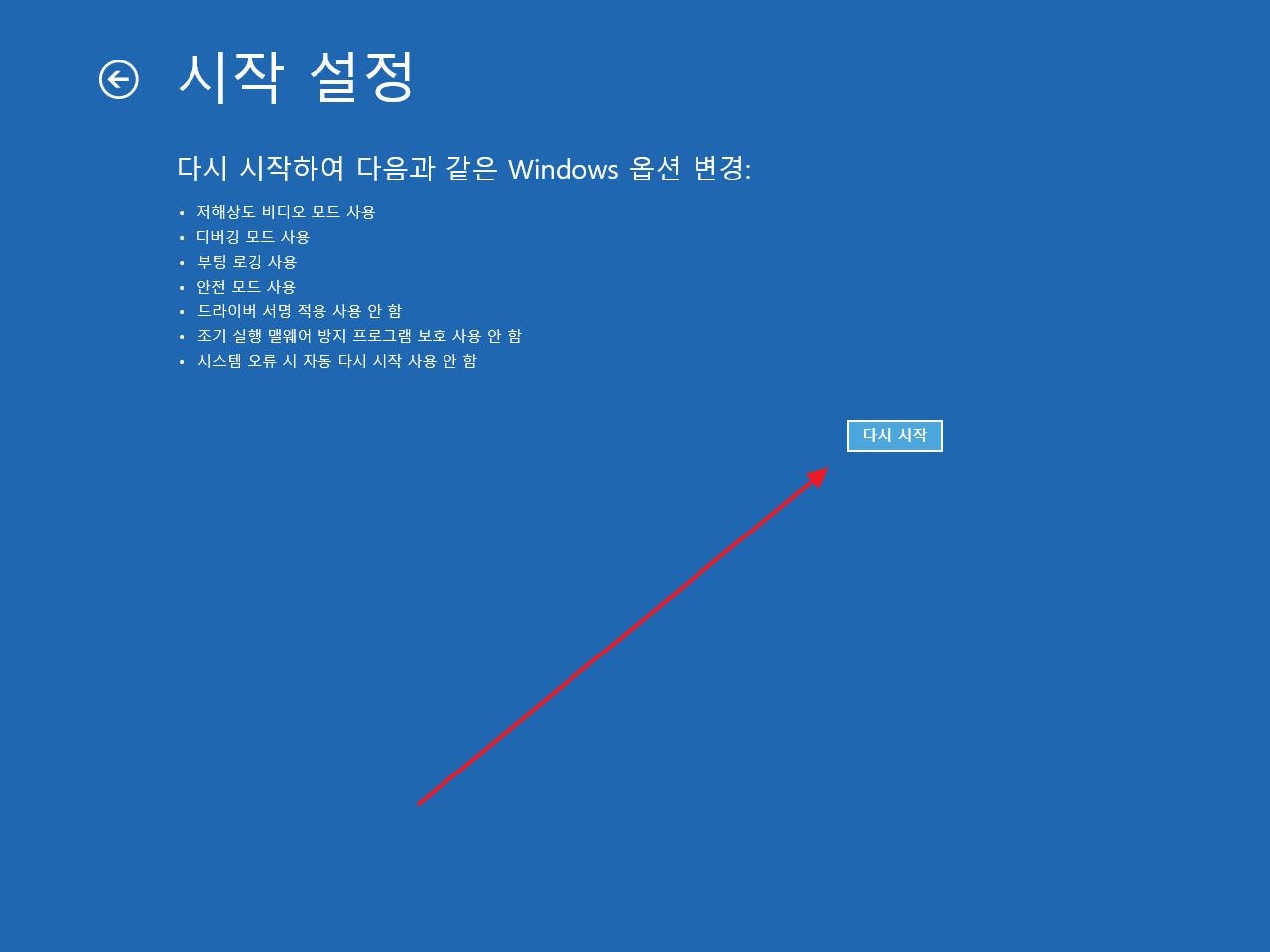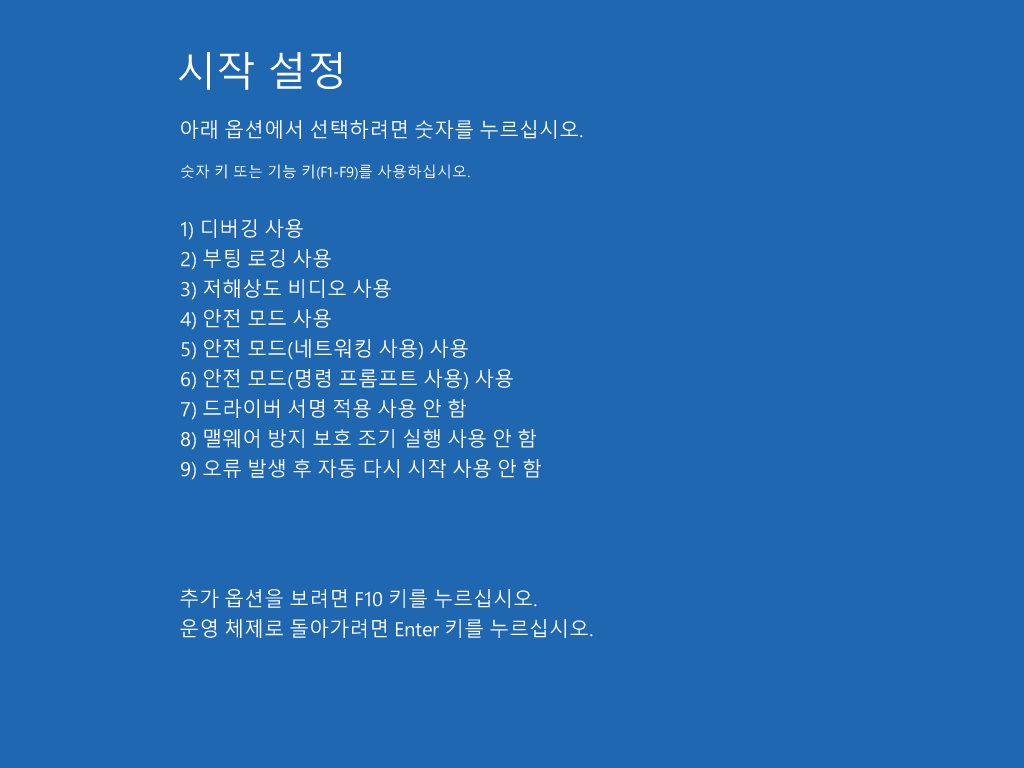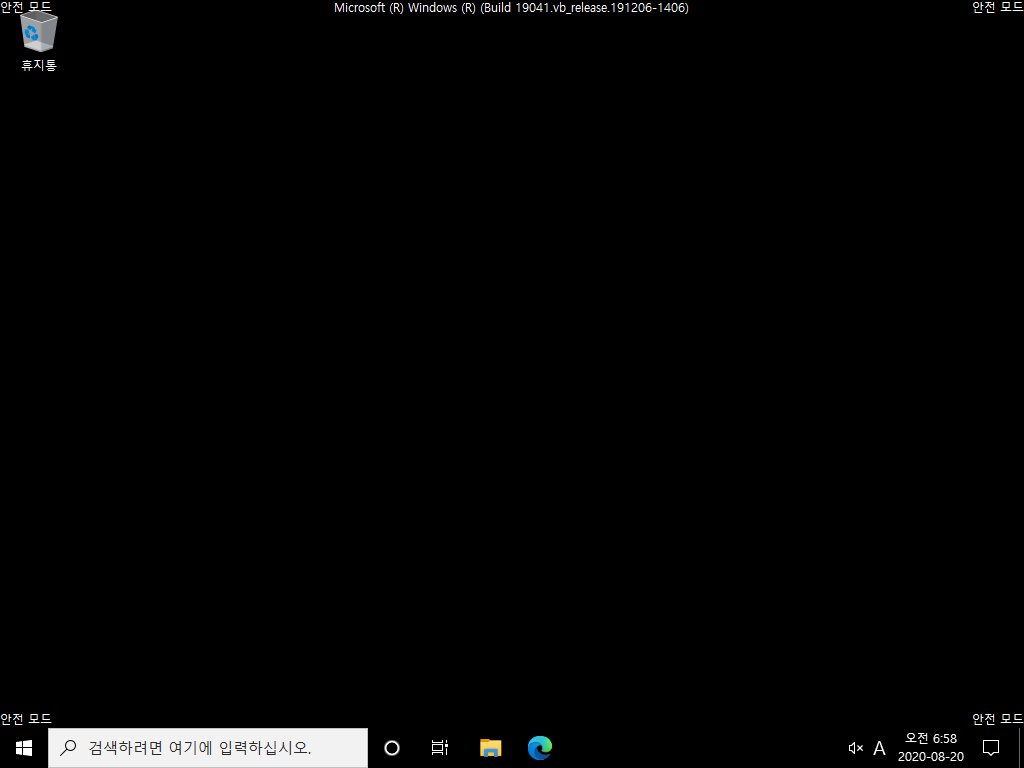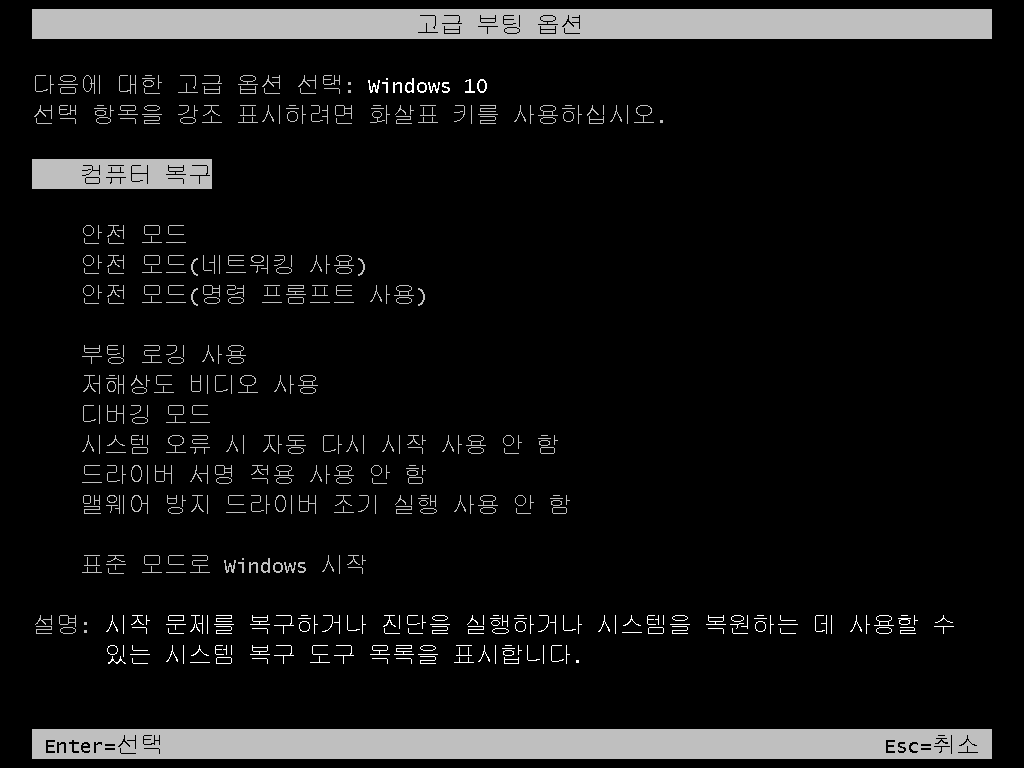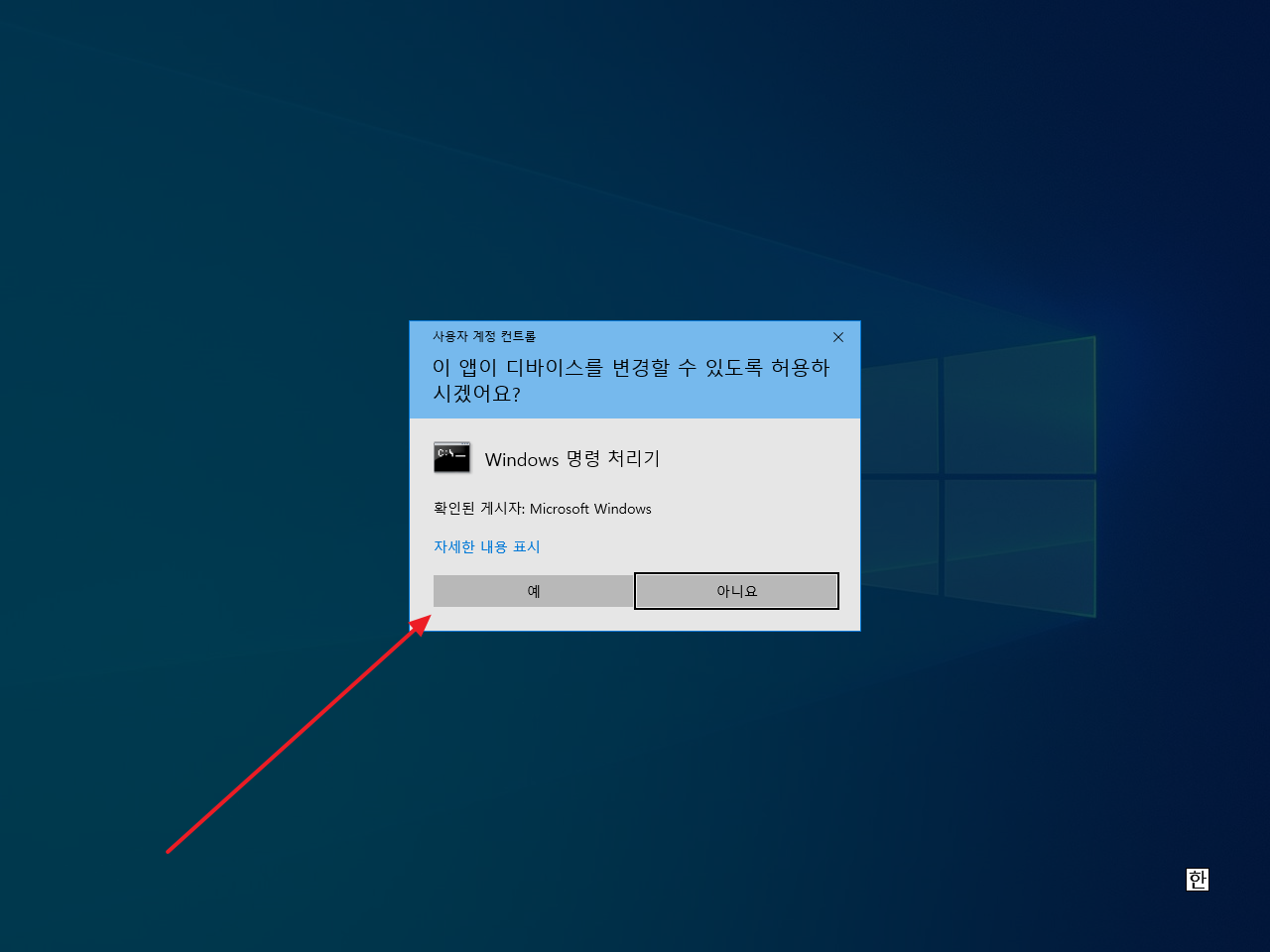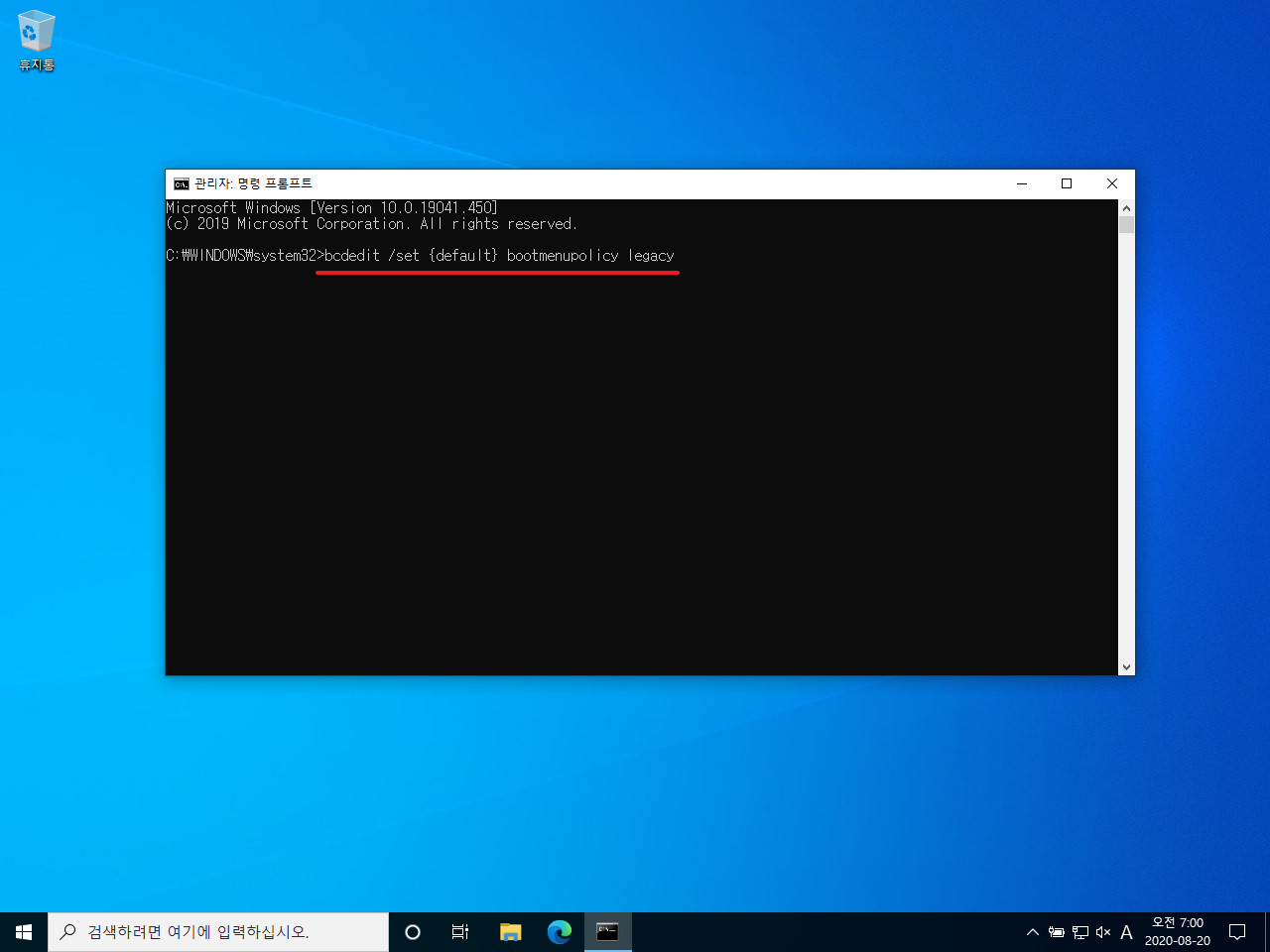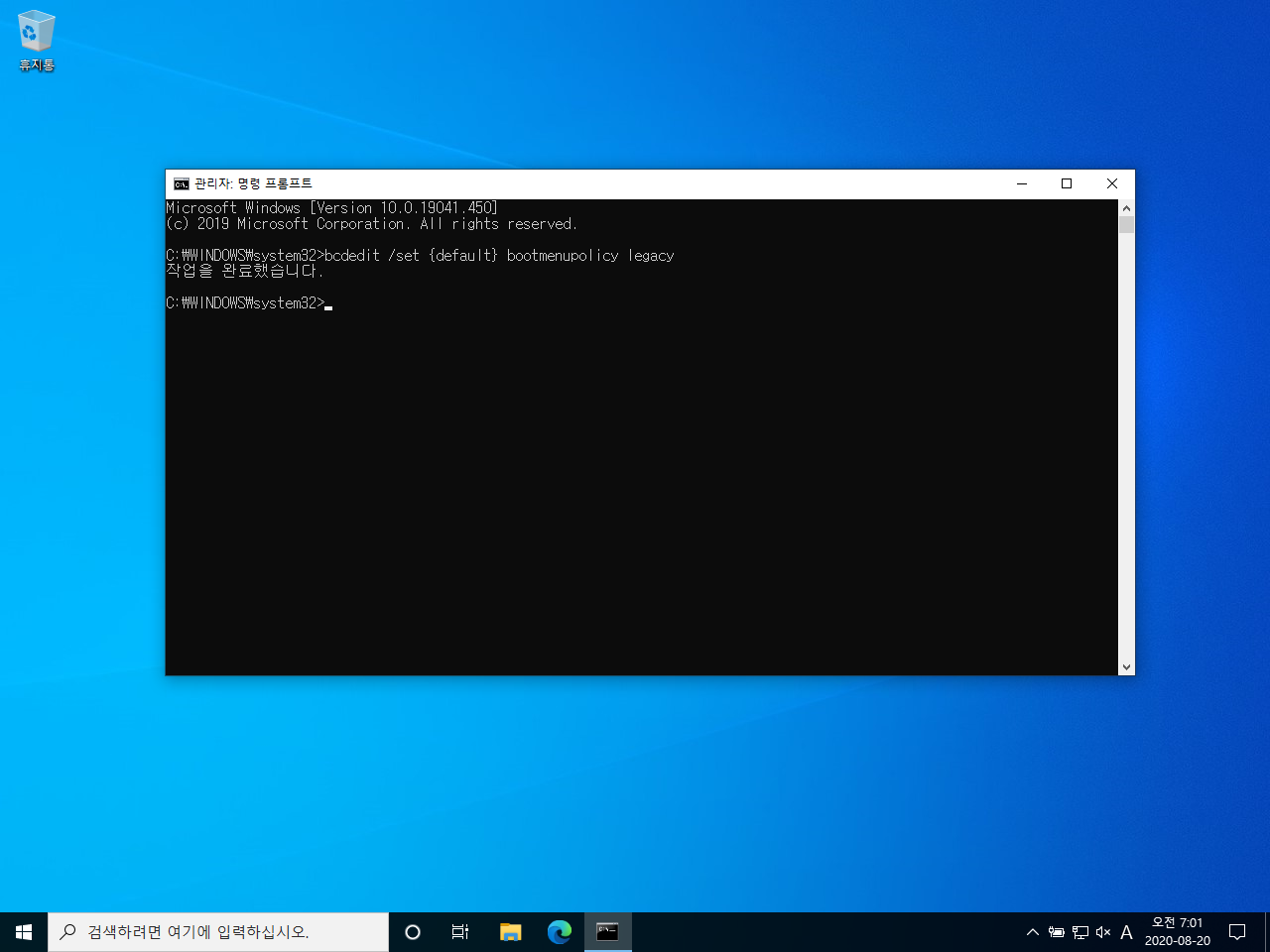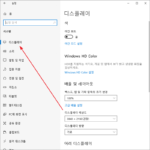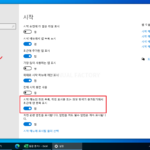윈도우 10 / 안전 모드로 부팅하는 방법
Created 2020-08-20
Last Modified 2024-09-28
윈도우 10을 사용하다가 어떤 장애가 생기면 안전 모드로 부팅해서 문제를 해결해야할 경우가 있습니다. 마이크로소프트에서는 안전 모드를 다음처럼 설명하고 있습니다.
안전 모드는 제한된 파일과 드라이버만 사용하여 Windows를 기본 상태로 시작합니다. 안전 모드에서 문제가 발생하지 않는다면 기본 설정과 기본 디바이스 드라이버가 문제의 원인이 아니라는 것입니다. 안전 모드에서 Windows를 살펴보면 문제를 일으키는 원인의 범위를 좁힐 수 있으므로 PC에서 문제를 해결하는 데 도움이 될 수 있습니다.
안전 모드로 부팅하는 방법은 여러 가지가 있는데, 보통 다음의 두 가지 방법을 사용합니다. 마우스로 조작하는 첫번째 방법이 편하기는 합니다. 하지만 자주 장애가 발생하거나, 정상적인 윈도우 부팅이 되지 않는다면 두번째 방법을 사용하세요.
고급 시작 옵션으로 안전 모드 부팅하기
- Windows 설정을 엽니다. 단축키는 WIN+I입니다.
- [업데이트 및 보안]을 클릭합니다.
- 왼쪽에서 [복구]를 클릭합니다.
- 오른쪽에서 고급 시작 옵션 밑에 있는 [지금 다시 시작]을 클릭합니다.
- [문제 해결]을 클릭합니다.
- [고급 옵션]을 클릭합니다.
- [시작 설정]을 클릭합니다.
- [다시 시작]을 클릭합니다.
- 번호를 누르거나 펑션 키를 누릅니다. 예를 들어 안전 모드로 부팅하려면 4를 누르거나 F4를 누릅니다.
- 안전 모드는 기본 안전 모드와 인터넷 사용이 가능한 안전 모드, 명령 프롬프트 사용이 가능한 안전 모드가 있습니다. 적절한 것을 선택하세요.
- 번호를 누르면 재부팅이 되고, 로그인하면 다음과 같이 안전 모드로 부팅한 화면을 만나게 됩니다.
F8로 안전 모드 부팅하기
- 컴퓨터 부팅 시 F8을 누르세요. 그러면 다음과 같은 화면이 나옵니다. 키보드로 부팅할 방법을 선택 후 엔터 키를 누르면 해당 모드로 부팅이 됩니다.
- 안전 모드 등이 아닌 기본 모드로 부팅하고 싶다면 [표준 모드로 Windows 시작]을 선택하면 됩니다.
- 만약 F8이 작동하지 않는다면 설정을 바꾸어줘야 합니다.
- 검색 창에서 cmd를 입력하고 [관리자 권한으로 실행]을 클릭합니다.
- [예]를 클릭합니다.
- 다음을 입력하고...
bcdedit /set {default} bootmenupolicy legacy
- 엔터 키를 누릅니다. 이제 부팅 시 F8이 작동할 것입니다.
- 다시 원래대로 돌아오려면 관리자 권한으로 명령 프롬프트를 열고 다음 명령을 실행하세요.
bcdedit /set {default} bootmenupolicy standard