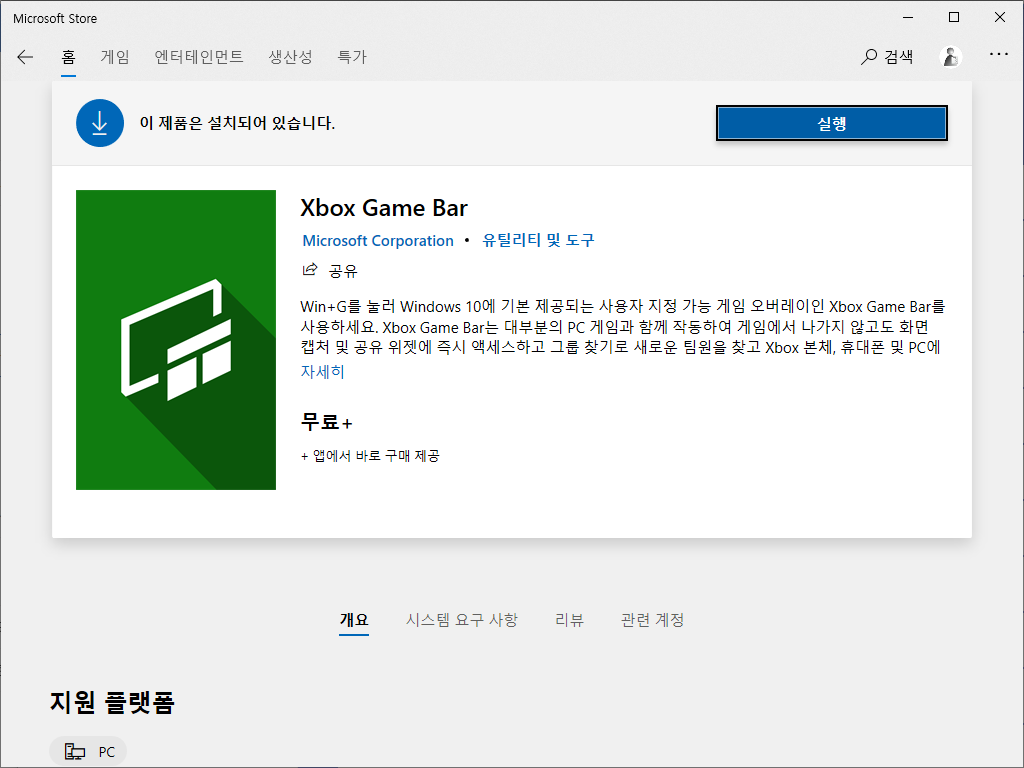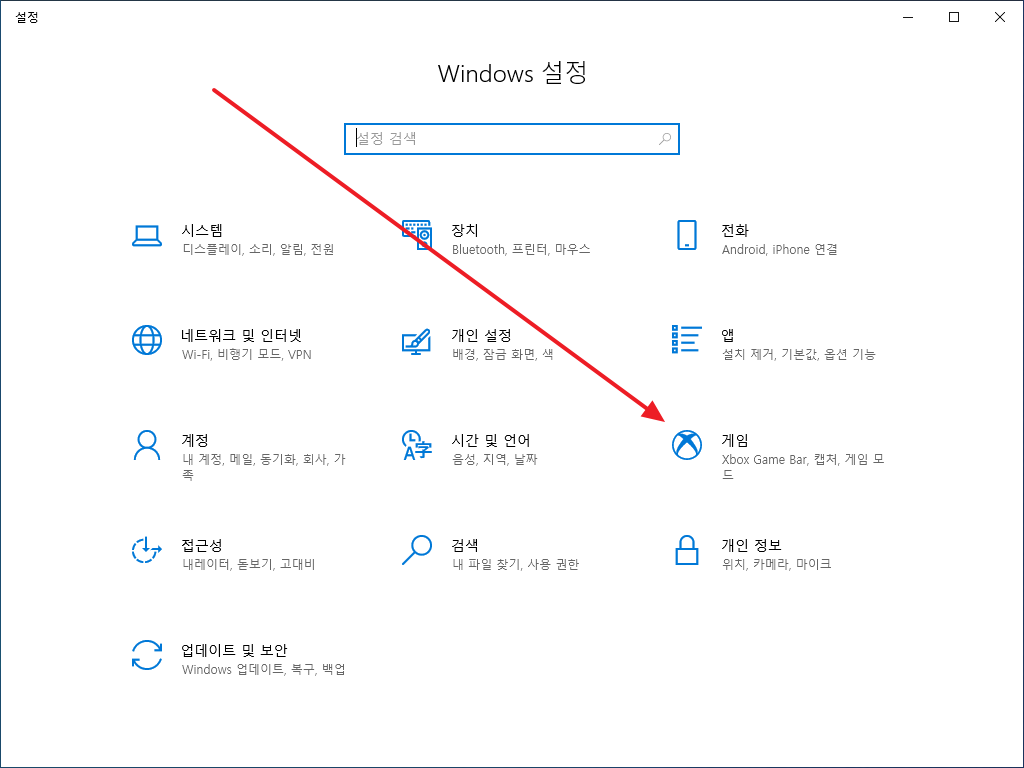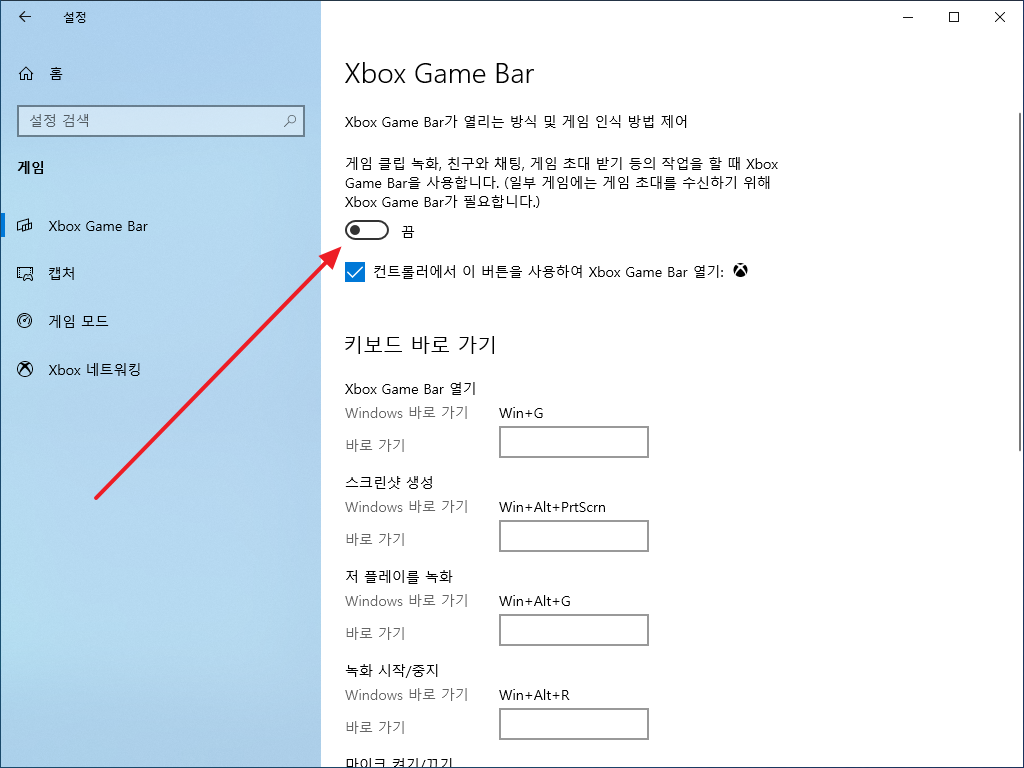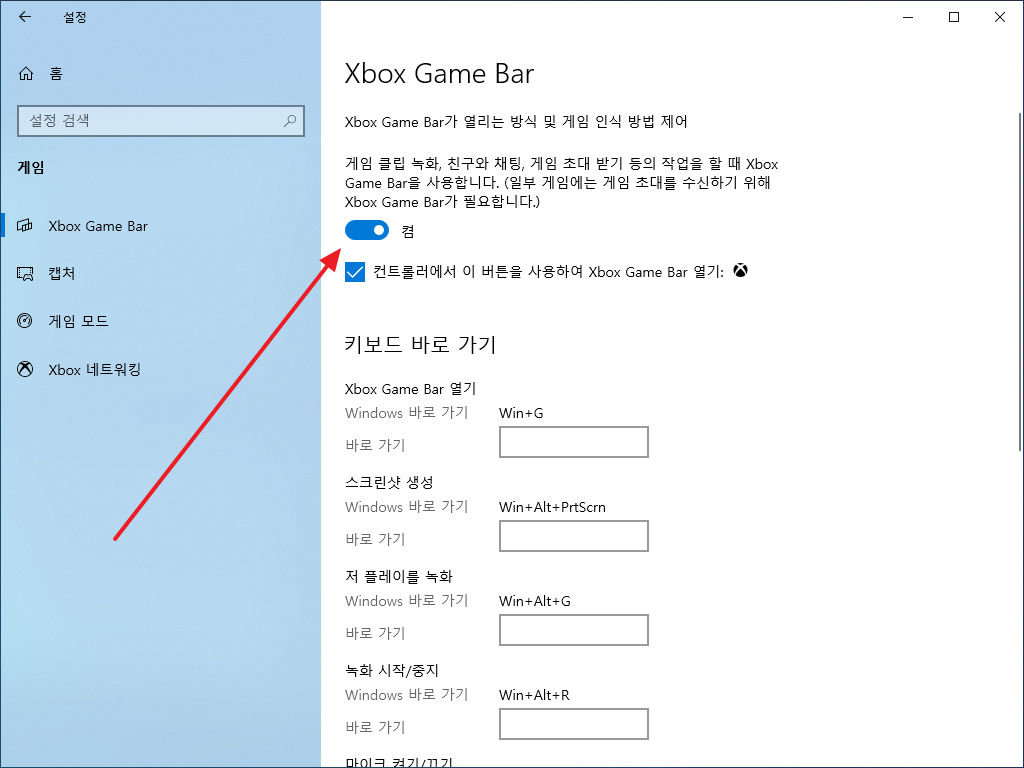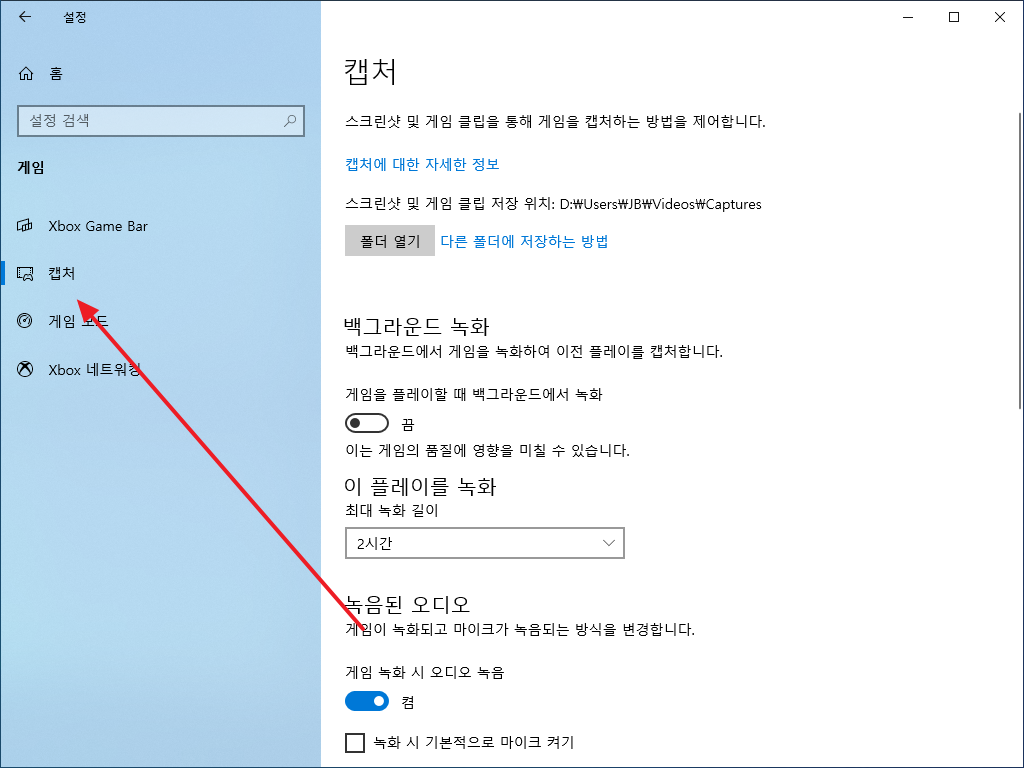윈도우 10 / Xbox Game Bar로 특정 창 동영상으로 녹화하는 방법
Created 2021-01-26
Last Modified 2022-12-28
예를 들어 엑셀 사용법에 대한 글을 적는다고 합시다. 화면을 캡처하고 텍스트를 넣어서 설명하는 방법도 있지만, 어떤 기능은 동영상으로 보여주는 게 더 효율적일 수 있습니다.
그런 경우 전체 화면이 아니라 엑셀이 실행되는 엑셀 창만 녹화하는 게 좋을 수 있는데요... 윈도우 10의 녹화 기능을 이용하면 쉽게 윈도우 녹화가 가능합니다.
단, 사용을 위해서는 기능을 활성화해야 합니다.
- 윈도우 설정을 엽니다. 단축키는 WIN+I입니다.
- [게임]을 클릭합니다.
- 제일 위에 토글 버튼이 하나 있는데, 클릭해서...
- 활성화시키면 녹화가 가능합니다.
- 좀 더 상세한 설정은 [캡처] 메뉴에서 할 수 있습니다.
- 녹화한 파일이 저장되는 [스크린샷 및 게임 클립 저장 위치]는 기억해두는 것이 좋습니다.
이제 녹화하려는 창을 선택한 상태에서 WIN+Alt+R을 누르면 그 창에서 하는 작업이 녹화됩니다. 다시 WIN+Alt+R을 누르면 녹화가 중단됩니다.