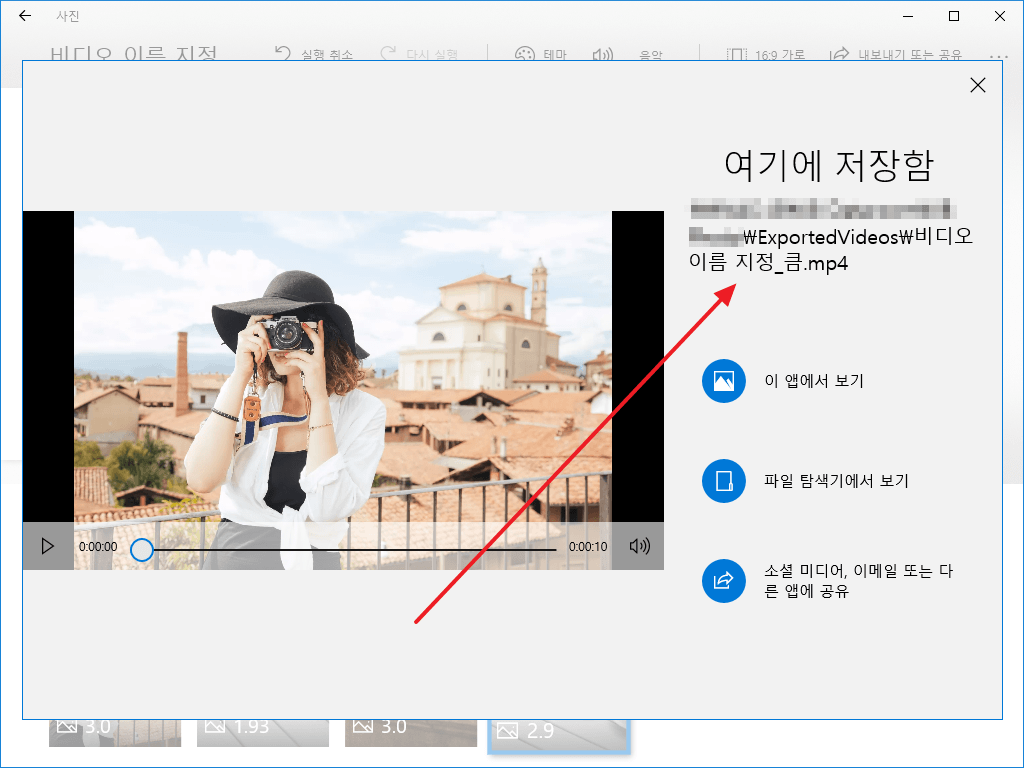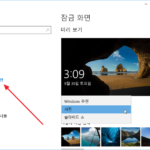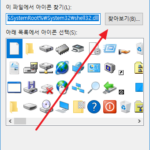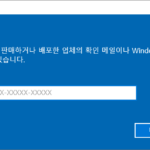윈도우 10 / 사진 / 사진을 동영상으로 만드는 방법
사진을 동영상으로 만드는 프로그램은 여러 가지가 있습니다. 그 중 즐겨 사용했던 것이 마이크로소프트의 무비 메이커인데, 현재는 개발이 중단되었습니다.(MS에서는 더 이상 개발하지 않지만, 여기에서 구할 수 있습니다.)
무비 메이커를 대체할 소프트웨어를 찾다가 윈도우 10의 사진 앱으로도 사진을 동영상으로 만들 수 있다는 것을 알게되었습니다. 새 소프트웨어를 설치하는 것보다는 이미 설치되어 있는 것을 활용하는 게 나을 거 같아 사진 앱으로 동영상을 만들어 보았습니다.
- 사진 앱은 윈도우 11에도 포함되어 있습니다. 생김새는 약간 다르지만 사용법은 거의 비슷합니다.
윈도우 11 / 사진 / 사진을 동영상으로 만드는 방법 - 윈도우 11에서는 동영상 편집기로 Clipchamp를 포함하고 있습니다. Clipchamp로도 사진을 동영상으로 만들 수 있는데, 사진 간 전환 효과는 줄 수 있으나, 사진이 이동하는 등의 효과는 줄 수 없습니다.
윈도우 11 / Clipchamp / 사진으로 동영상 만들기
사진 앱 실행하고 사진 가져오기
사진 앱의 이름은 '사진'입니다.
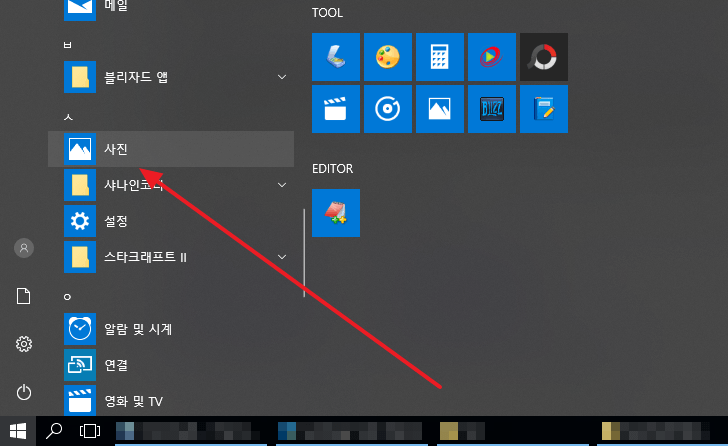
동영상으로 만들 사진들이 보이지 않는다면 [가져오기]를 클릭해서 사진을 가져옵니다.
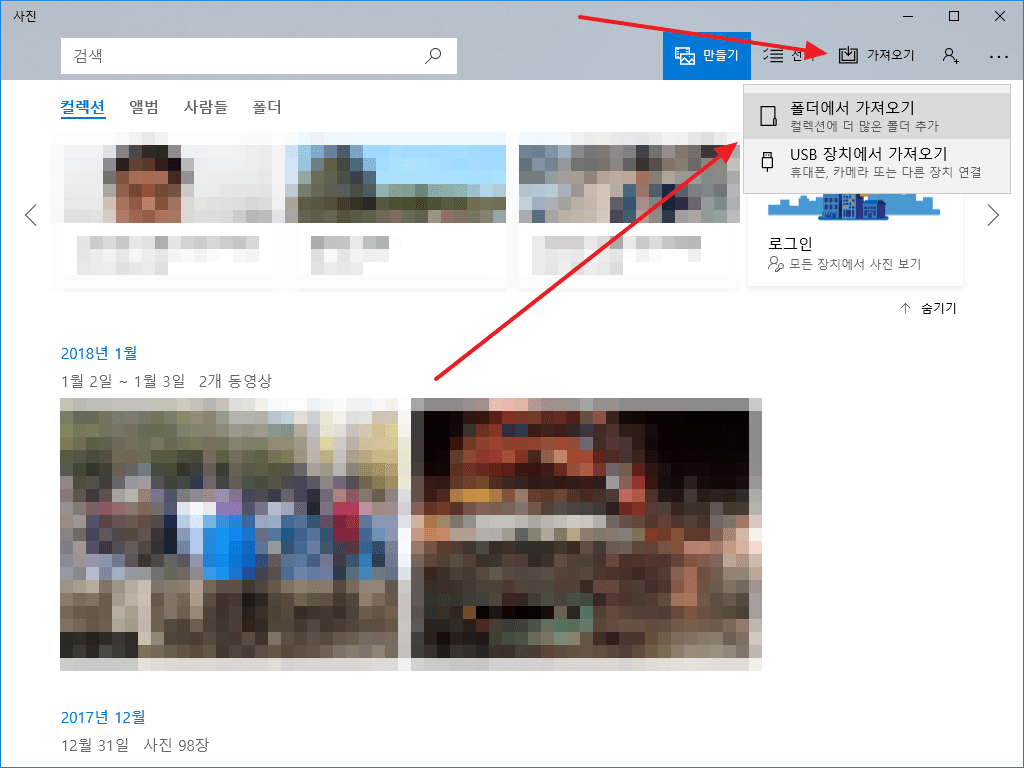
사진 추가하기
상단에서 [텍스트가 있는 비디오 만들기]를 클릭합니다.
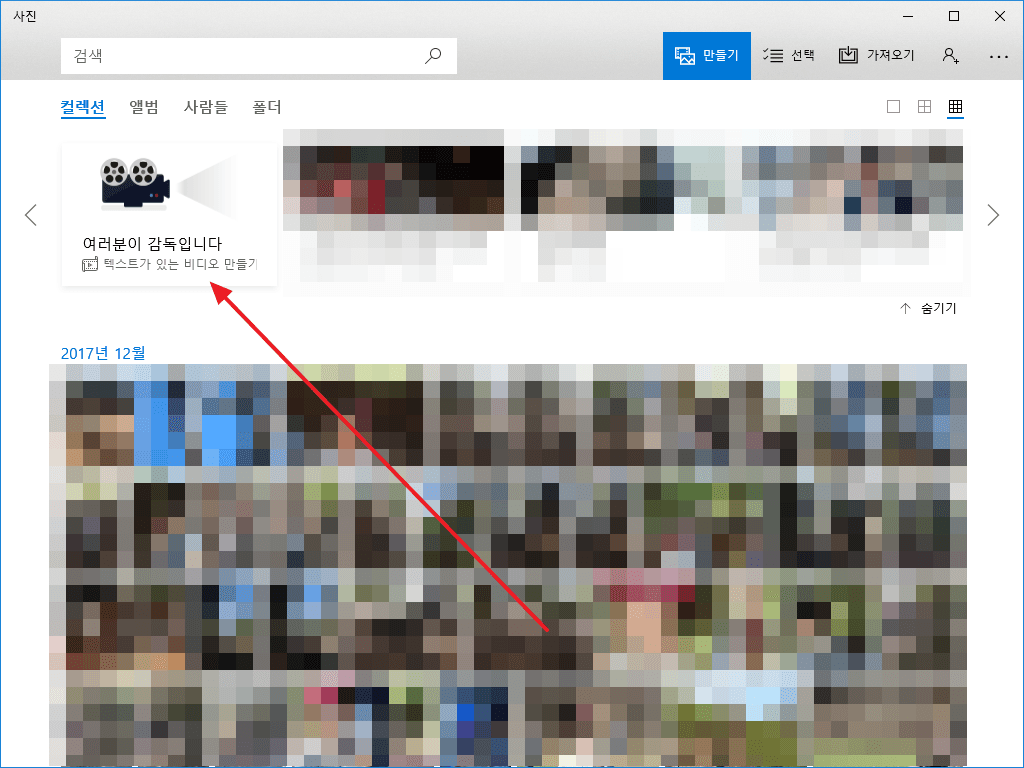
사진을 선택하고 [추가]를 클릭합니다.
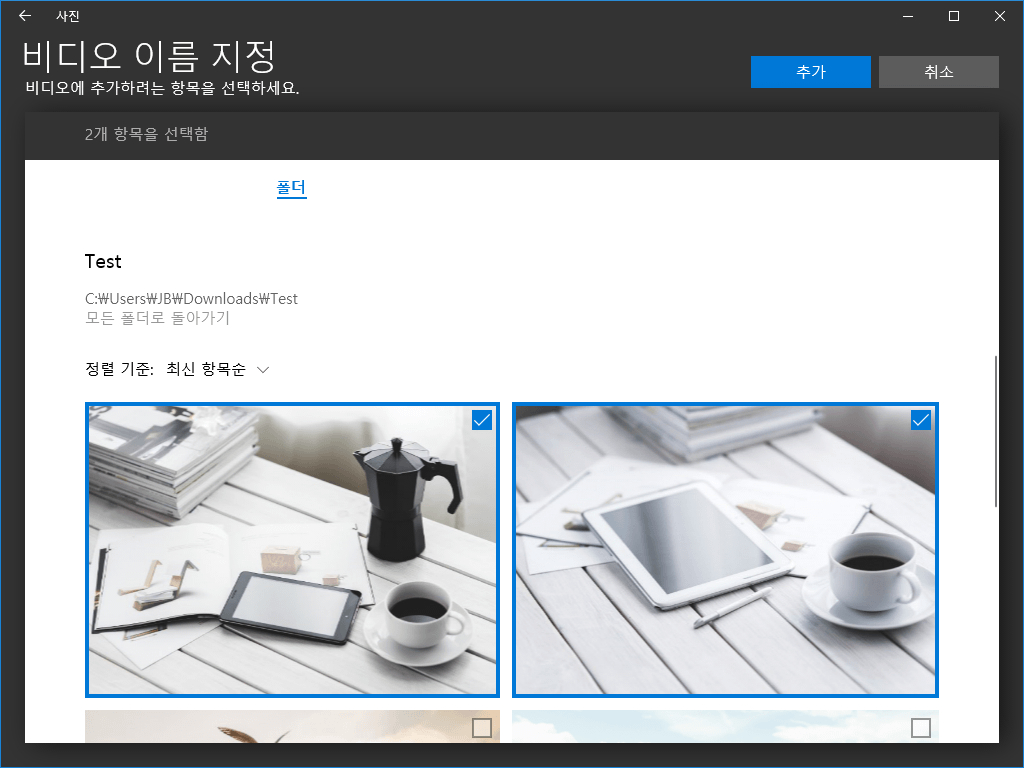
한 번에 다 추가할 필요는 없습니다. [사진 및 비디오 추가]를 클릭해서 더 추가할 수도 있고, 이미 추가한 사진을 삭제할 수도 있습니다.
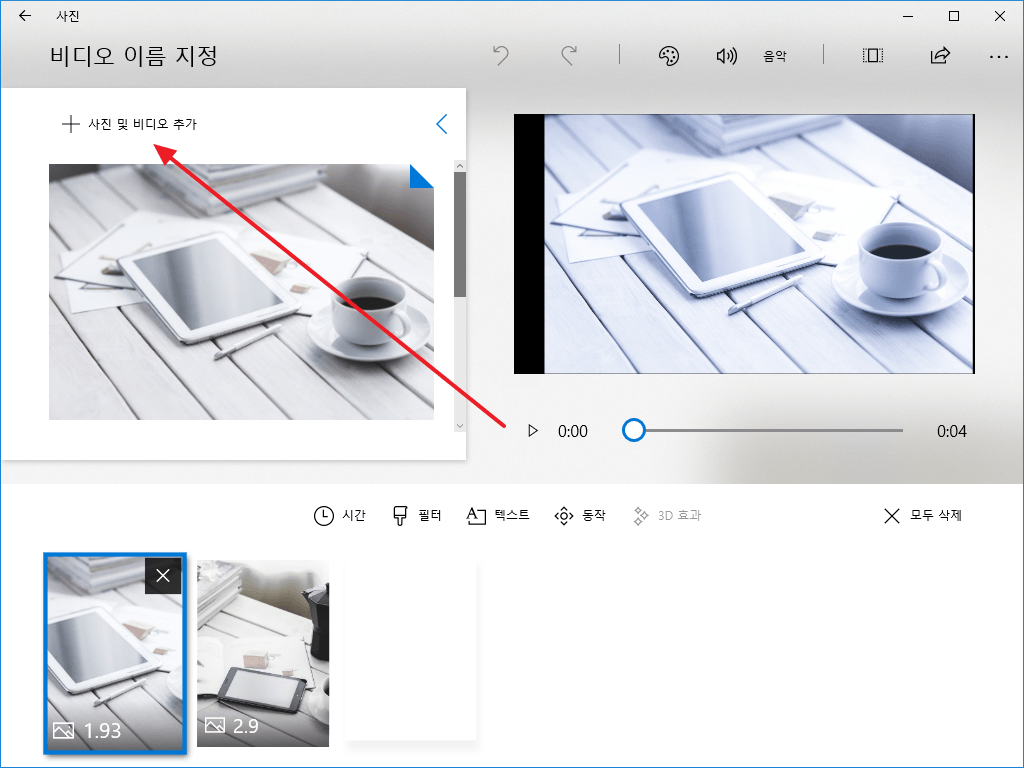
테마 설정하기
실제 사진과 동영상 미리 보기에 있는 사진이 다르게 보인다면 테마가 적용된 것입니다. 만약 테마 설정을 바꾸고 싶다면 [테마]를 클릭하고...
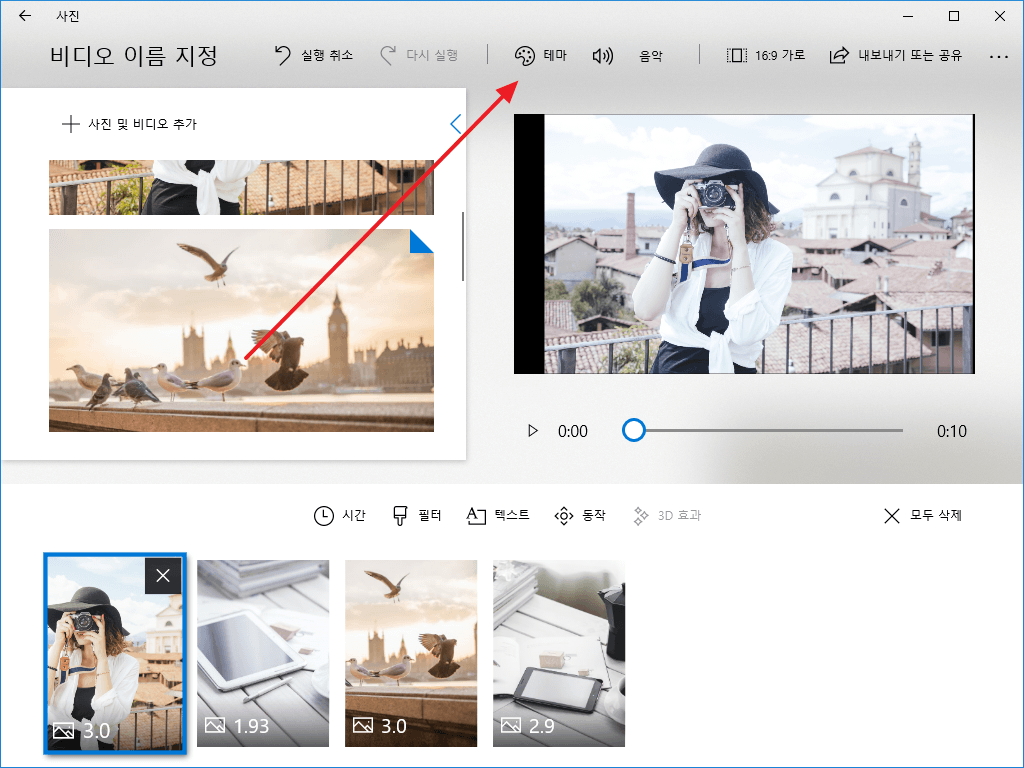
적절히 변경합니다. 테마를 제거하고 싶다면 [테마 없음]을 선택합니다.
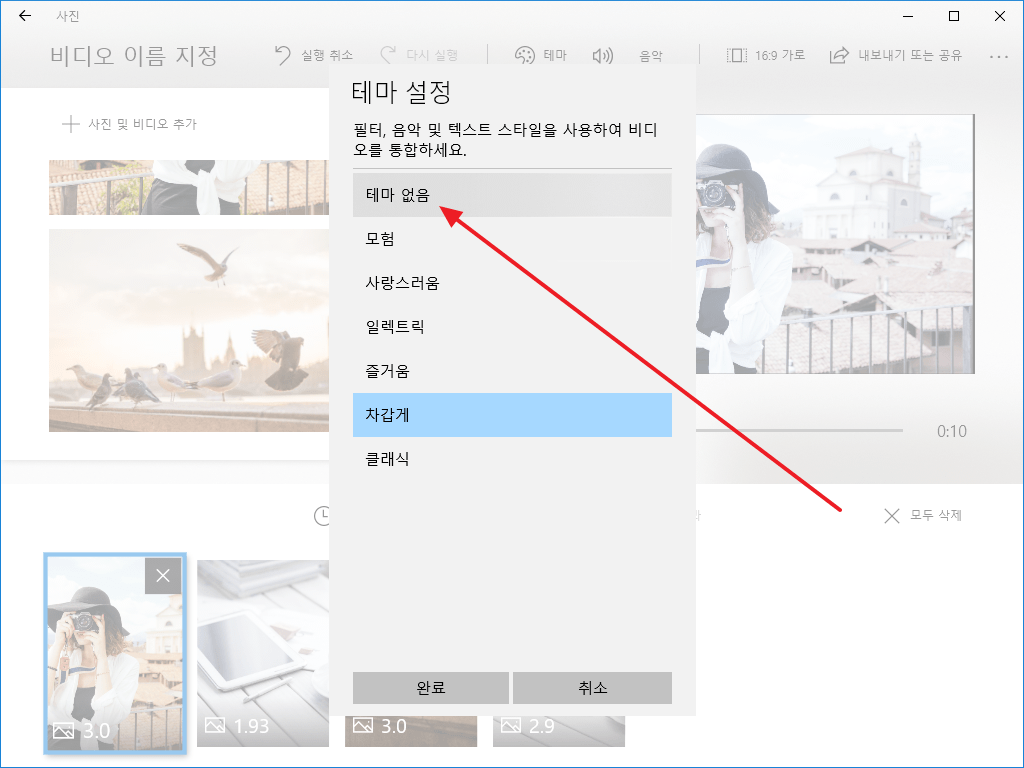
효과 넣기
[시간]을 클릭해서 사진이 보여질 시간을 정합니다.
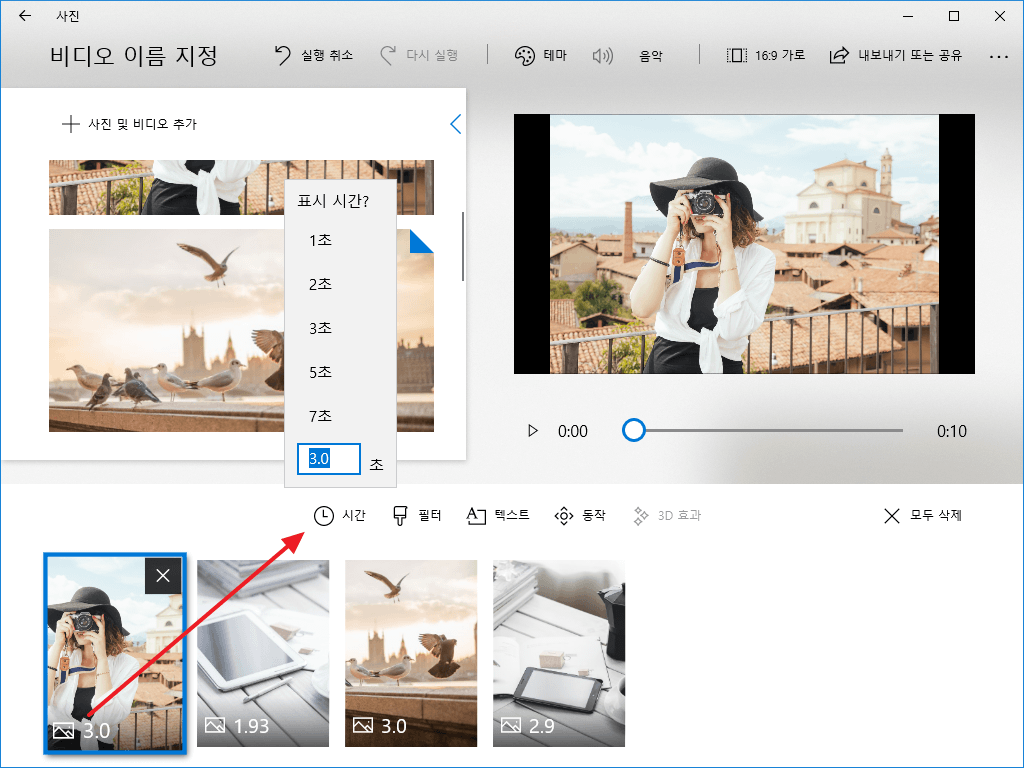
[필터]를 적용할 수도 있고...
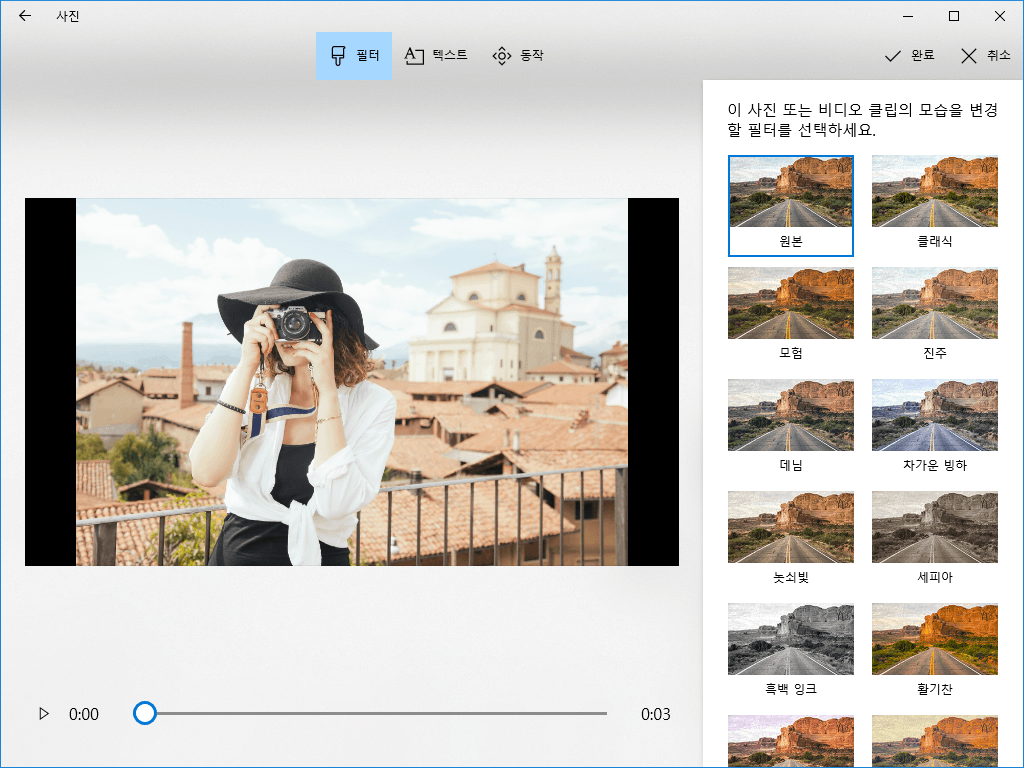
[텍스트]를 추가할 수도 있습니다.
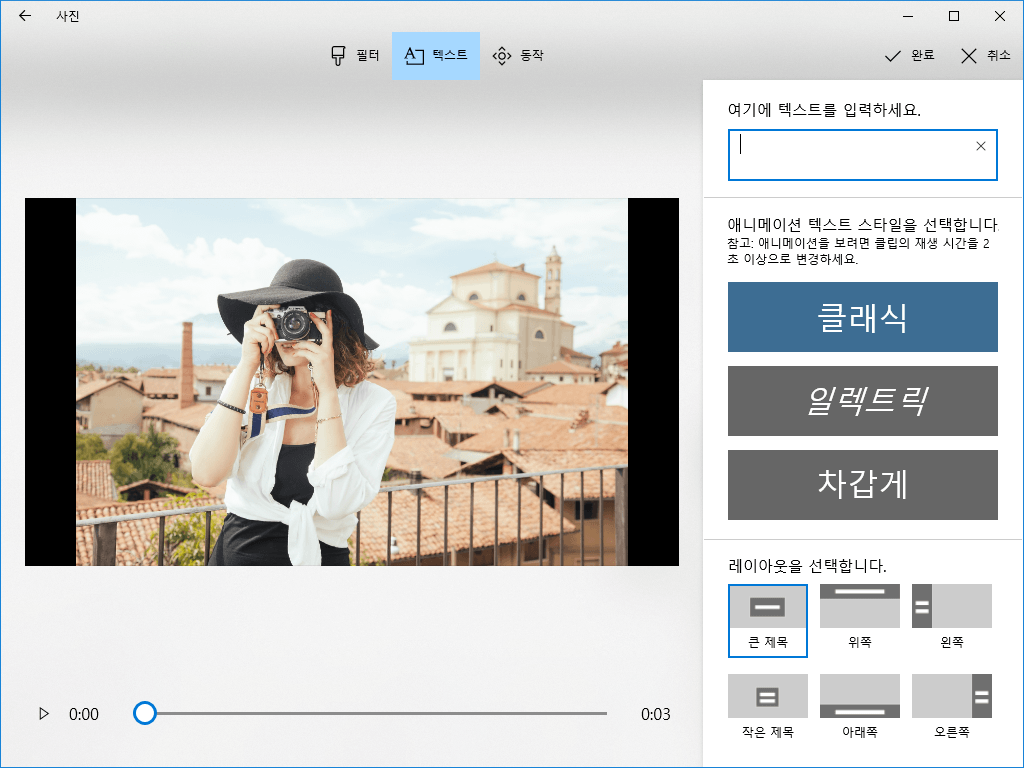
[동작]에서 사진이 움직이도록 만들 수도 있습니다.
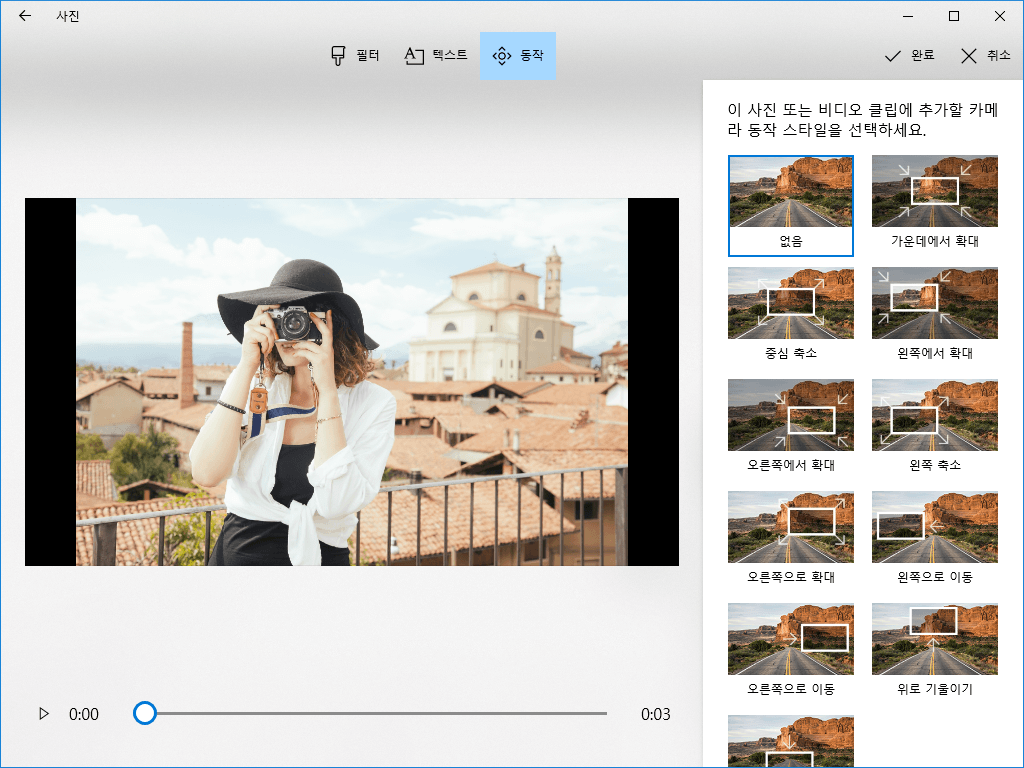
배경 음악 넣기
배경 음악을 넣고 싶다면 [음악]을 클릭하고...
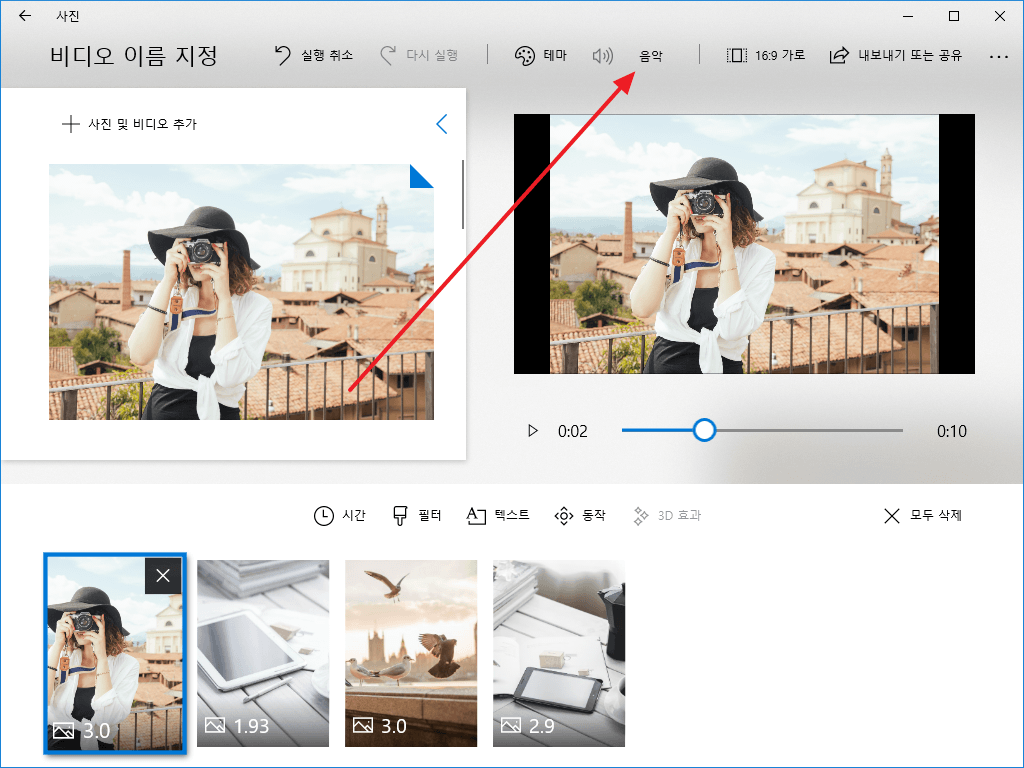
음악을 선택합니다. 기본 제공된 음악을 사용할 수도 있고, 가지고 있는 음악을 사용할 수도 있습니다.
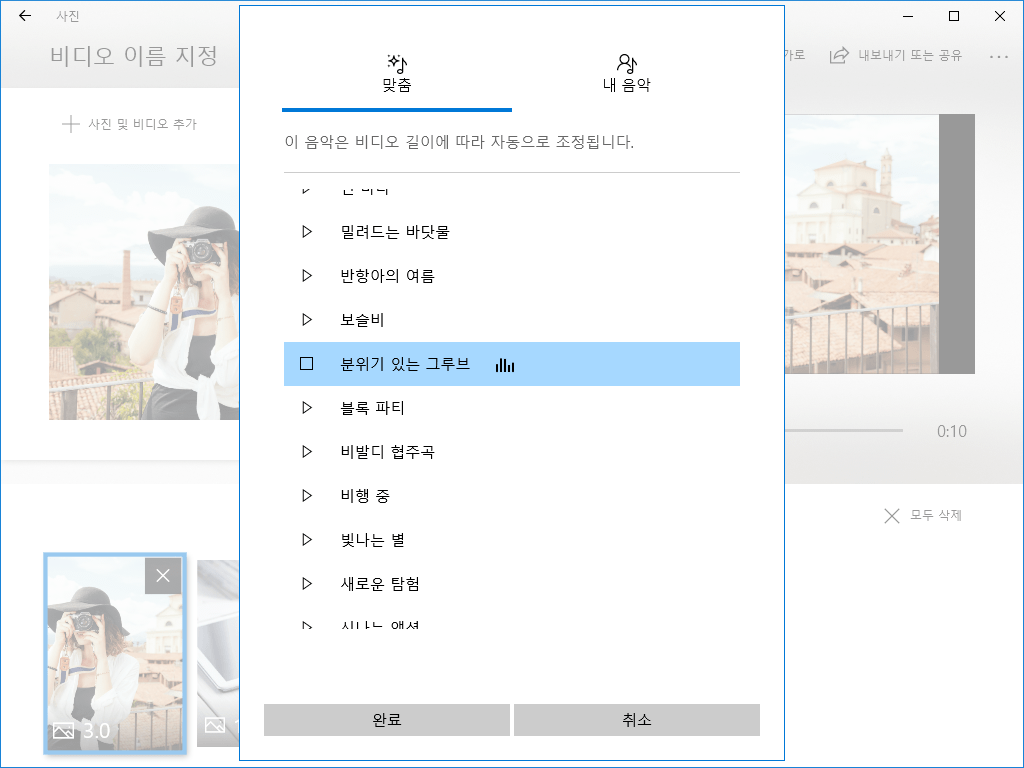
저장하기
동영상 제작을 완료했다면 [내보내기 또는 공유]를 클릭합니다.
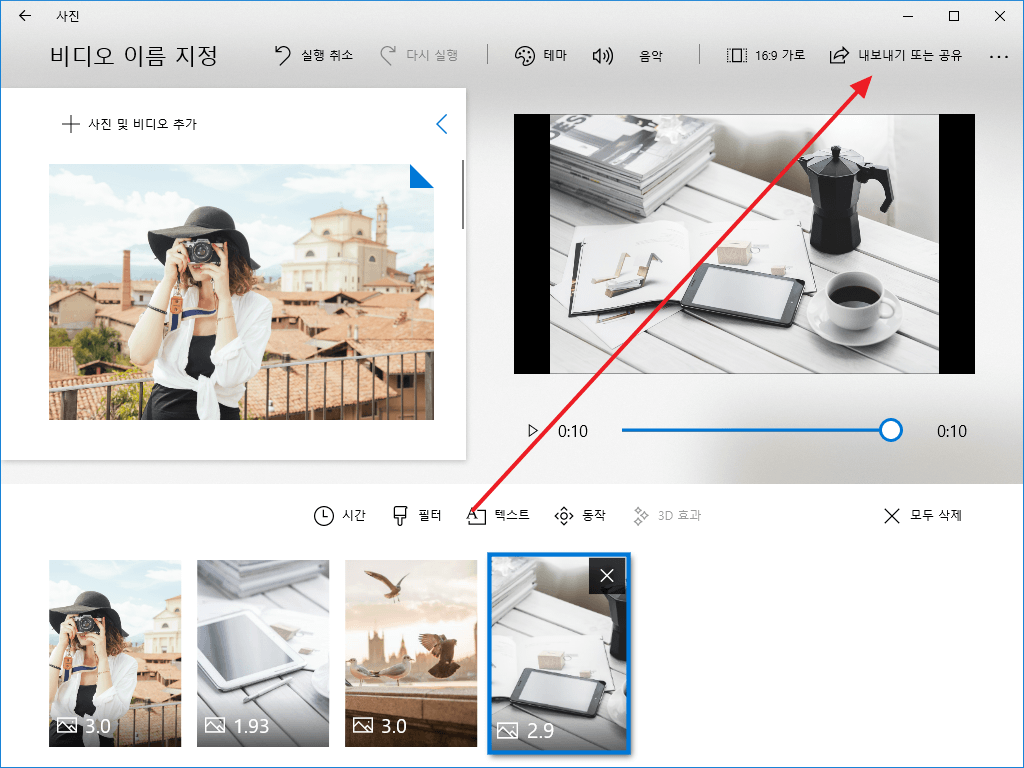
적절한 사이즈를 선택하면...
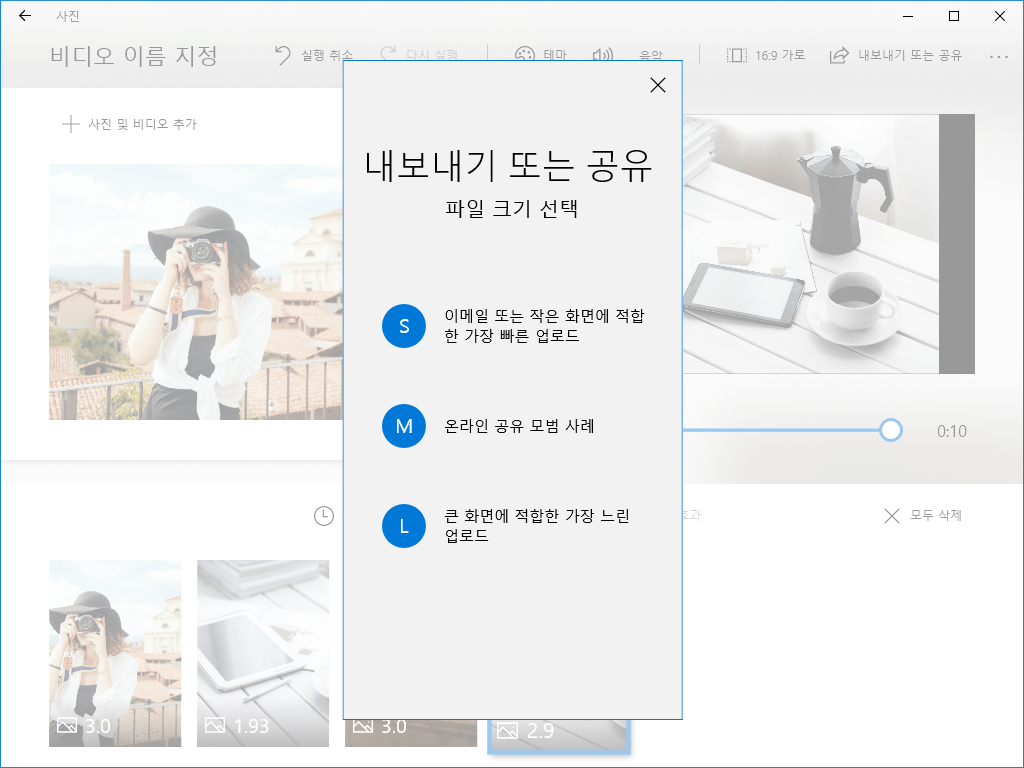
MP4 파일로 저장됩니다.