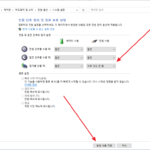윈도우 10 / 잠금화면 배경 사진 변경하는 방법
Created 2019-09-30
Last Modified 2025-06-15
윈도우 10으로 부팅하면 사용자를 정하고 로그인하는 화면이 나오는데, 그걸 잠금화면이라고 합니다. 별다른 설정을 하지 않아도 잠금화면에는 멋진 사진이 나오고, 일정 주기로 계속 바뀝니다.
잠금화면 사진은 Windows 설정에 바꿉니다.
- 단축키 [Win + I]로 Windows 설정을 연 다음 [개인 설정]을 클릭합니다.
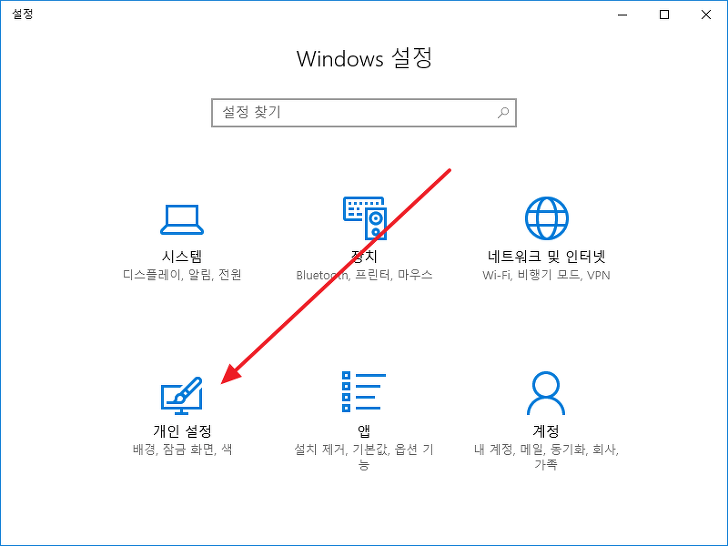
- 더 간단한 방법은 바탕화면에서 우클릭한 다음 [개인 설정]을 클릭하는 것입니다.
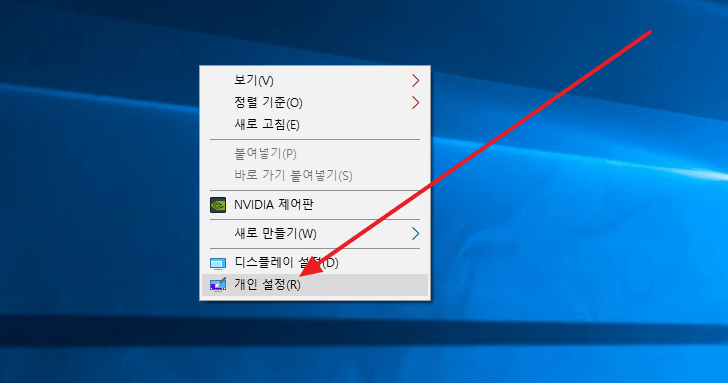
- 왼쪽 메뉴 중에서 [잠금 화면]을 클릭한 다음...
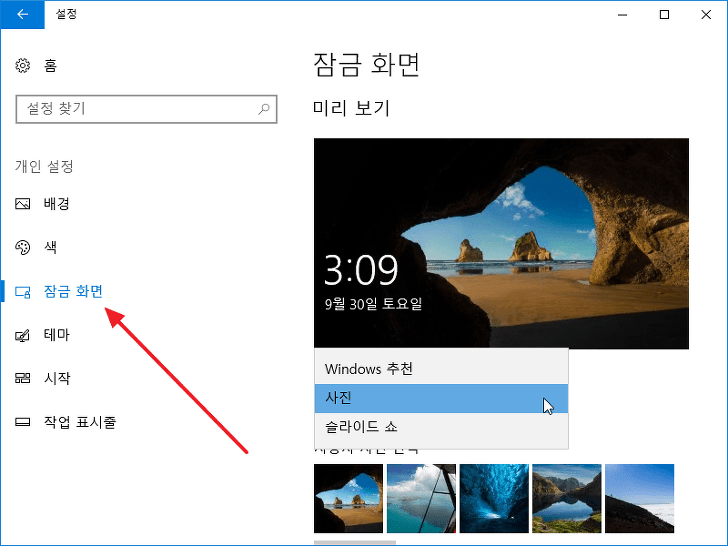
- 자신이 원하는 사진을 선택하면, 그 사진으로 잠금화면이 변경됩니다.