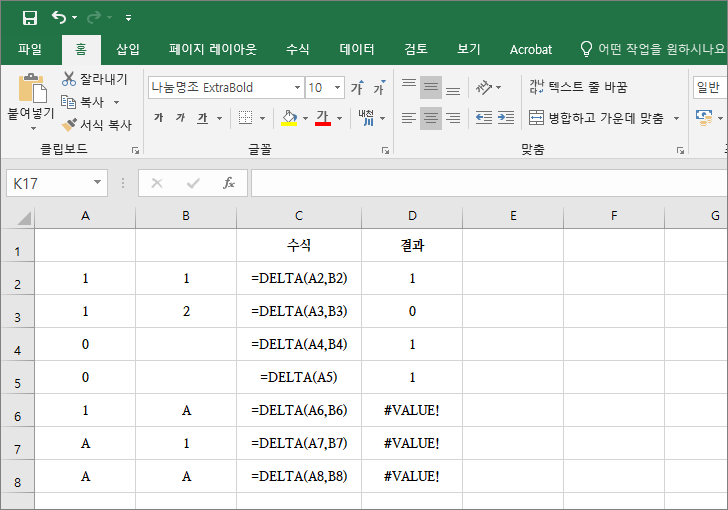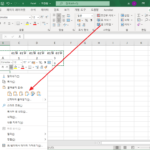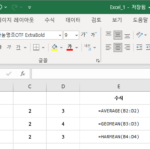엑셀 / 함수 / DELTA / 두 숫자가 같은지 비교하는 함수
Created 2019-08-27
Last Modified 2022-12-27
개요
DELTA는 두 수가 같은지 비교하는 함수입니다.
구문
DELTA(number1, [number2])
- number1 : 필수 요소로, 숫자입니다.
- number2 : 선택 요소로, 숫자입니다.
두 수가 같으면 1을, 다르면 0을 반환합니다.
두 번째 인수를 생략하면 0으로 간주합니다. 예를 들어 DELTA(0)은 1이고, DELTA(1)은 0입니다.
참조하는 셀이 비어있으면 0으로 간주합니다.
인수에 숫자가 아닌 값이 있으면 #VALUE! 오류 값이 반환됩니다.
예제