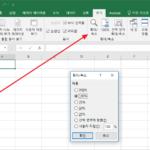엑셀 / 함수 / FIND, FINDB, SEARCH, SEARCHB / 특정 문자열의 시작 위치를 반환하는 함수
Created 2019-08-19
Last Modified 2022-12-27
개요
- FIND, FINDB, SEARCH, SEARCHB는 특정 문자열의 시작 위치를 반환하는 함수입니다.
- FIND, FINDB는 대소문자를 구분합니다.
- SEARCH, SEARCHB는 대소문자를 구분하지 않습니다.
- FIND와 SEARCH는 글자 수 기준으로, FINDB와 SEARCHB는 바이트 기준으로 계산합니다.
구문
FIND(find_text, within_text, [start_num]) FINDB(find_text, within_text, [start_num]) SEARCH(find_text, within_text, [start_num]) SEARCHB(find_text, within_text, [start_num])
- find_text : 필수 요소로, 찾으려는 문자열입니다.
- within_text : 필수 요소로, 찾을 대상이 되는 문자열입니다.
- start_num : 선택 요소로, 검색을 시작할 위치입니다. 생략하면 1로 간주합니다.
find_text가 within_text에 없으면 #VALUE!을 반환합니다.
start_num이 0보다 크지 않으면 #VALUE!을 반환합니다.
start_num이 within_text의 길이보다 길면 #VALUE!을 반환합니다.
예제
FIND와 FINDB의 예제입니다. 대소문자를 구분하지 않고 싶다면 FIND는 SEARCH로, FINDB는 SEARCHB로 변경합니다.
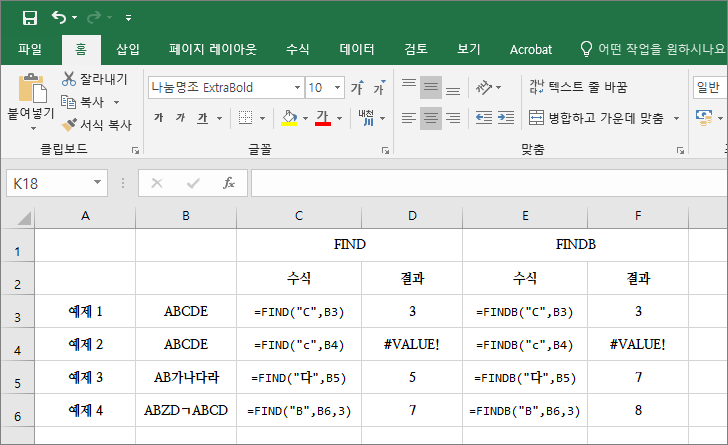
예제 1
- 'ABCDE'에서 'C'의 시작 위치를 찾습니다.
- 더블바이트 문자가 아니므로 FIND와 FINDB의 결과가 같습니다.
- 세번째에 'C'가 있으므로 3을 반환합니다.
예제 2
- 'ABCDE'에서 'c'의 시작 위치를 찾습니다.
- 더블바이트 문자가 아니므로 FIND와 FINDB의 결과가 같습니다.
- 소문자 'c'가 없으므로 #VALUE!를 반환합니다.
예제 3
- 'AB가나다라'에서 '다'의 시작 위치를 찾습니다.
- FIND는 더블바이트 문자도 1로 계산하므로 5를 반환합니다.
- FINDB는 더블바이트 문자를 2로 계산하므로 7을 반환합니다.
예제 4
- 'ABCDㄱABCD'에서 B의 시작 위치를 찾습니다. 세번째 인수에 3이 있으므로 Z부터 찾습니다.
- FIND는 ㄱ을 1로 계산하므로 7을, FINDB는 ㄱ을 2로 계산하므로 8을 반환합니다.