파워포인트 / 한 페이지에 여러 슬라이드 인쇄하는 방법
Created 2018-04-26
Last Modified 2022-12-27
한 페이지에 여러 슬라이드 인쇄
파워포인트로 만든 프리젠테이션을 유인물로 바꿀 때, 한 페이지에 하나의 슬라이드가 들어가도록 인쇄하는 것은 비효율적입니다. PPT는 특성상 텍스트가 그리 많지 않고 글자도 큼직하기 때문입니다.
한 페이지에 여러 슬라이드가 들어가도록 유인물을 만들면 보기에도 편하고, 종이도 절약됩니다. 제 경험으로는, 텍스트가 아주 적은 편일 때는 한 페이지에 4개의 슬라이드, 텍스트가 좀 많은 편인 때는 한 페이지에 2개의 슬라이드가 적당합니다.
그렇게 인쇄하는 방법 두가지를 소개해드립니다.
방법 1 - 파워포인트의 인쇄 이용하기
Ctrl+P로 인쇄를 엽니다. [전체 페이지 슬라이드]를 클릭하면 한 페이지에 여러 슬라이드를 인쇄하는 방법들이 나옵니다. 그 중 하나를 선택하여 인쇄하면 됩니다.
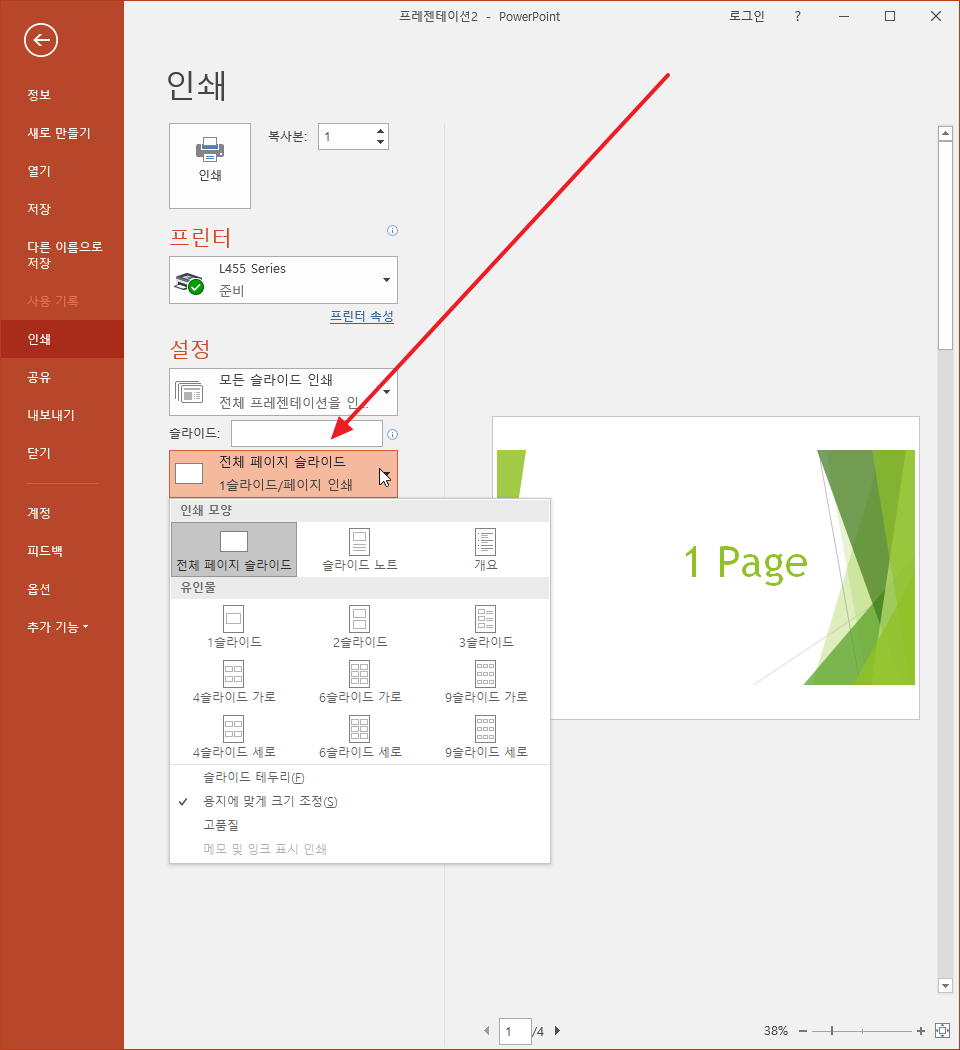
예를 들어 [6슬라이드 가로]를 선태하면 다음처럼 됩니다.
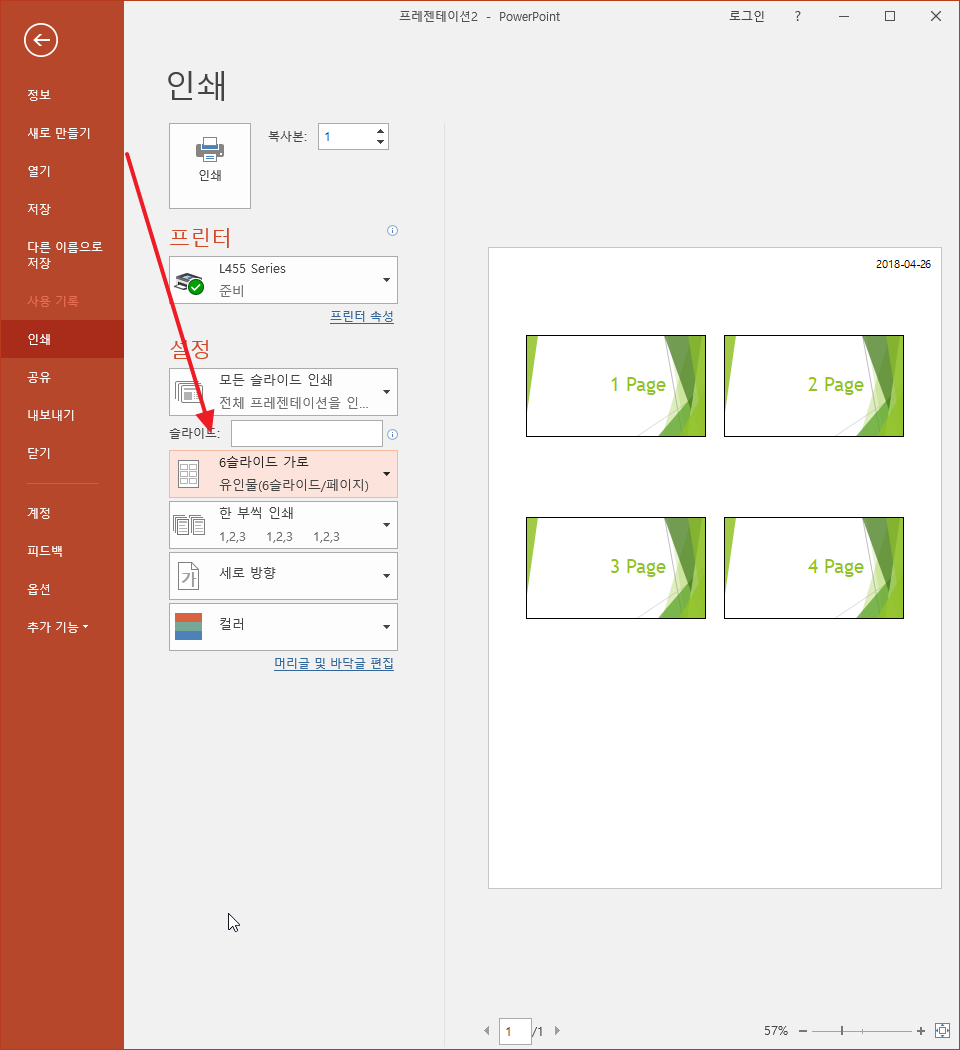
[6슬라이드 세로]를 선택하면 다음처럼 됩니다.
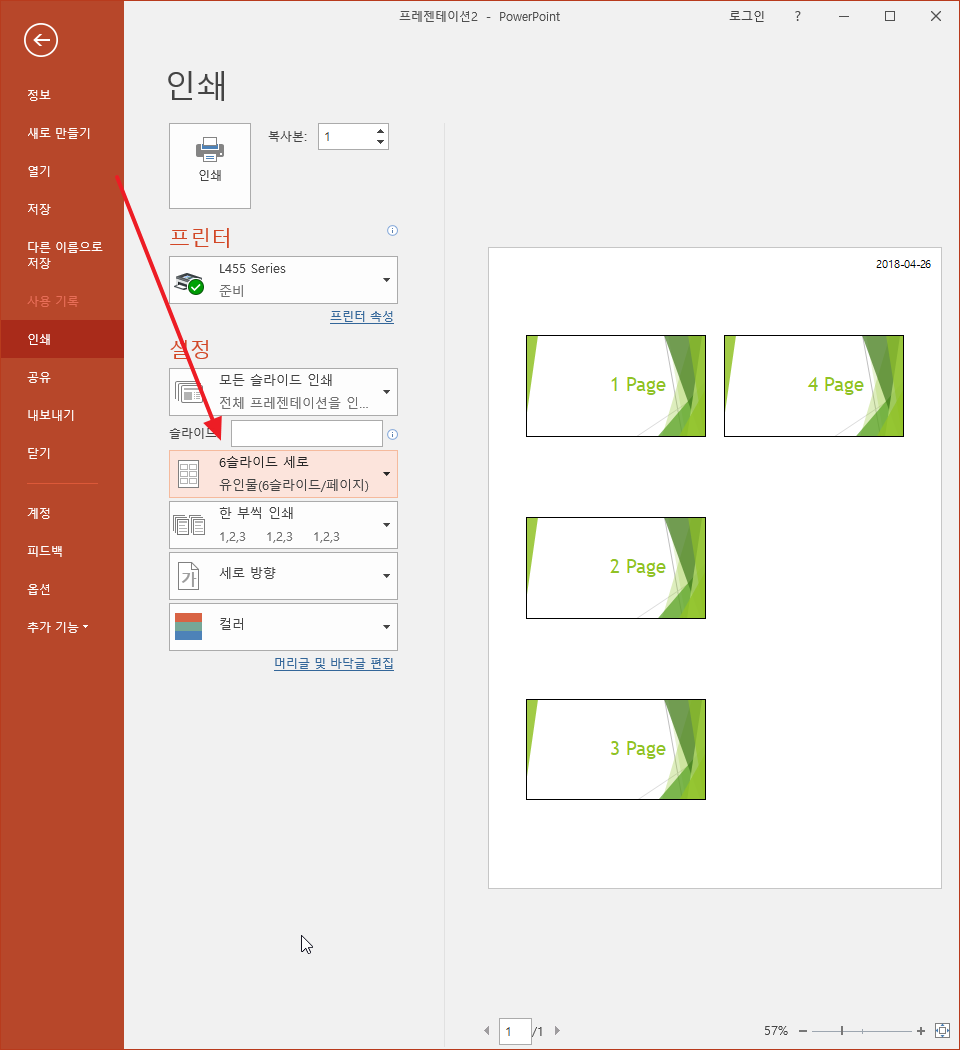
가로와 세로는 인쇄용지 방향이 아니고, 슬라이드를 채우는 방향입니다. 가로는 가로 방향으로 채우고, 세로를 세로 방향으로 채웁니다.
방법 2 - Acobat 인쇄 이용하기
PPT를 PDF로 인쇄합니다. Acrobat으로 PDF 파일을 열고, 프린터 아이콘 또는 Ctrl+P로 인쇄 창을 엽니다.
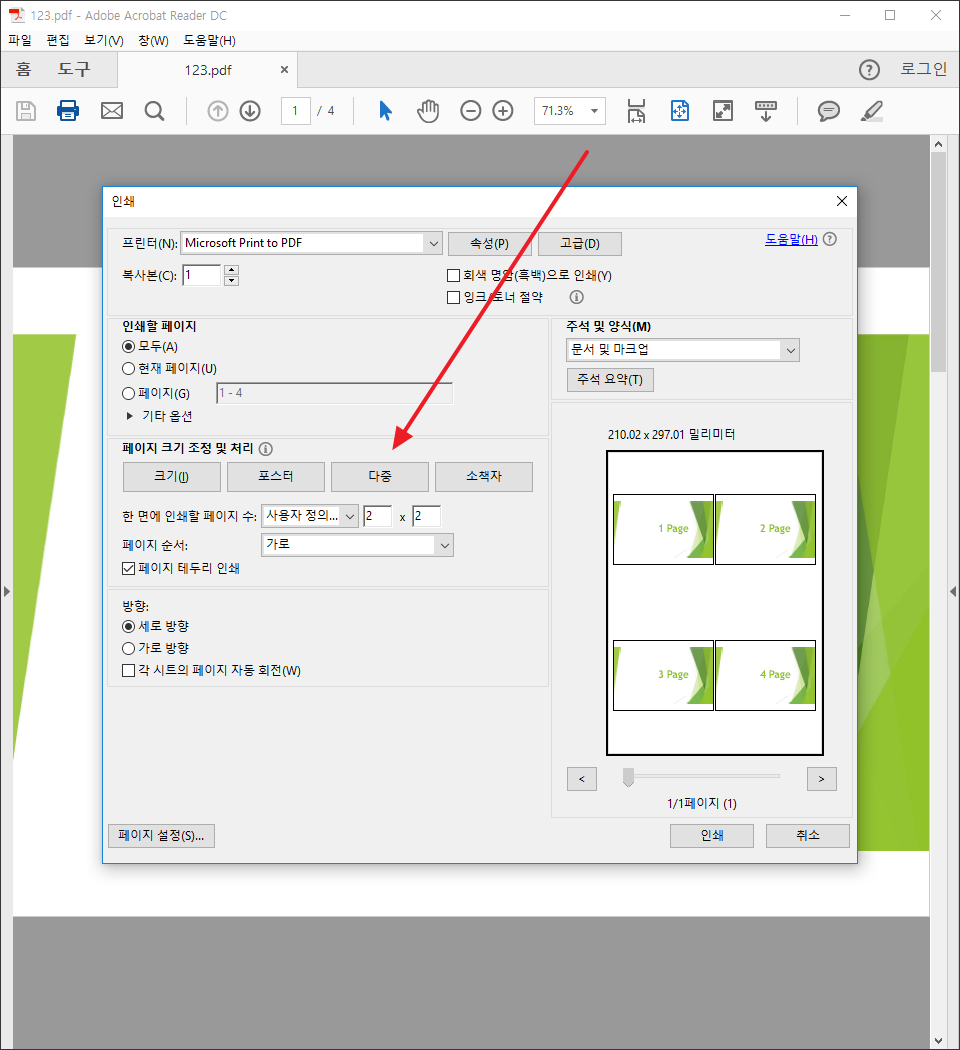
[페이지 크기 조정 및 처리]에서 [다중]을 선택한 다음, 원하는 방식을 택하여 인쇄합니다.








