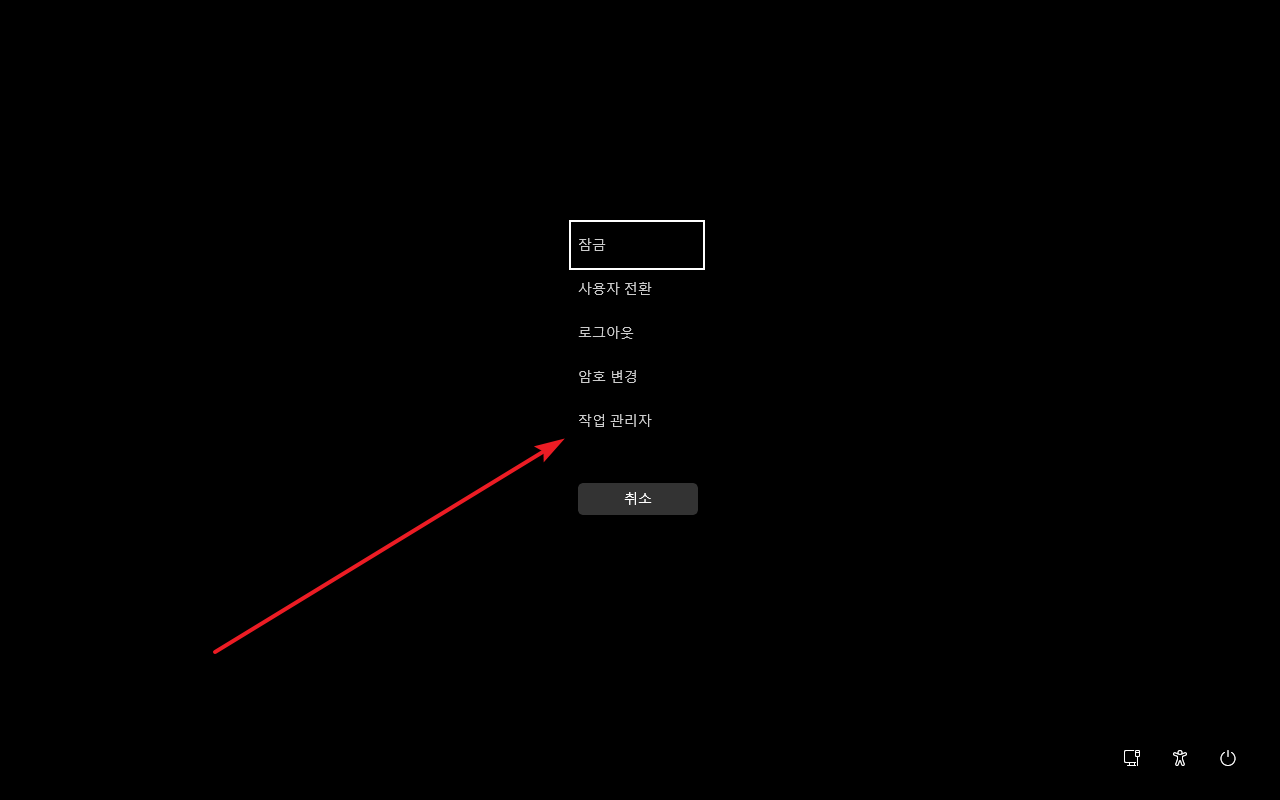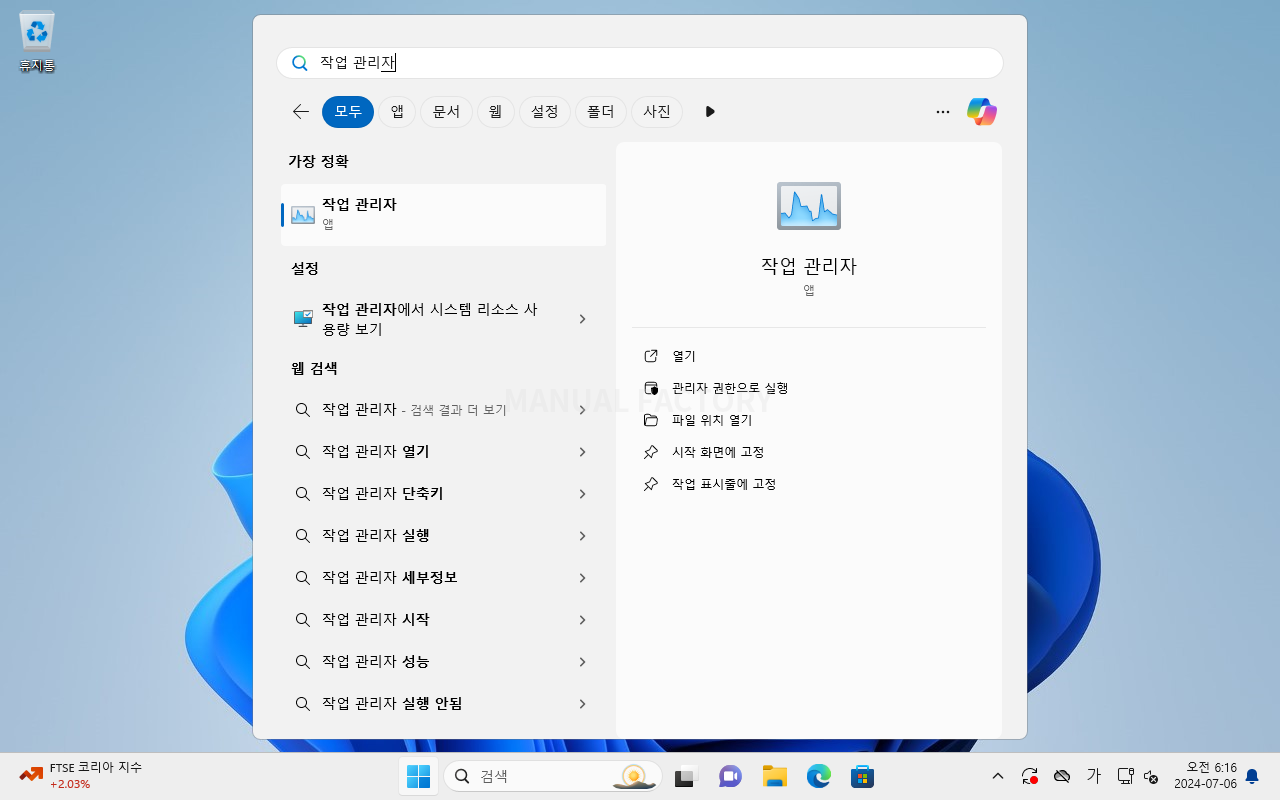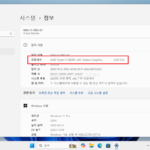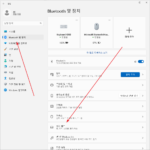윈도우 11 / 작업 관리자 / 실행하는 여러 가지 방법
윈도우 11에서 작업 관리자를 여는 방법은 여러 가지가 있으며, 각각의 방법은 사용자의 필요와 상황에 따라 다르게 적용될 수 있습니다. 작업 관리자는 시스템 성능을 모니터링하고, 실행 중인 프로세스를 관리하며, 필요할 때 응답하지 않는 프로그램을 강제로 종료할 수 있는 유용한 도구입니다.
단축키를 사용하는 방법
Ctrl + Shift + Esc
가장 간단하고 빠른 방법 중 하나는 Ctrl + Shift + Esc 키 조합을 사용하는 것입니다. 이 단축키는 즉시 작업 관리자를 열어줍니다. 이 방법은 시스템 성능을 모니터링하거나 응답하지 않는 프로그램을 강제로 종료해야 할 때 매우 유용합니다.
Ctrl + Alt + Del
또 다른 방법은 Ctrl + Alt + Del 키 조합을 사용하는 것입니다. 이 키를 누르면 보안 화면이 나타나며, 여기서 "작업 관리자" 옵션을 선택할 수 있습니다. 이 방법은 시스템이 느리게 반응하거나 멈췄을 때 유용합니다. 보안 화면은 작업 관리자 외에도 사용자 전환, 로그아웃, 잠금 등의 옵션을 제공합니다.
검색 기능 사용하는 방법
시작 메뉴를 열고 "작업 관리자" 또는 영어로 "Task Manager"를 입력하여 검색하면 관련 결과가 나타납니다. 검색 결과에서 작업 관리자를 선택하면 프로그램이 실행됩니다. 이 방법은 윈도우의 검색 기능을 자주 사용하는 사용자에게 적합합니다.
작업 표시줄을 사용하는 방법
작업 표시줄을 마우스 오른쪽 버튼으로 클릭하면 나타나는 메뉴에서 "작업 관리자"를 선택할 수 있습니다. 이 방법은 작업 표시줄을 자주 사용하는 사용자에게 편리합니다. 특히, 작업 표시줄을 통해 빠르게 여러 가지 시스템 기능에 접근하고자 할 때 유용합니다.
실행 창을 사용하는 방법
Win + R 키를 눌러 실행 창을 열고 "taskmgr"을 입력한 후 Enter 키를 누르면 작업 관리자가 실행됩니다. 이 방법은 실행 창을 자주 사용하는 고급 사용자에게 유용합니다. 실행 창은 다양한 시스템 명령을 빠르게 실행할 수 있는 도구로, 작업 관리자 외에도 여러 시스템 도구와 설정에 접근할 수 있습니다.
명령 프롬프트 또는 PowerShell을 사용하는 방법
명령 프롬프트에서 실행
명령 프롬프트를 열고 "taskmgr"을 입력한 후 Enter 키를 누르면 작업 관리자가 실행됩니다. 명령 프롬프트는 시스템 명령을 입력하고 실행할 수 있는 강력한 도구로, 특히 스크립트 작업이나 고급 시스템 관리 작업에 유용합니다.
PowerShell에서 실행
PowerShell을 열고 동일하게 "taskmgr"을 입력한 후 Enter 키를 누르면 작업 관리자가 실행됩니다. PowerShell은 명령 프롬프트보다 더 강력한 스크립팅 기능과 시스템 관리 기능을 제공하며, 다양한 자동화 작업에 사용할 수 있습니다.
파일 탐색기를 사용하는 방법
파일 탐색기를 열고 주소창에 "taskmgr"을 입력한 후 Enter 키를 누르면 작업 관리자가 실행됩니다. 이 방법은 파일 탐색기를 통해 시스템 파일이나 폴더를 탐색하는 도중에 작업 관리자에 접근해야 할 때 유용합니다.
윈도우 탐색기에서 직접 접근
C:\Windows\System32 폴더로 이동하여 "Taskmgr.exe" 파일을 찾은 후 더블 클릭하여 작업 관리자를 실행할 수 있습니다. 이 방법은 파일 시스템에 익숙하고 직접 파일을 실행하는 것을 선호하는 사용자에게 적합합니다.