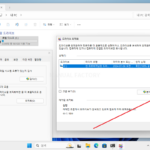윈도우 11 / CPU 온도 측정하는 방법
CPU 온도는 컴퓨터 성능과 안정성에 중요한 영향을 미칩니다. 과열된 CPU는 시스템 성능 저하, 불안정한 작동, 심지어는 하드웨어 손상까지 초래할 수 있습니다. 윈도우 11에서 CPU 온도를 측정하는 여러 방법을 통해 시스템 상태를 모니터링하고 적절한 조치를 취할 수 있습니다.
BIOS/UEFI를 통해 CPU 온도 측정
BIOS 또는 UEFI는 컴퓨터가 부팅될 때 실행되는 기본 시스템 소프트웨어로, 하드웨어 정보를 제공합니다. 대부분의 BIOS/UEFI 설정 화면에서 CPU 온도를 확인할 수 있습니다.
BIOS/UEFI로 들어가는 방법
- 컴퓨터를 재부팅합니다.
- 부팅 시 로고 화면이 나타날 때 DEL, F2, F10 또는 ESC 키를 반복해서 누릅니다.(제조사에 따라 키가 다를 수 있습니다.)
- BIOS/UEFI 설정 화면이 나타나면, 하드웨어 모니터 또는 PC 상태 메뉴를 찾아 들어갑니다.
- 여기서 현재 CPU 온도를 확인할 수 있습니다.
윈도우 소프트웨어를 통해 CPU 온도 측정
BIOS/UEFI에 접근하는 것 외에도, 윈도우 11에서 CPU 온도를 모니터링할 수 있는 다양한 소프트웨어 도구가 있습니다. 이 도구들은 실시간으로 CPU 온도를 모니터링하고, 사용자가 손쉽게 시스템 상태를 확인할 수 있도록 도와줍니다.
HWMonitor
HWMonitor는 CPU, GPU, 하드 드라이브 등 다양한 하드웨어의 온도와 전압, 팬 속도 등을 모니터링할 수 있는 무료 소프트웨어입니다.
- HWMonitor 공식 웹사이트에서 소프트웨어를 다운로드하고 설치합니다.
- 프로그램을 실행하면, CPU 온도를 비롯한 다양한 하드웨어 정보를 실시간으로 확인할 수 있습니다.
Core Temp
Core Temp는 CPU 온도 모니터링에 특화된 소프트웨어로, 각 CPU 코어의 온도를 개별적으로 측정할 수 있습니다.
- Core Temp 공식 웹사이트에서 소프트웨어를 다운로드하고 설치합니다.
- 프로그램을 실행하면, 각 CPU 코어의 온도와 사용률을 실시간으로 확인할 수 있습니다.
HWiNFO
HWiNFO는 매우 강력한 하드웨어 모니터링 도구로, CPU 온도뿐만 아니라 시스템의 모든 하드웨어 정보를 상세히 제공하는 소프트웨어입니다.
- HWiNFO 공식 웹사이트에서 소프트웨어를 다운로드하고 설치합니다.
- 프로그램을 실행하고 Sensors 버튼을 클릭하면, CPU 온도를 포함한 다양한 하드웨어 센서 정보를 실시간으로 확인할 수 있습니다.
AMD 및 Intel 전용 도구
AMD와 Intel은 각각 자사 CPU를 모니터링할 수 있는 전용 소프트웨어를 제공합니다.
AMD Ryzen Master
AMD Ryzen 프로세서를 사용하는 경우, Ryzen Master 소프트웨어를 통해 CPU 온도를 모니터링하고, 성능을 조정할 수 있습니다.
- AMD Ryzen Master 공식 웹사이트에서 소프트웨어를 다운로드하고 설치합니다.
- 프로그램을 실행하면, CPU 온도와 성능 지표를 실시간으로 확인할 수 있습니다.
Intel Extreme Tuning Utility(XTU)
Intel CPU를 사용하는 경우, Intel XTU 소프트웨어를 통해 CPU 온도를 모니터링하고, 성능을 최적화할 수 있습니다.
- Intel Extreme Tuning Utility 공식 웹사이트에서 소프트웨어를 다운로드하고 설치합니다.
- 프로그램을 실행하면, CPU 온도와 성능 지표를 실시간으로 확인할 수 있습니다.