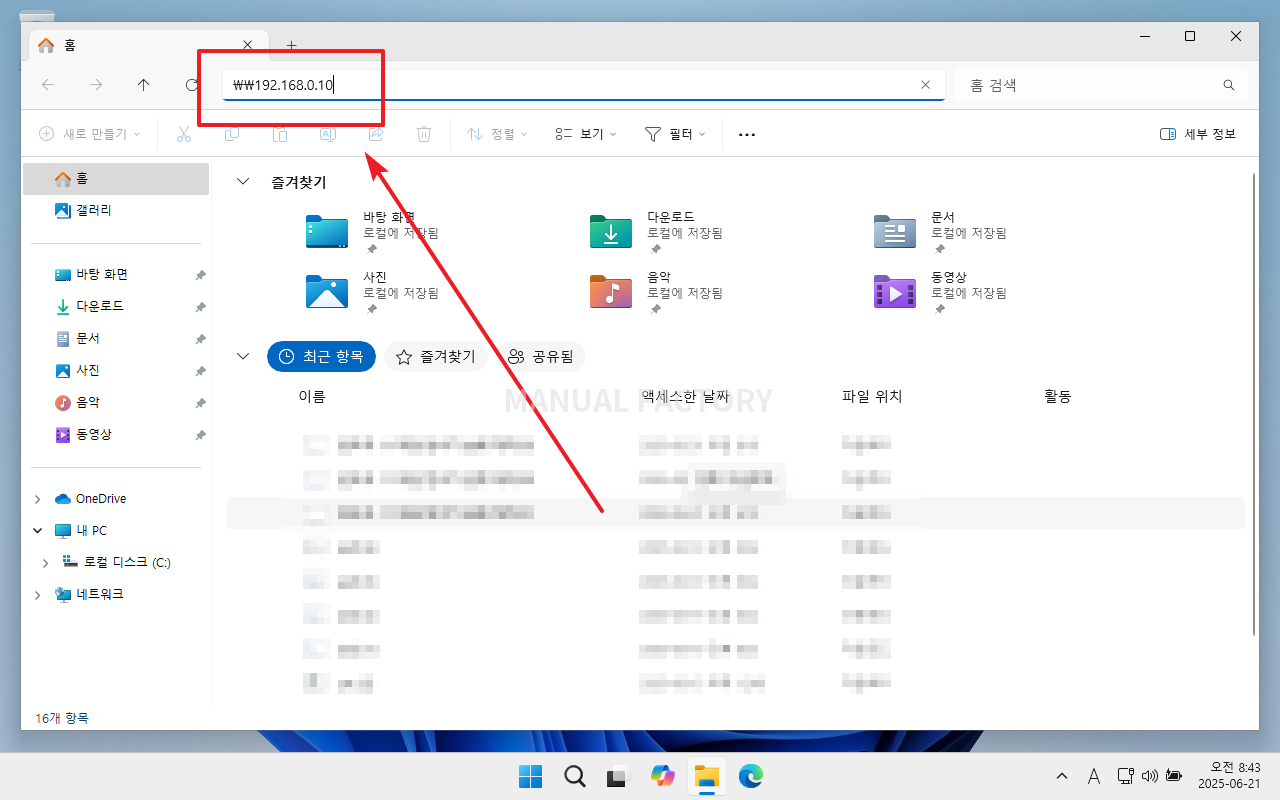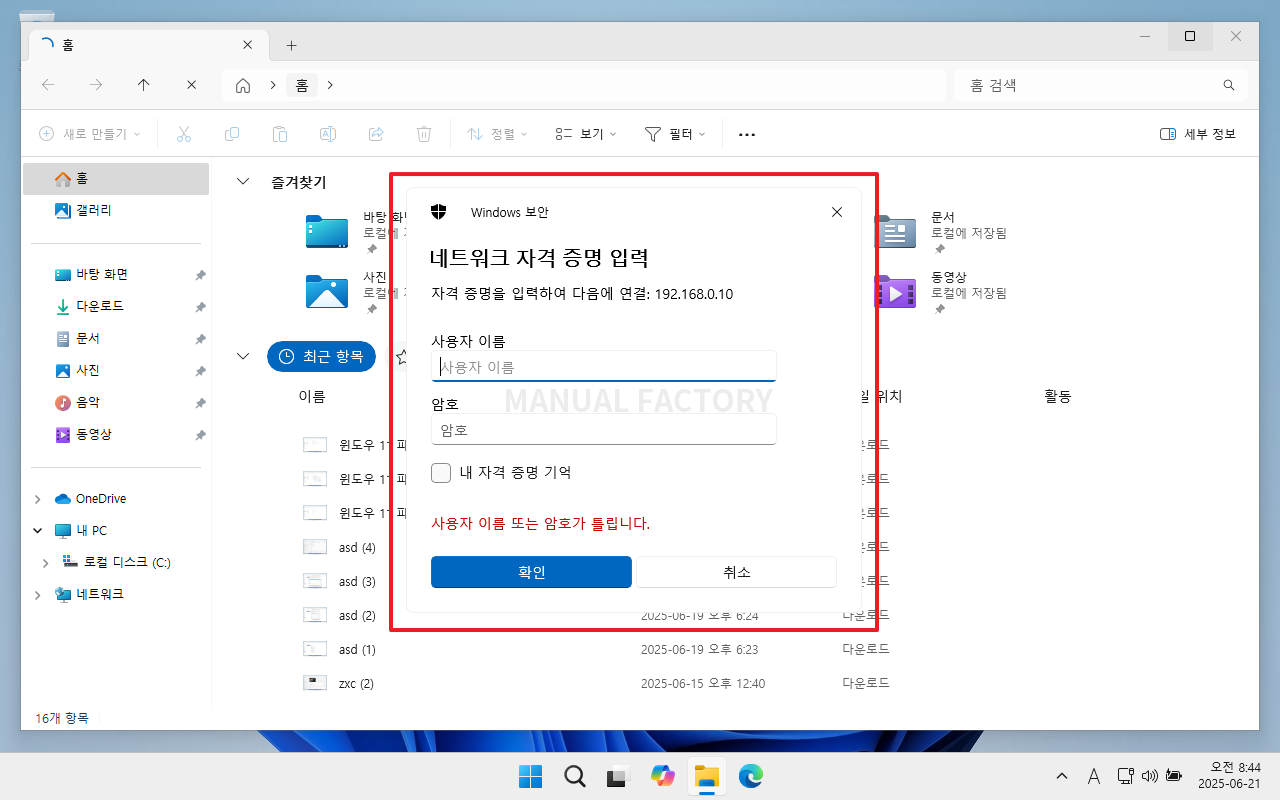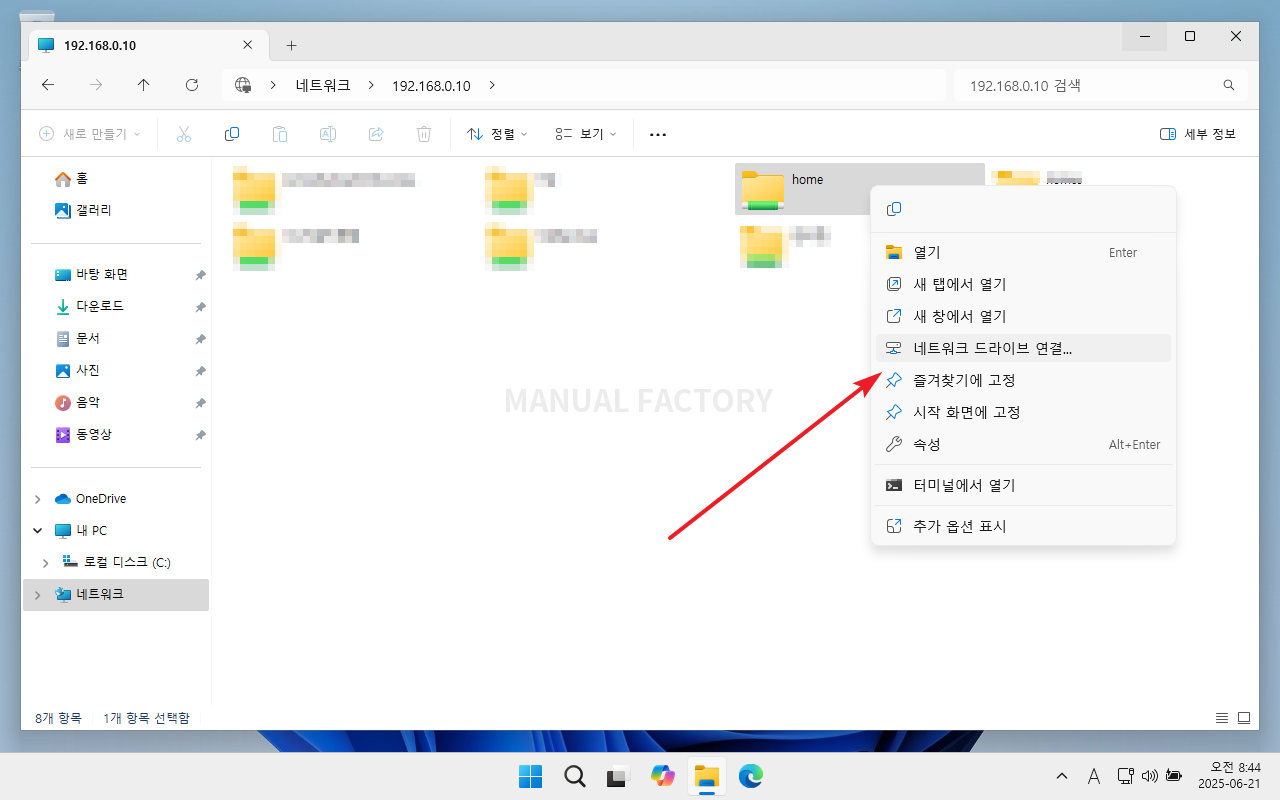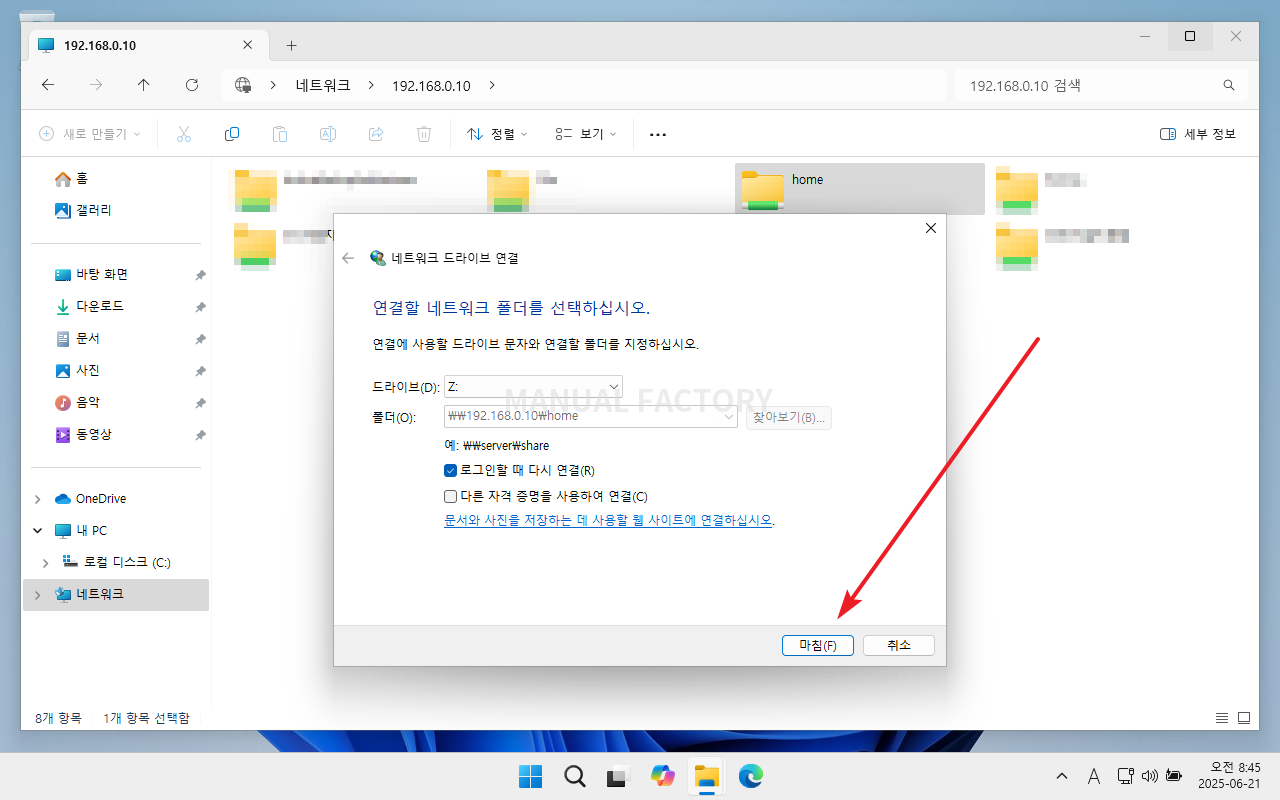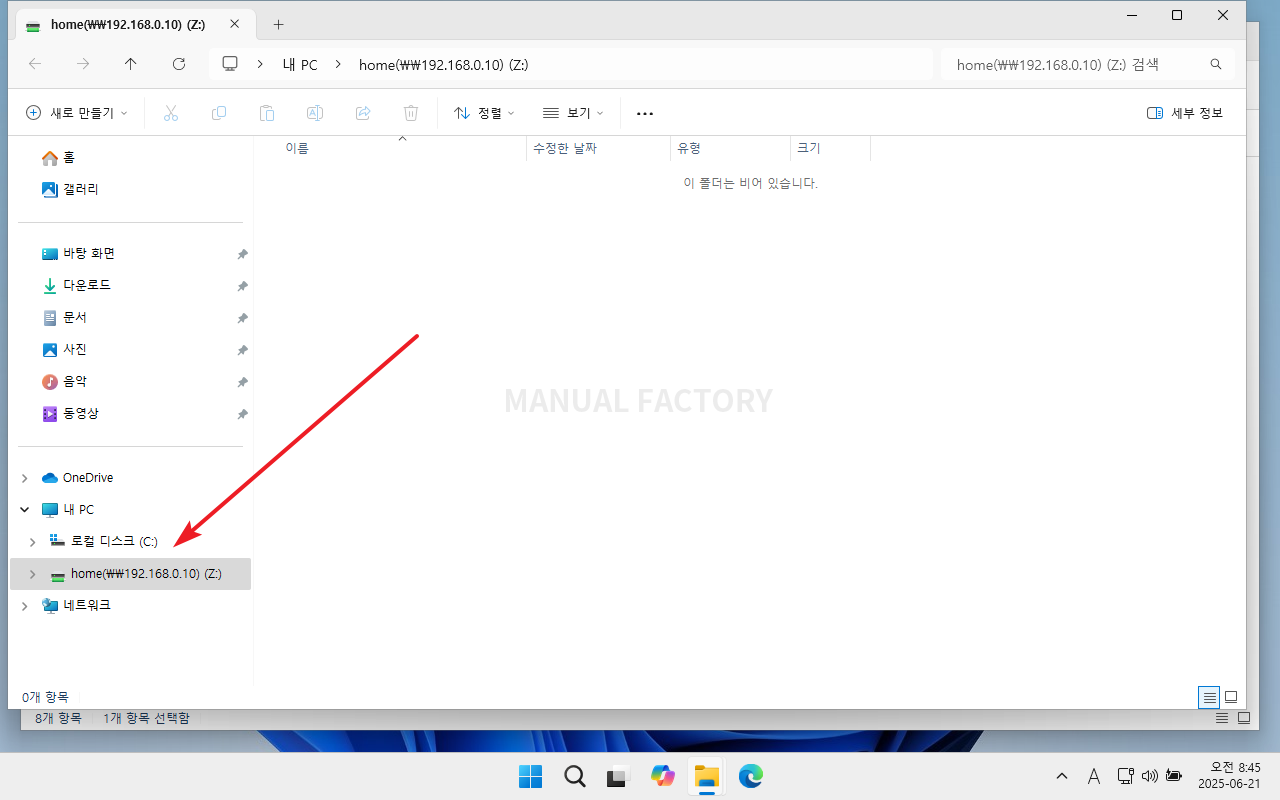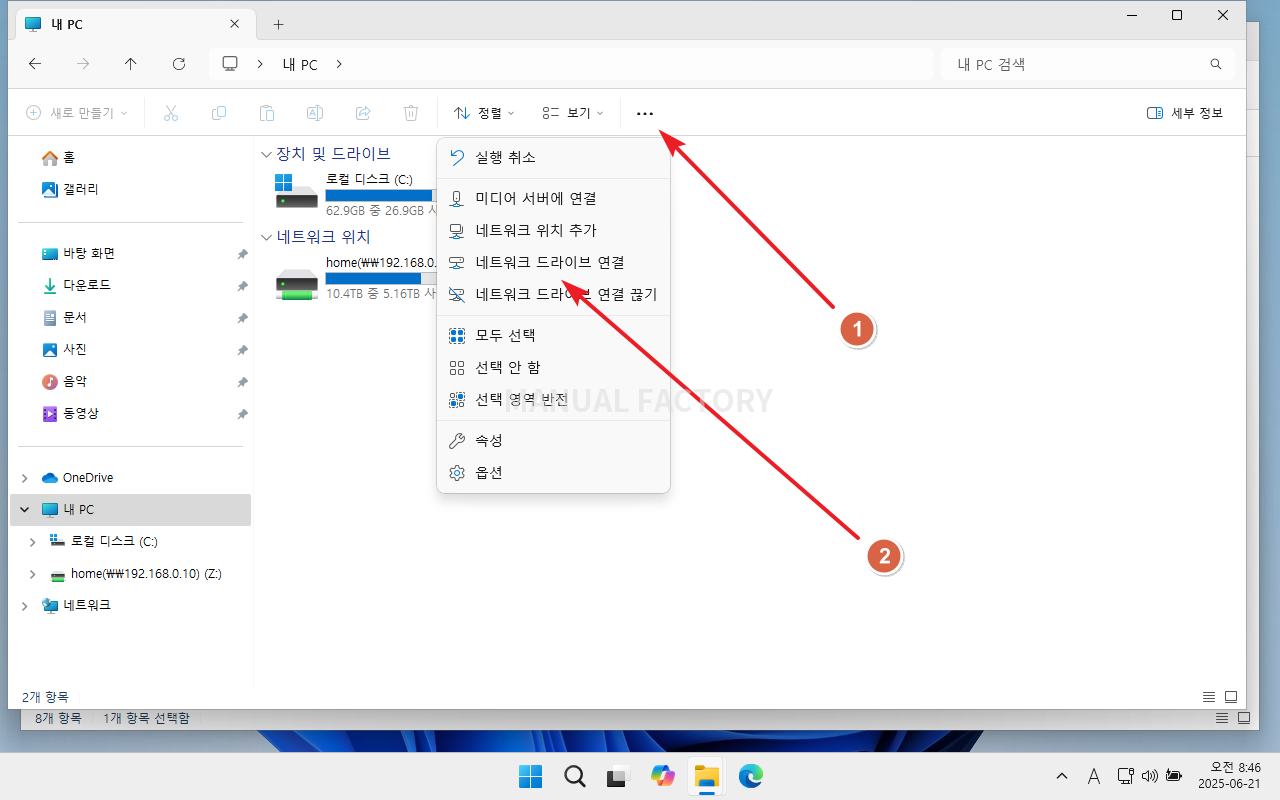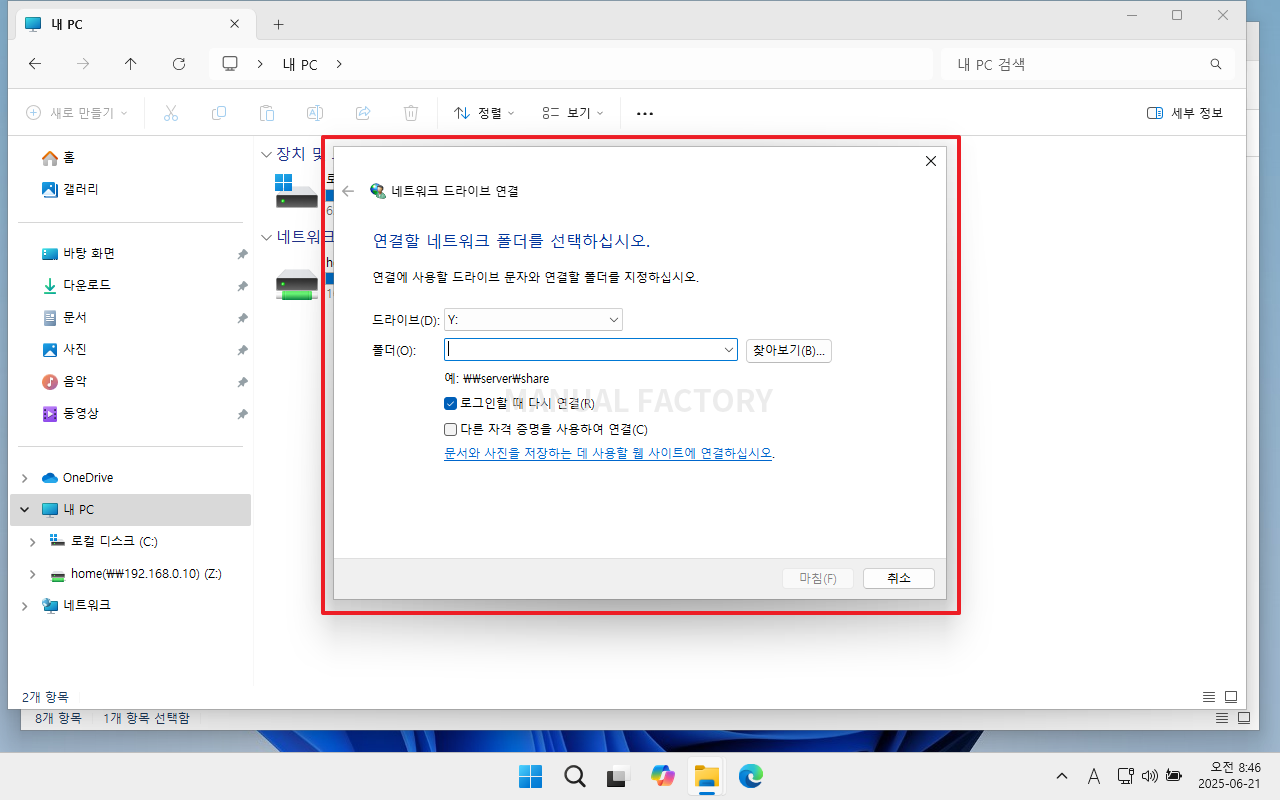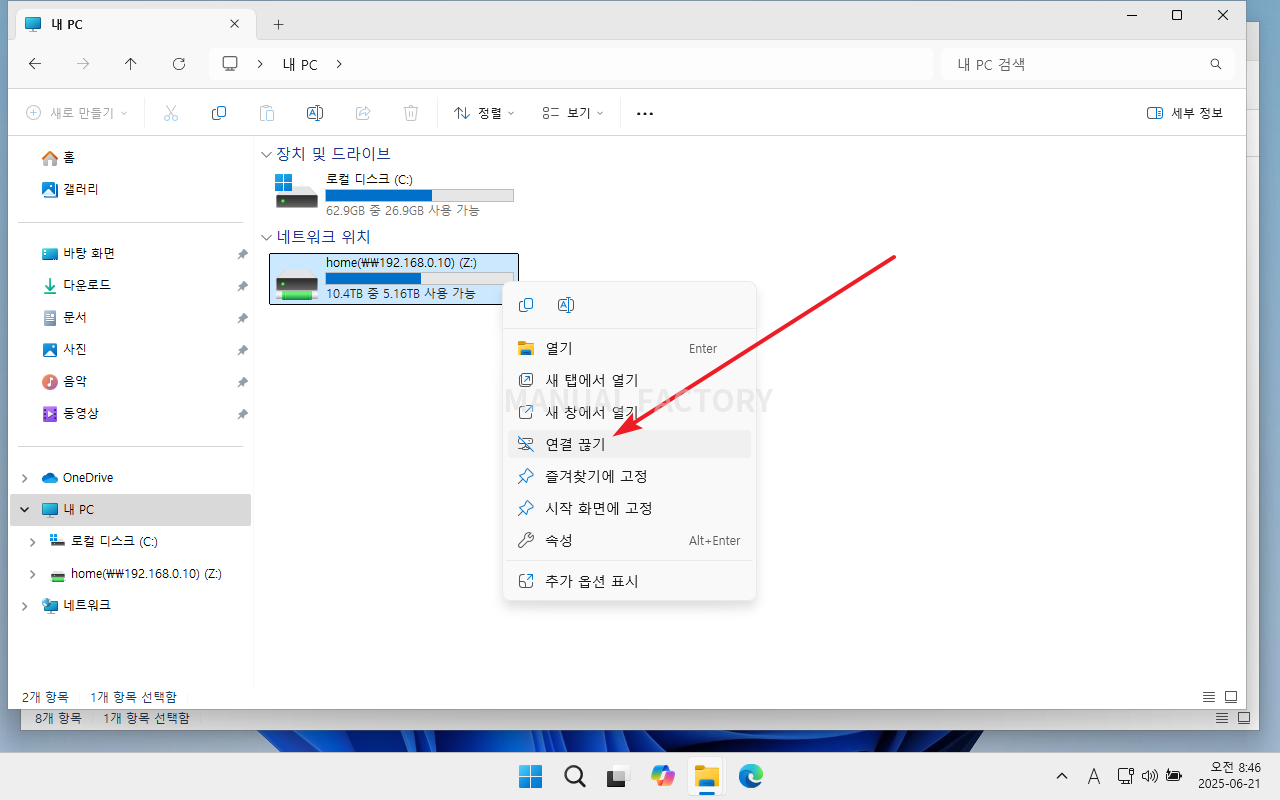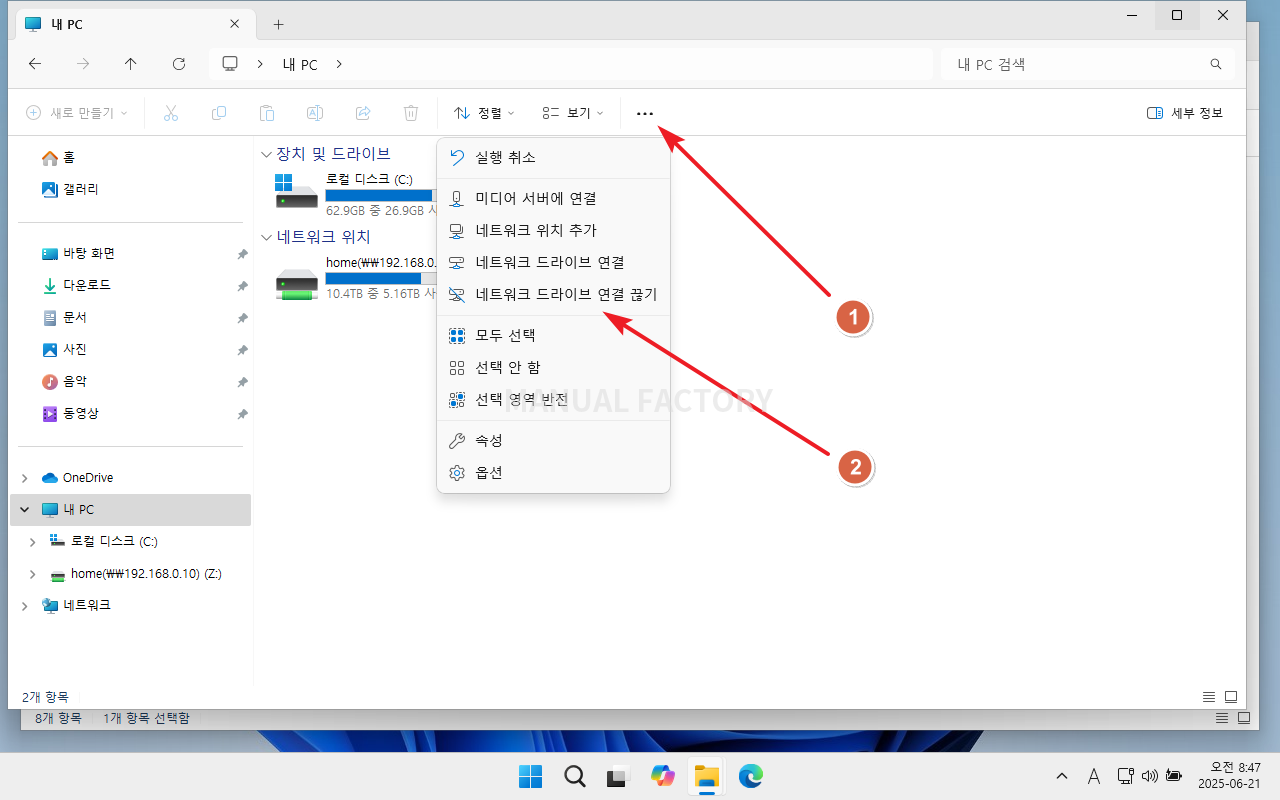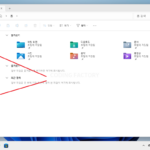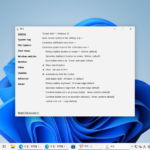윈도우 11 / 파일 탐색기 / 네트워크 드라이브 연결하는 방법, 연결 끊는 방법
Created 2022-01-05
Last Modified 2025-06-22
네트워크 드라이브란 네트워크 상에 연결된 저장 공간을 마치 내 PC에 있는 드라이브처럼 사용하는 기능입니다. 내 PC의 문서나 C 드라이브처럼 보이지만, 실제로는 회사 서버나 다른 컴퓨터, NAS(Network Attached Storage)에 저장되어 있는 공간입니다.
윈도우 11에서 네트워크 드라이브를 연결하는 방법과 연결된 네트워크 드라이브의 연결을 끊는 방법을 알려드립니다.
네트워크 드라이브 연결하기 - 방법 1
- 파일 탐색기에서 공유 폴더가 있는 기기의 IP 또는 이름으로 접속합니다.
- 주소 앞에는 역슬래시 두 개(\\)를 씁니다.
- 인증이 필요하면 계정 정보를 입력하는 창이 뜹니다.
- 사용자 이름과 암호를 입력합니다.
- 연결할 때마다 계정 정보를 입력하고 싶지 않다면 [내 자격 증명 기억]에 체크합니다.
- [확인]을 클릭합니다.
- 인증에 성공하면 공유 폴더 목록이 나옵니다.
- 네트워크 드라이브로 연결하려는 폴더를 선택하고, 마우스 우클릭 후 [네트워크 드라이브 연결]를 클릭합니다.
- 드라이브를 선택합니다.
- 로그인할 때마다 다시 연결할 지를 정합니다.
- [마침]을 클릭하면...
- 연결이 마무리되고, 파일 탐색기에서 네트워크 드라이브를 볼 수 있습니다.
네트워크 드라이브 연결하기 - 방법 2
- 공유 폴더 목록에는 보이지 않는 폴더를 네트워크 드라이브로 연결해야 한다면, 경로를 직접 입력해야 합니다.
- 파일 탐색기에서 점 세 개 아이콘을 클릭한 후 [네트워크 드라이브 연결]을 클릭합니다.
- 폴더에 경로를 입력하여 연결합니다.
네트워크 드라이브 연결 끊기
- 연결된 네트워크 드라이브를 선택하고 마우스 우클릭 후, [연결 끊기]를 클릭하면 연결을 끊을 수 있습니다.
- 또는 점 세 개 아이콘을 클릭하고 [네트워크 드라이브 연결 끊기]를 클릭하여 끊을 수 있습니다.