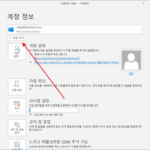Microsoft 365 / Stream / 소개
Created 2024-07-03
Last Modified 2024-07-03
Microsoft 365 Stream은 기업 내 비디오 콘텐츠 관리와 공유를 위한 강력한 도구로, 조직의 비디오 소통과 협업을 촉진합니다. Microsoft 365의 일부로서, Stream은 비디오 녹화, 업로드, 관리, 공유, 분석 등의 다양한 기능을 제공합니다.
주요 기능
비디오 업로드 및 관리
- 사용자가 비디오 콘텐츠를 쉽게 업로드하고 관리할 수 있습니다.
- 비디오에 대한 제목, 설명, 태그 등을 추가하여 조직 내에서 쉽게 검색할 수 있습니다.
보안 및 권한 관리
- 비디오 콘텐츠에 대한 접근 권한을 설정하여 민감한 정보를 보호할 수 있습니다.
- 특정 사용자나 그룹에 대한 권한을 지정하여 비디오 콘텐츠의 보안을 강화할 수 있습니다.
실시간 스트리밍
- 실시간 스트리밍 기능을 통해 라이브 이벤트를 쉽게 진행할 수 있습니다.
- Teams와 통합되어 조직 내의 다양한 라이브 이벤트를 효과적으로 관리할 수 있습니다.
비디오 검색 및 발견
- 강력한 검색 기능을 통해 비디오 콘텐츠를 빠르게 찾을 수 있습니다.
- 비디오 내의 음성 및 텍스트를 자동으로 인덱싱하여 검색 가능성을 높입니다.
캡션 및 트랜스크립트
- 비디오에 자동으로 캡션을 추가하고 트랜스크립트를 생성하여 접근성을 높입니다.
- 여러 언어로 캡션을 제공하여 글로벌 조직의 요구를 충족할 수 있습니다.
분석 및 보고
- 비디오 시청 데이터를 분석하여 사용자 참여도를 평가할 수 있습니다.
- 비디오 시청 시간, 참여율, 피드백 등을 통해 콘텐츠의 효과를 측정할 수 있습니다.
통합 및 연동
- Microsoft 365의 다른 도구들과 원활하게 통합되어 효율적인 비디오 관리와 협업을 지원합니다.
- SharePoint, Teams, OneDrive 등과 연동하여 비디오 콘텐츠를 다양한 곳에서 쉽게 접근할 수 있습니다.
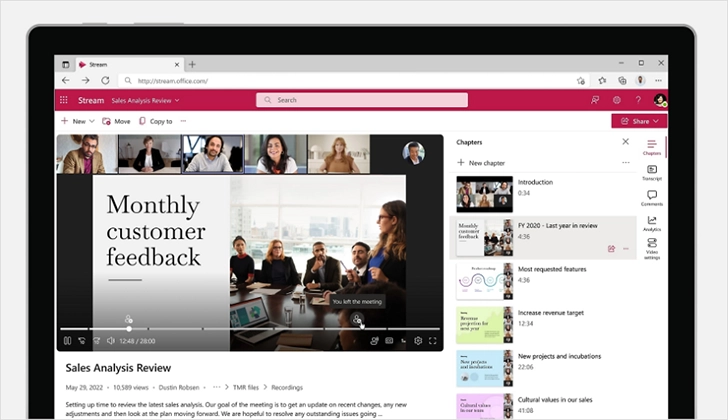
장점
사용자 친화적 인터페이스
- 직관적이고 사용하기 쉬운 인터페이스로, 비디오 콘텐츠의 관리와 공유가 용이합니다.
조직 내 협업 촉진
- 팀원 간의 비디오 기반 협업을 촉진하여 프로젝트의 효율성을 높일 수 있습니다.
향상된 접근성
- 자동 캡션 및 트랜스크립트 기능을 통해 모든 사용자가 비디오 콘텐츠에 쉽게 접근할 수 있습니다.
안전한 비디오 관리
- 권한 관리와 보안 기능을 통해 조직 내 민감한 비디오 콘텐츠를 안전하게 보호할 수 있습니다.
통합된 솔루션
- Microsoft 365의 다른 애플리케이션과 원활하게 통합되어 기존의 워크플로우를 방해하지 않고 비디오 관리를 효율적으로 수행할 수 있습니다.