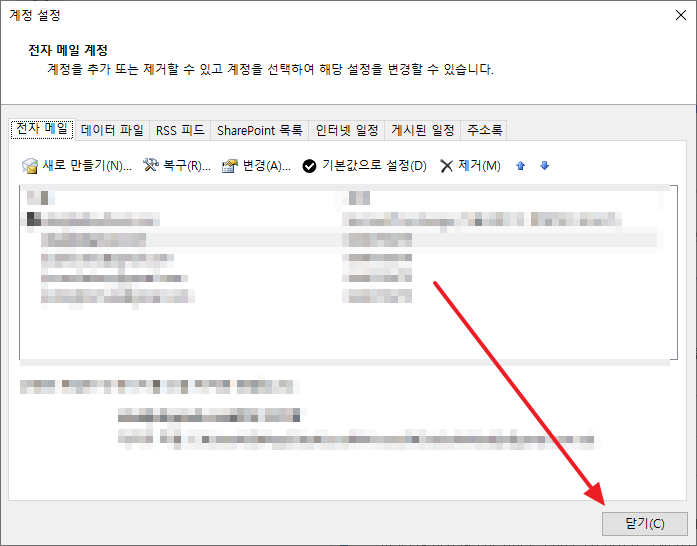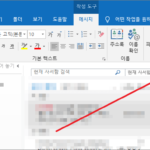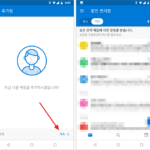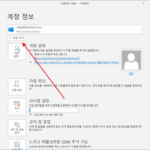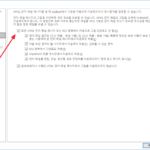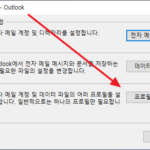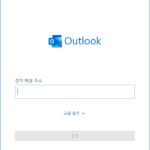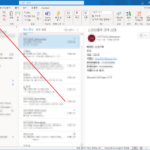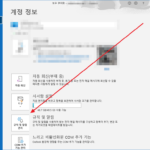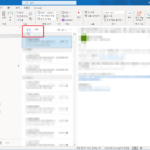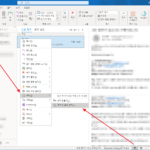아웃룩 / 지정한 폴더를 찾을 수 없습니다 해결하는 방법
Created 2019-10-01
Last Modified 2022-12-28
아웃룩에 지메일, 네이버 메일 등을 IMAP으로 연결하여 사용할 수 있습니다. 서버와 동기화되는 방식으로, POP3보다 훨씬 편하지만, 간혹 오류가 납니다. 대표적인 것이 '지정한 폴더를 찾을 수 없습니다.'라는 오류입니다. 메일을 보내거나 스팸 메일을 처리하거나 메일을 삭제할 때, 특정 폴더를 사용하게 되는데, 그 폴더가 없어서 발생하는 문제입니다.
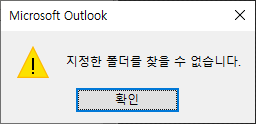
이를 해결하는 방법은, 그 폴더를 다시 지정해주는 것입니다. 폴더 지정은 계정 설정에서 합니다.
- 파일의 정보에서 [계정 설정]을 엽니다.
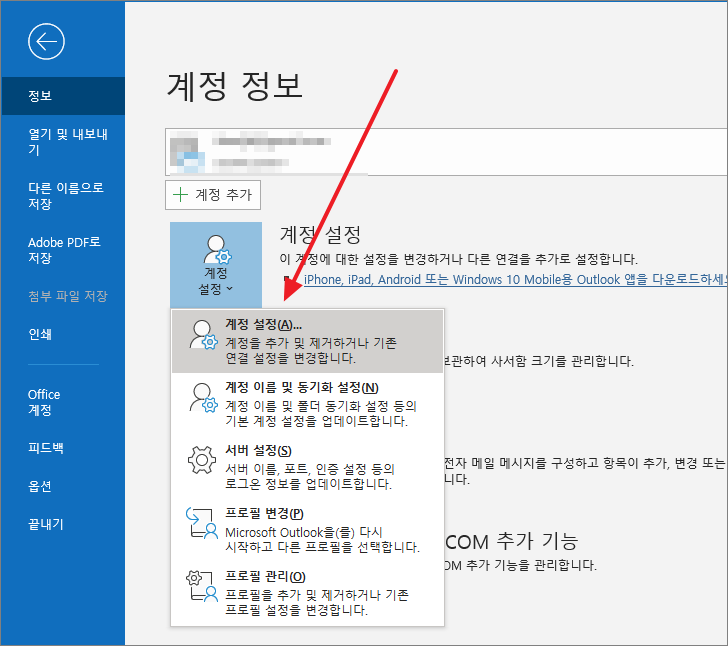
- 문제가 있는 메일 계정을 선택한 다음, [변경]을 클릭합니다.
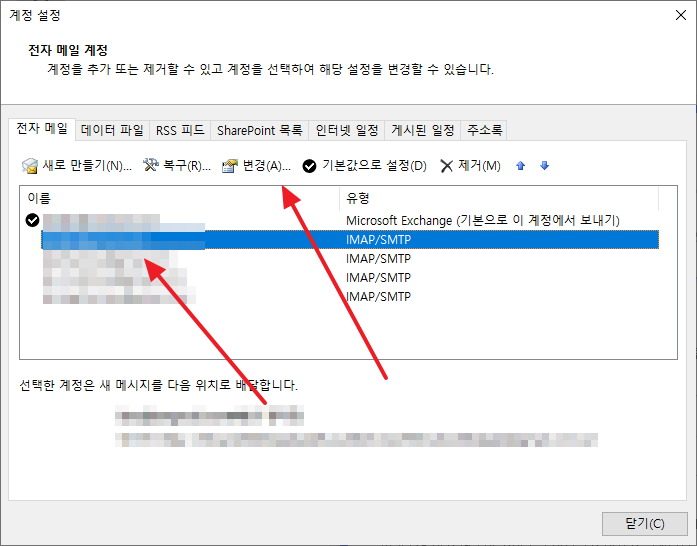
- [기타 설정]을 클릭합니다.
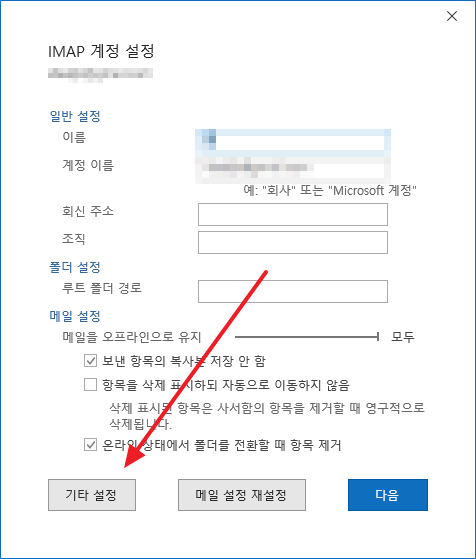
- 특정 작업에서 사용할 폴더를 정하는 창이 나옵니다. 보낸 편지함, 지운 편지함, 임시 보관함, 정크 전자 메일에 대하서 설정할 수 있습니다.
- 예를 들어 메일을 삭제할 때 문제가 발생한다면, [지운 편지함] 탭에서 휴지통으로 사용할 폴더를 정하고 [확인]을 클릭합니다.
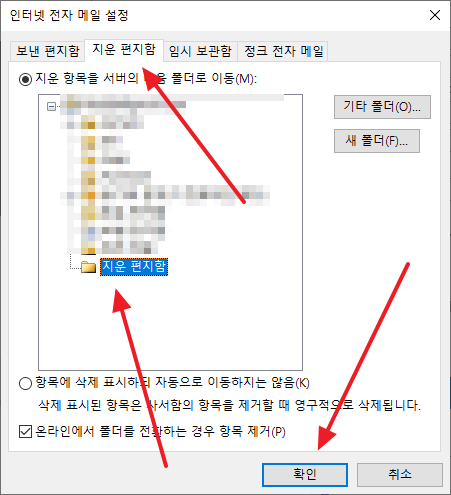
- [다음]을 클릭하고...
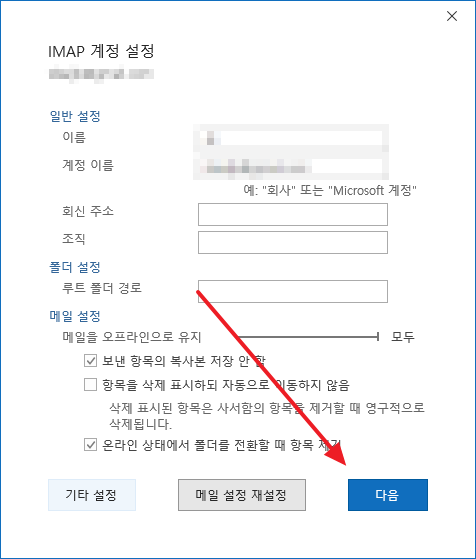
- [완료]를 클릭하고...
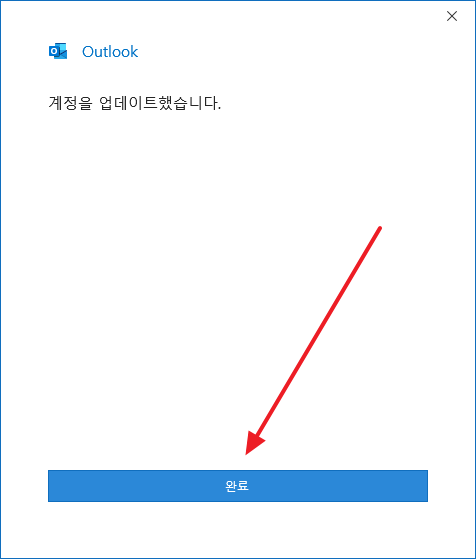
- [닫기]를 클릭하면 설정이 완료됩니다.