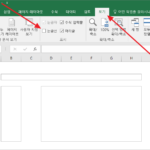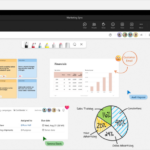Microsoft 365 / Single Tenant with Multi-GEO
Created 2023-05-25
Last Modified 2023-05-25
한국 기업이 Microsoft 365를 구입하면 OneDrive나 SharePoint 등에 있는 데이터는 한국 리전에 저장된다. 지리적으로 가까운 곳에 저장하여 데이터 전송 속도를 높이기 위함이다.
그런데, 해외 지사에 있는 사용자가 한국 리전의 데이터를 사용할 때는 속도에 문제가 생길 수 있다. 이를 해결하기 위한 방법이 Multi-GEO 구성이다.
사용자는 회사의 Single Tenant에 귀속되나 데이터 저장은 가까운 리전에 하여 생산성을 향상시킬 수 있다.
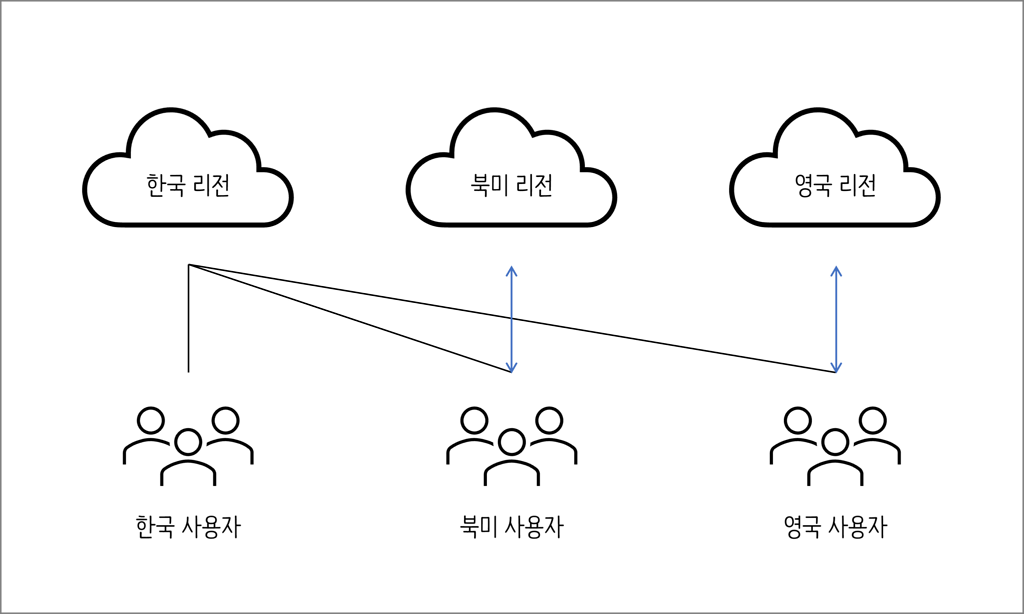
Multi-Geo 기능은 Microsoft 365 구독을 250개 이상 보유한 EA 고객에게 제공된다.
해당 국가의 법률적인 이슈로 인해 Multi-GEO가 적합하지 않을 수 있다.
지역별 또는 조직별로 독립적인 운영 또는 차별화된 정책을 적용하고 싶다면 Multiple Tenant가 적합할 수 있다.
Multi-GEO에 대한 자세한 내용은 Microsoft 홈페이지에서 보실 수 있다.