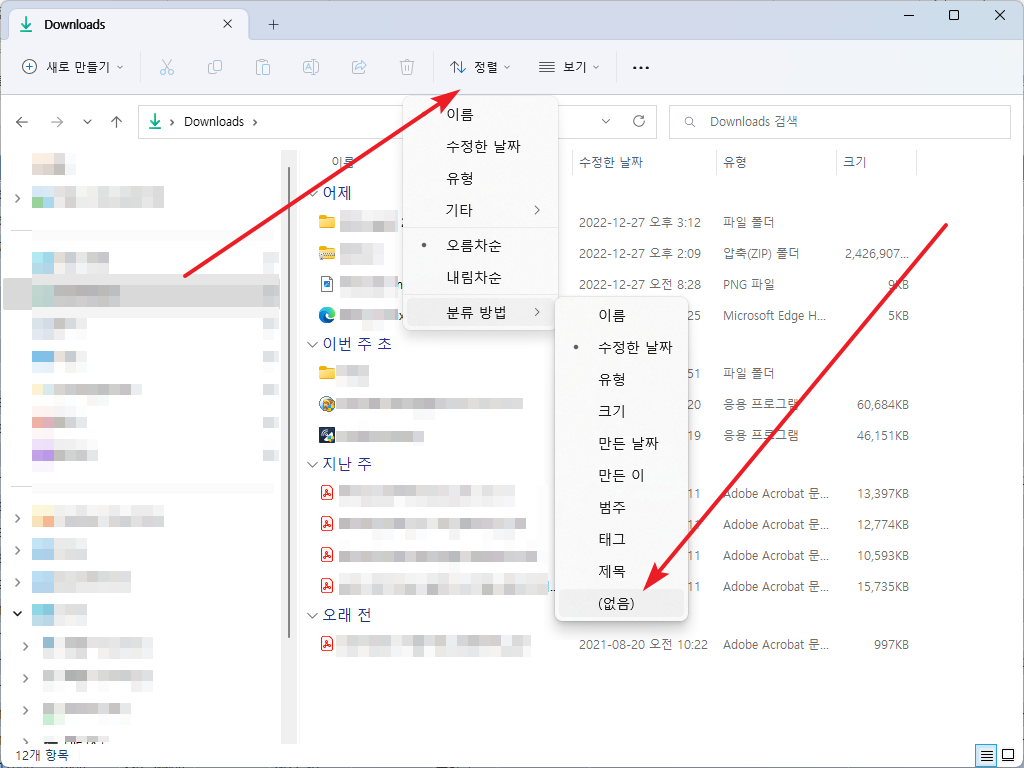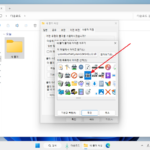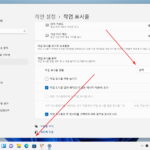윈도우 11 / 파일 탐색기 / 분류 없애는 방법
Created 2022-12-28
Last Modified 2025-06-21
파일 탐색기에는 정렬과 분류 기능이 있습니다. 정렬은 목록에 표시된 파일·폴더의 순서를 바꾸는 기능이고, 분류는 그룹화하는 기능입니다.
예를 들어 분류 기준을 수정한 날짜, 정렬 기준을 이름으로 하면, 날짜 기준으로 그룹화되고 그 안에서 이름을 기준으로 정렬합니다.
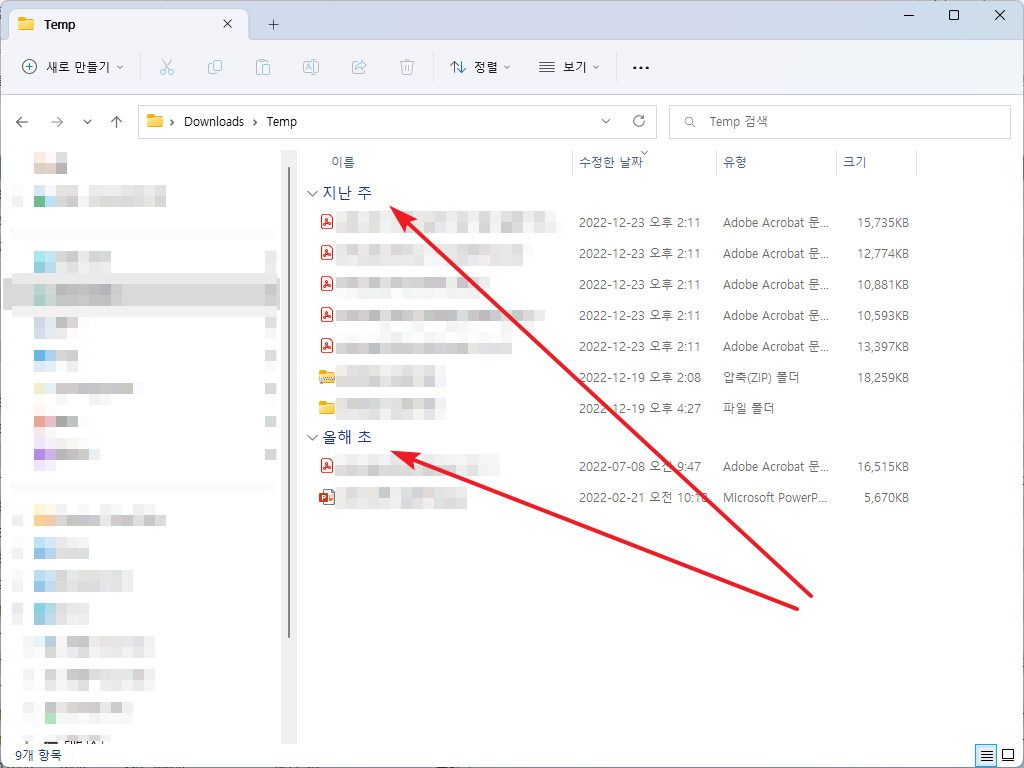
만약 분류가 불편하다면 다음과 같은 방법으로 해제할 수 있습니다.
- 파일 탐색기에서 목록이 있는 창에서 마우스 우클릭 합니다.
- [분류 방법 - (없음)]을 클릭하면 분류가 사라집니다.
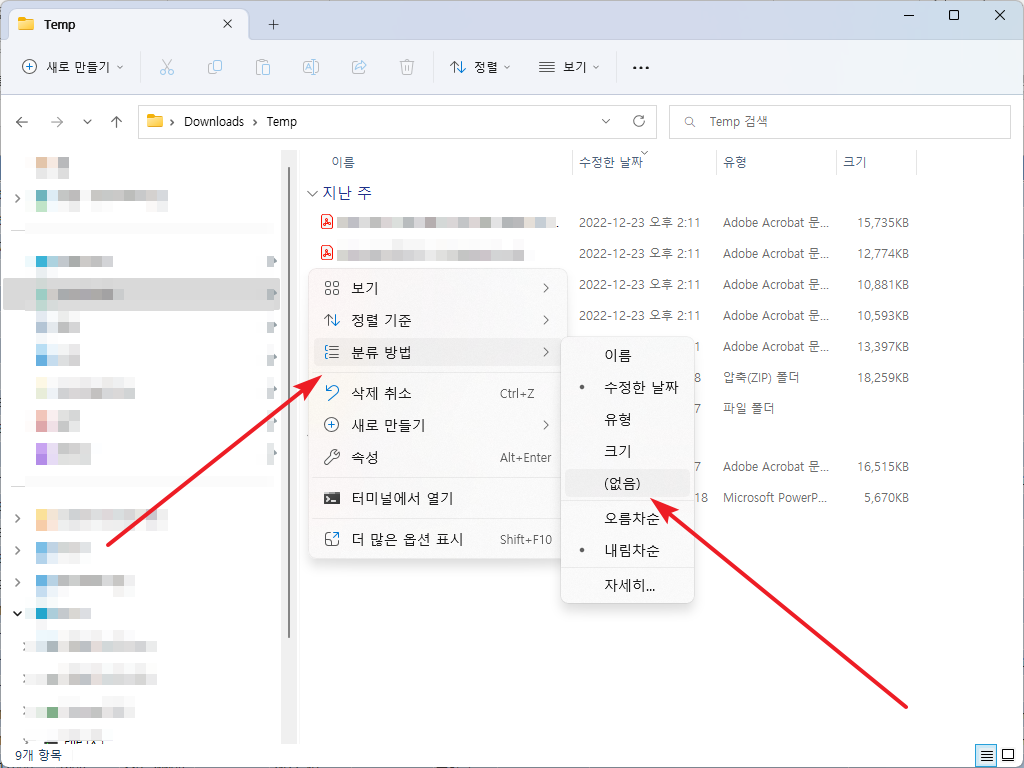
- 파일 탐색기 상단의 [정렬]을 클릭하고, [분류 방법 - (없음)]을 클릭해도 됩니다.