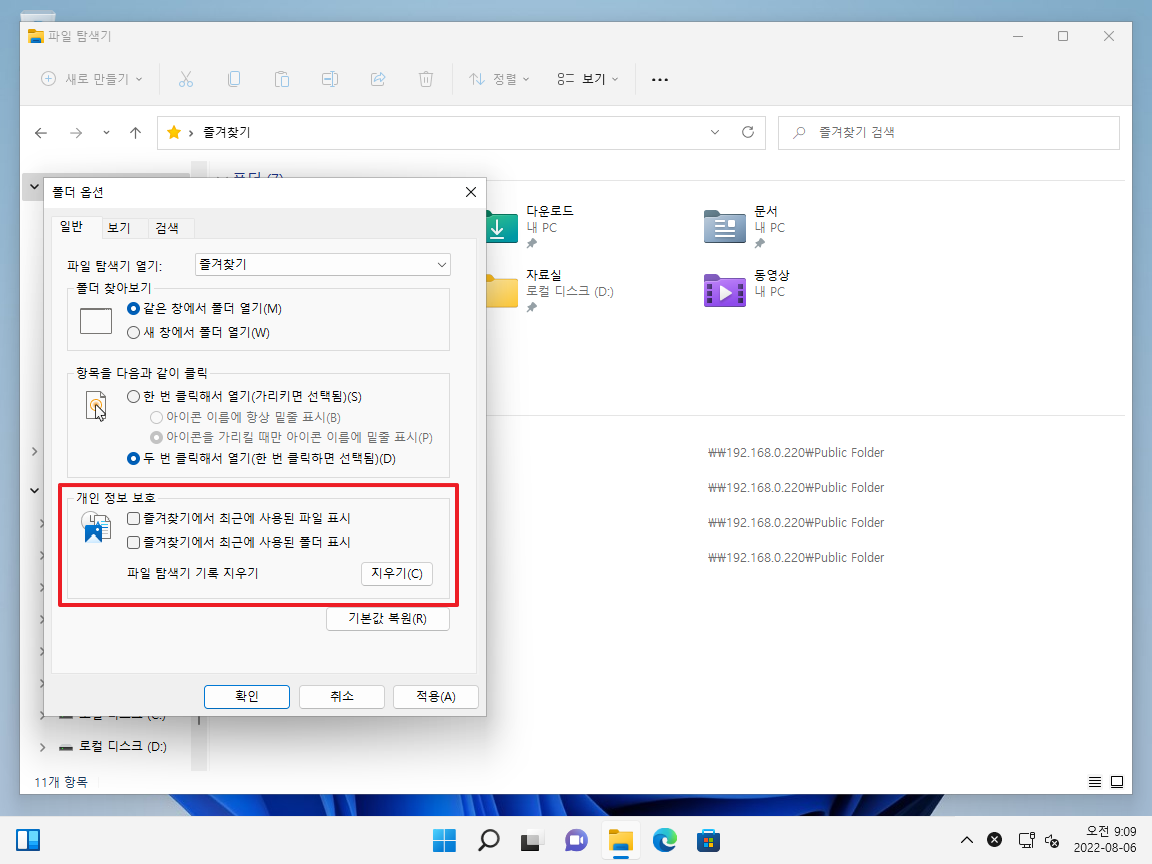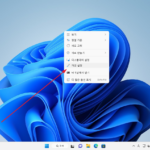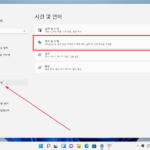윈도우 11 / 파일 탐색기 / 즐겨찾기 관리, 최근 항목 지우기
Created 2022-08-06
Last Modified 2025-06-22
파일 탐색기 왼쪽 위에 즐겨찾기가 있습니다. 몇 개의 폴더가 기본적으로 고정되어 있고, 자주 사용하는 폴더가 자동으로 추가되기도 합니다.
즐겨찾기에 수동으로 폴더를 추가하고 제거하는 방법, 그리고 최근에 사용할 파일 목록을 없애는 방법을 알아보겠습니다.
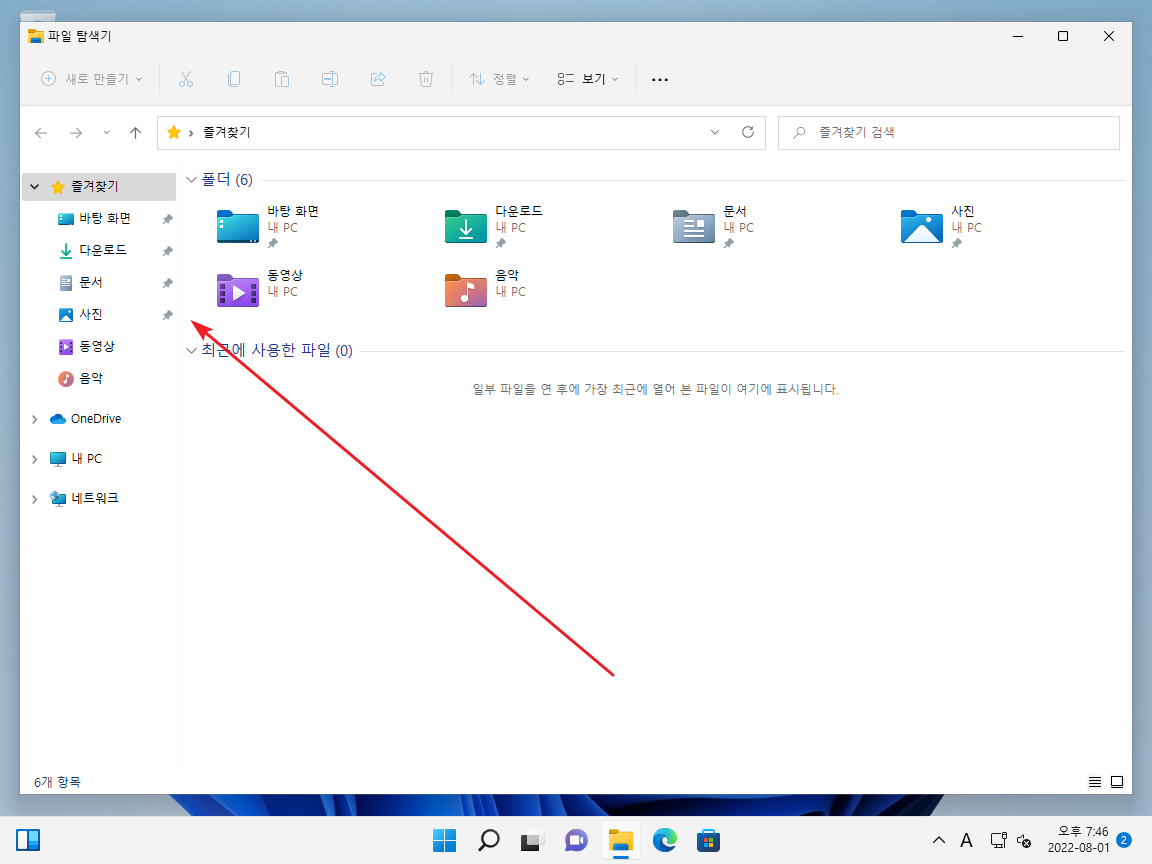
파일 탐색기 즐겨찾기 추가하기
- 즐겨찾기에 추가하려는 폴더를 선택하고 마우스 우클릭합니다.
- 메뉴에서 [즐겨찾기에 고정]을 클릭하면...
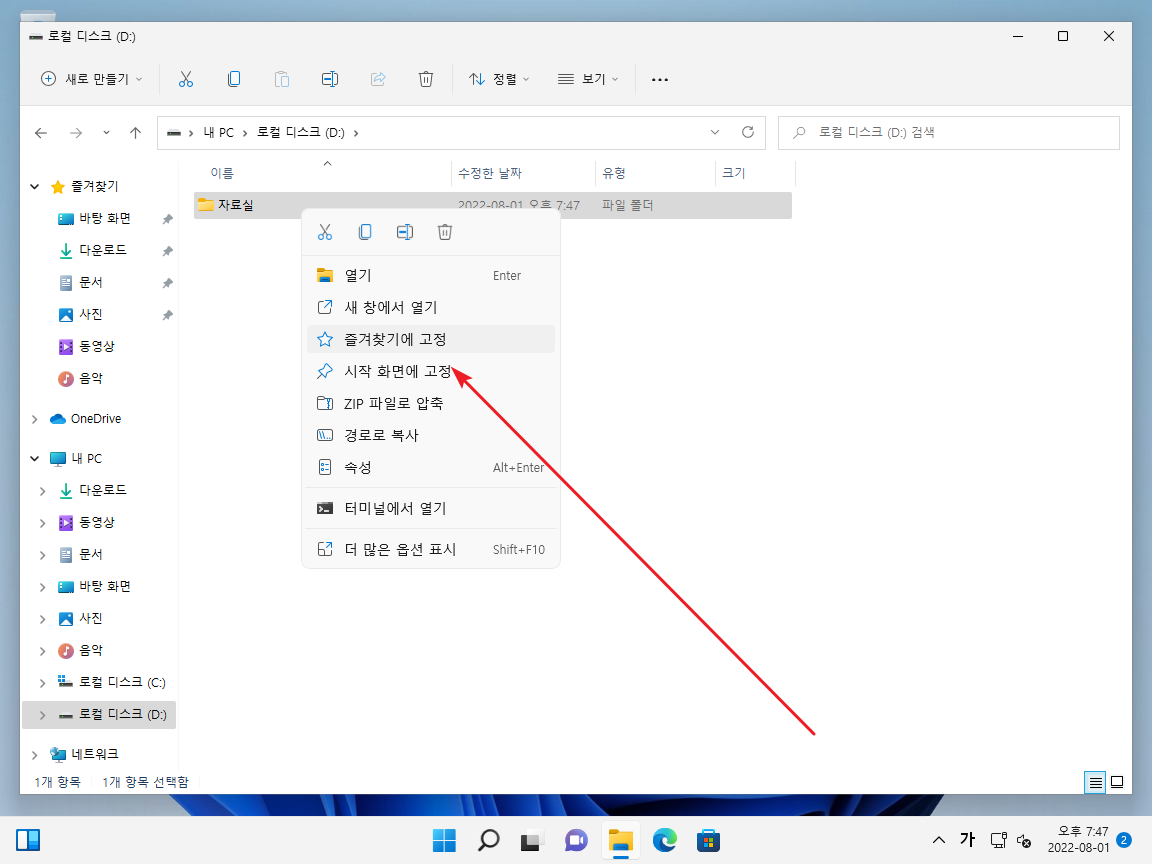
- 즐겨찾기에 추가됩니다.
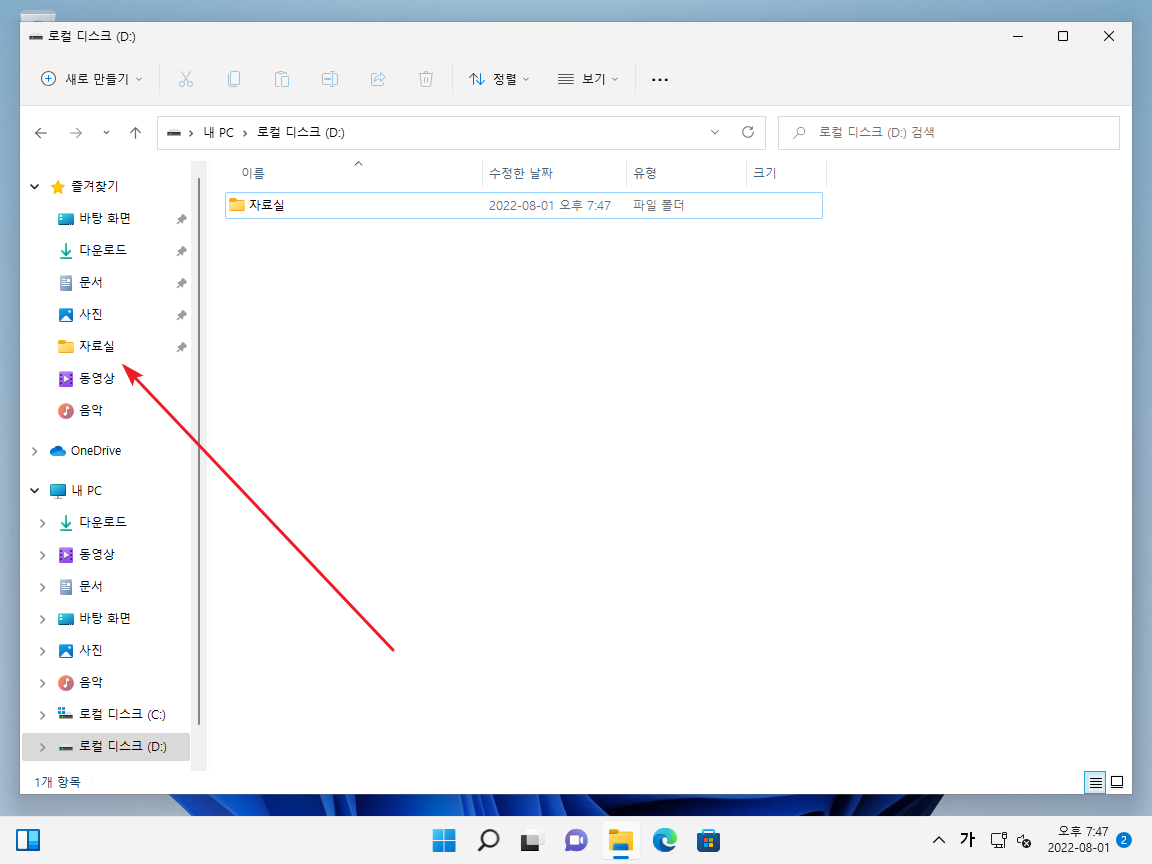
파일 탐색기 즐겨찾기 제거하기
- 즐겨찾기에서 고정을 해제하려는 폴더를 선택하고 마우스 우클릭합니다.
- 메뉴에서 [즐겨찾기에서 제거]를 클릭하면 목록에서 사라집니다.
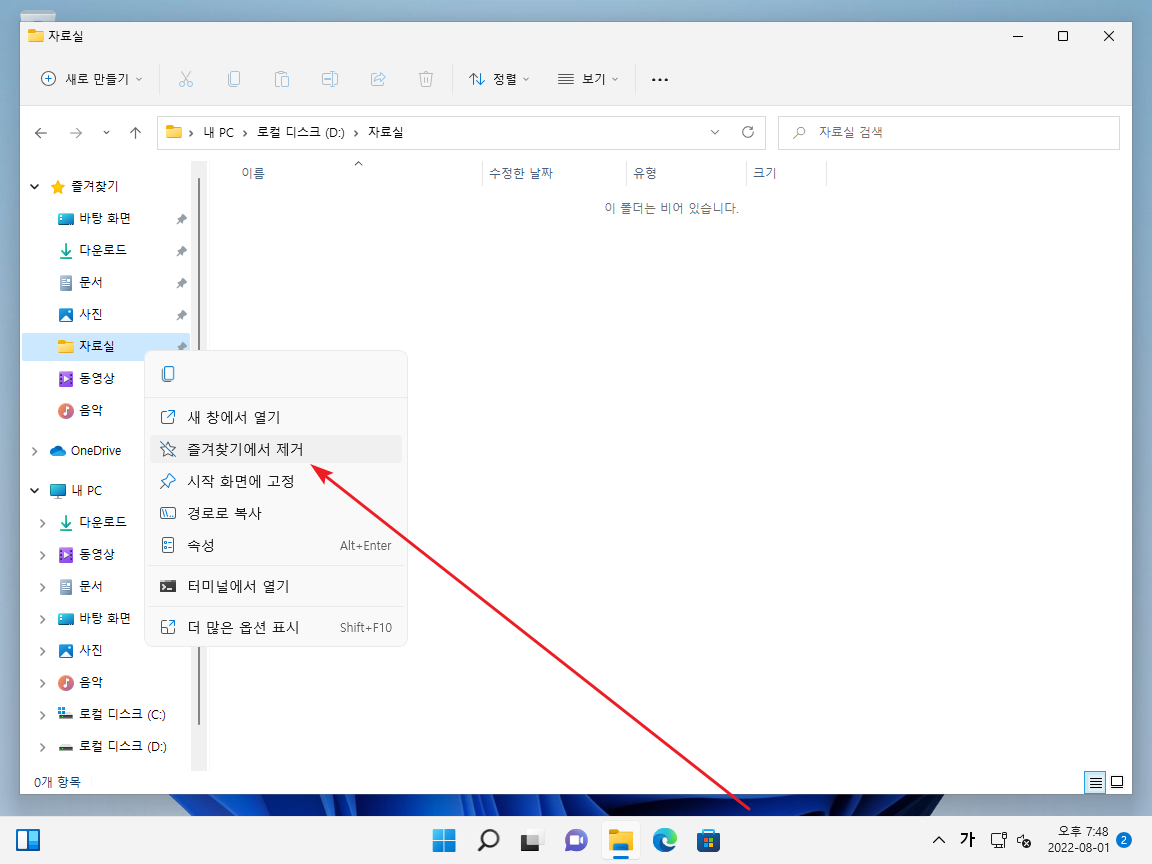
파일 탐색기 즐겨찾기 최근에 사용한 파일 지우기
- 즐겨찾기에서 최근에 사용한 파일 목록이 나오는데, 만약 이 목록을 없애고 싶다면, 점 세 개 아이콘을 클릭한 후 [옵션]을 클릭합니다.
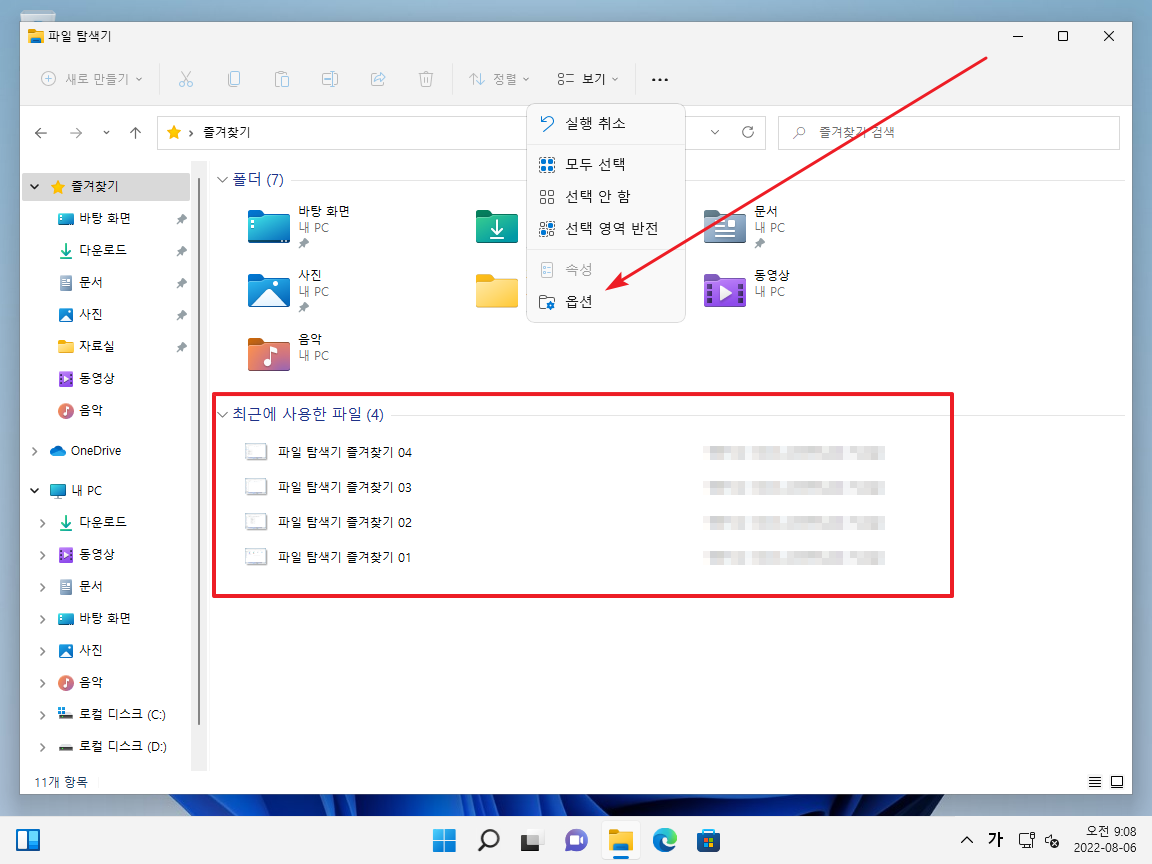
- [개인 정보 보호]에서 최근에 사용된 파일 또는 풀더를 표시할지 정할 수 있습니다.
- [지우기]를 클릭하여 현재 쌓인 기록만 지울 수도 있습니다.