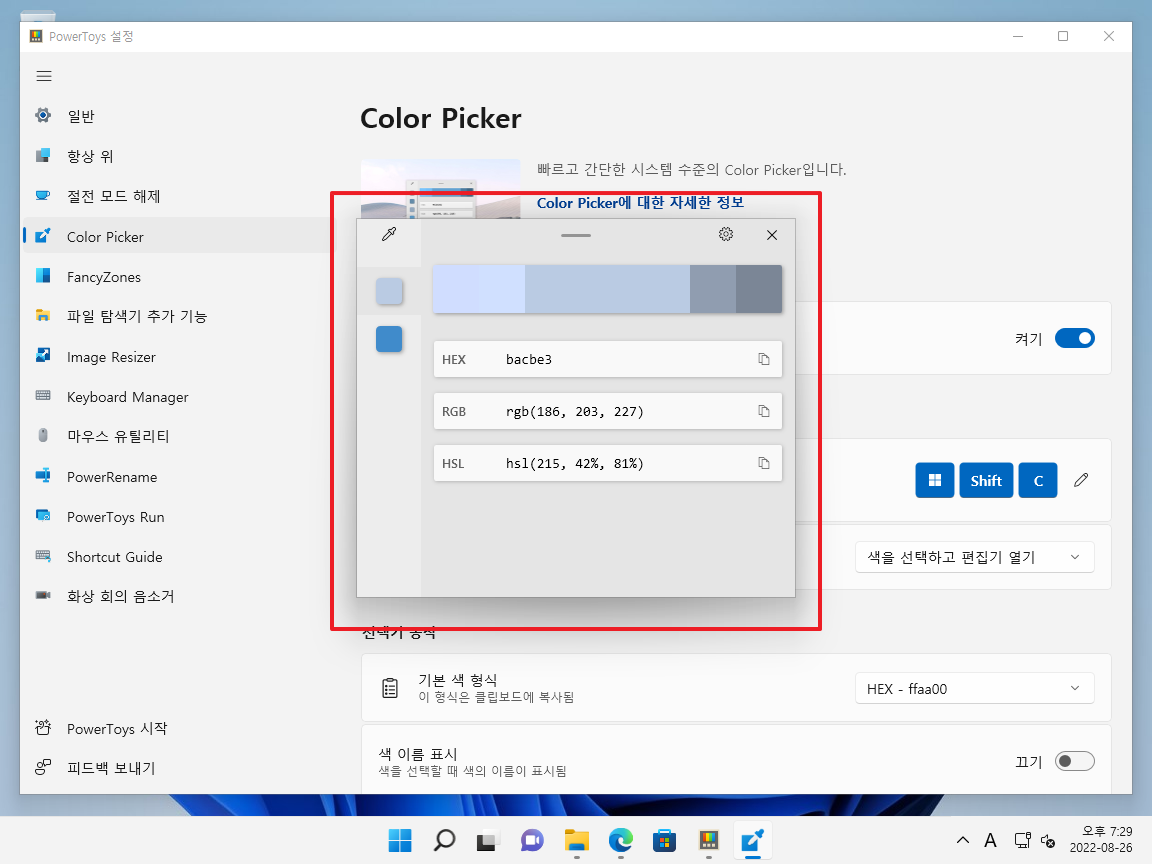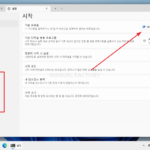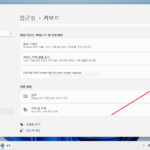윈도우 11 / PowerToys / 사용법 / Color Picker
Created 2022-08-28
Last Modified 2022-12-28
모니터 화면에 있는 특정 색을 추출하는 프로그램을 보통 Color Picker라고 한다. Color Picker는 포토샵 등 여러 프로그램에 포함되어 있는데, PowerToys에도 포함되어 있다.
- 단축키는 [WIN + Shift + C]이다.
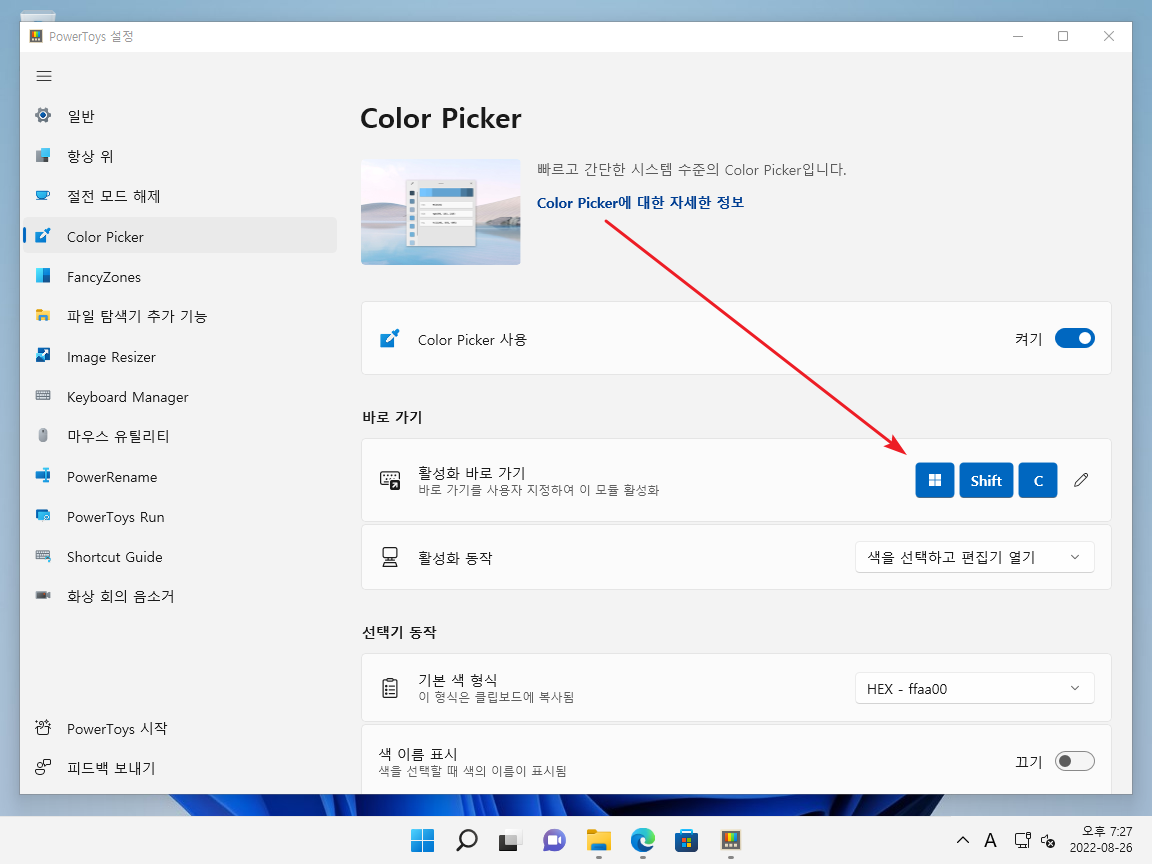
- 형식은 HEX인데, [기본 색 형식]에서 변경할 수 있다. CMYK, RGB, HSB 등 여러 가지 형식에서 선택할 수 있다.
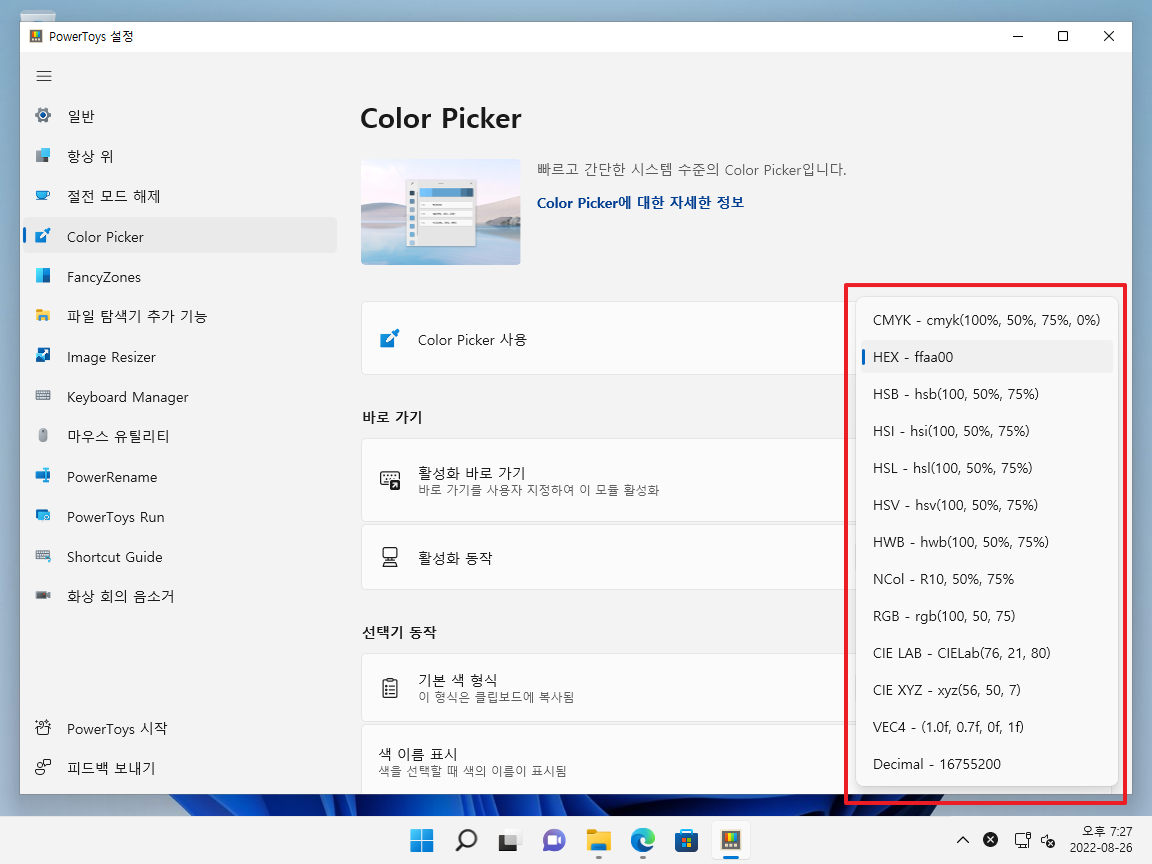
- 단축키 [WIN + Shift + C]를 누르고 마우스를 이동하면 포인터 끝에 있는 색이 확대되고 코드로 나온다.
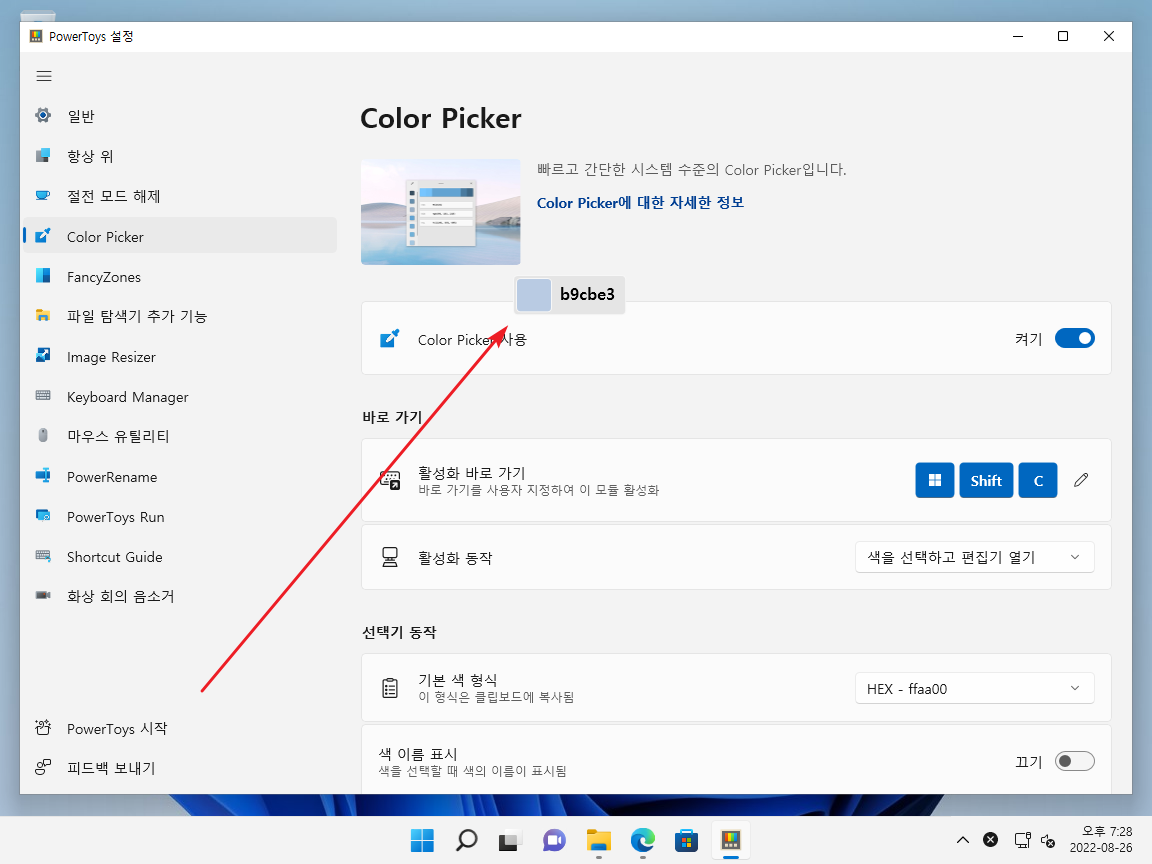
- 원하는 색에서 클릭하면 아래처럼 색 코드가 나온다.