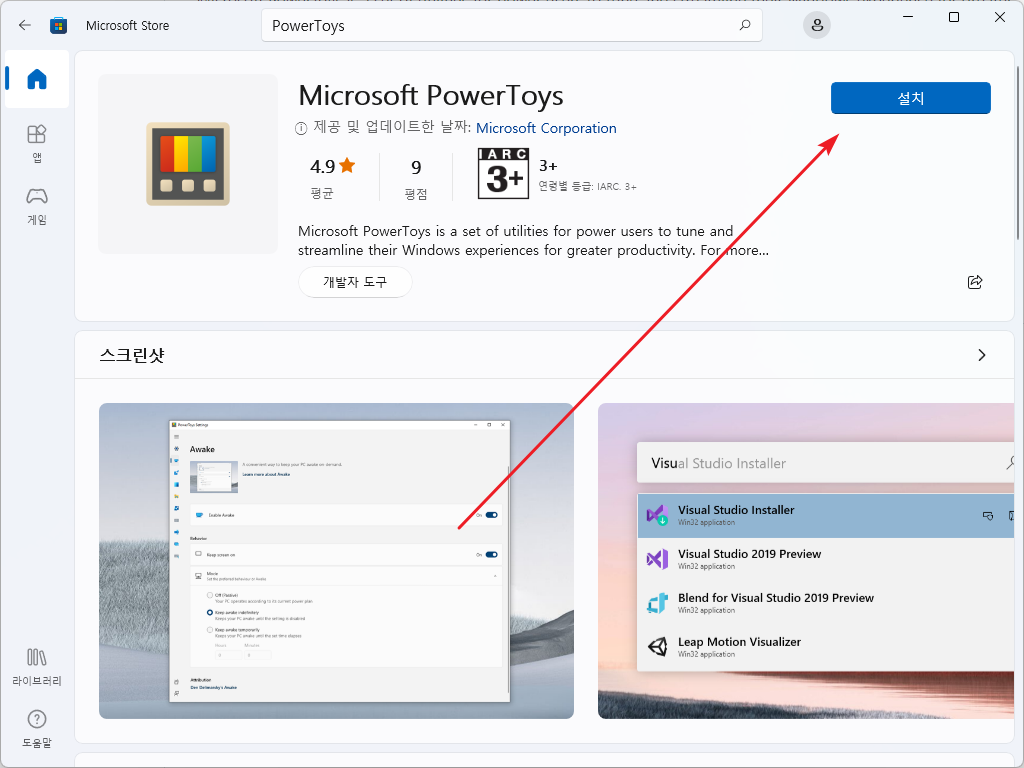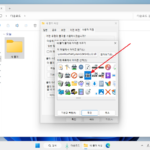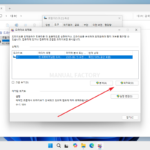윈도우 11 / PowerToys / 설치
Created 2022-08-26
Last Modified 2022-12-28
PowerToys는 Microsoft가 제공하는 유용한 유틸리티 모음이다. 현재 구성은 다음과 같다.
- Always On
- PowerToys Awake
- Color Picker
- FancyZones
- File Explorer Add-ons
- Image Resizer
- Keyboard Manager
- Mouse utilities
- PowerRename
- PowerToys Run
- Shortcut Guide
- Video Conference Mute
설치는 두 가지 방식으로 할 수 있다.
GitHub에서 다운로드하여 설치하기
- https://github.com/microsoft/PowerToys에 접속한 후 최신 릴리즈를 클릭한다.
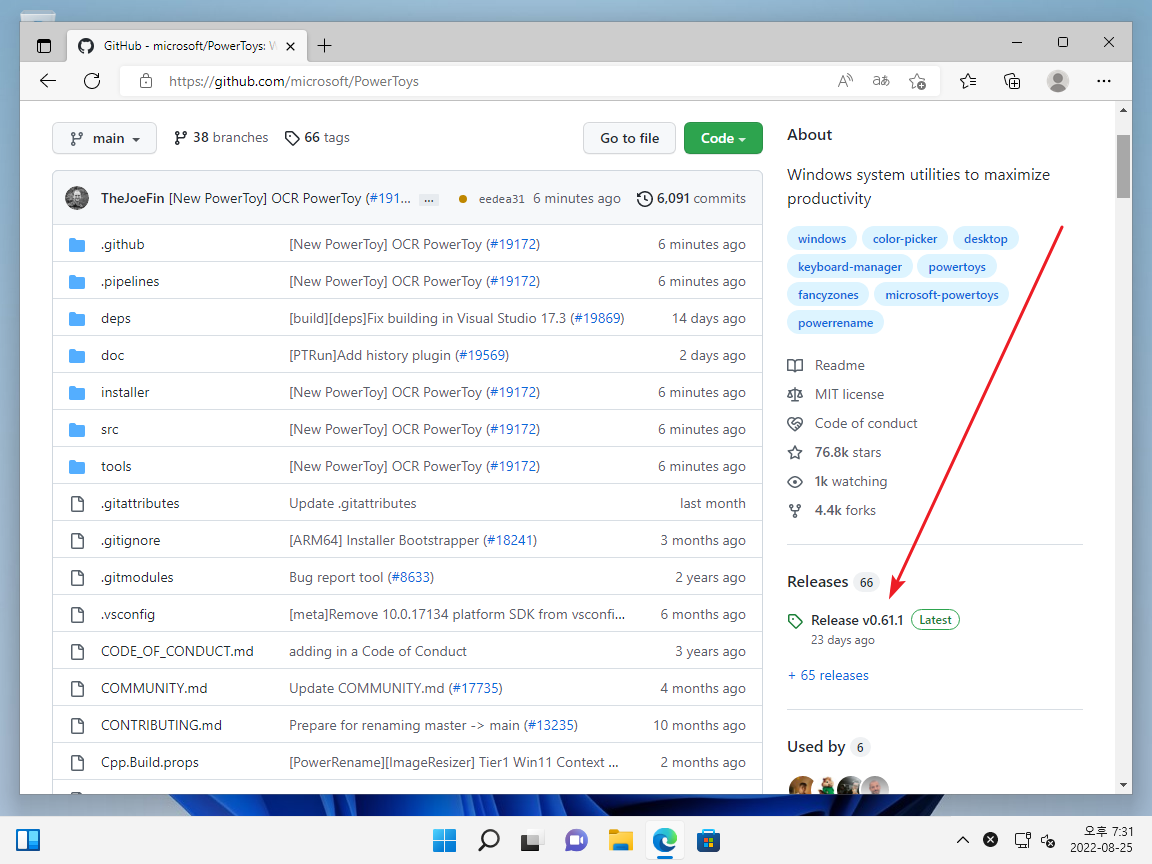
- PC나 노트북이라면 보통 PowerToysSetup-0.6.1.1-x64.exe를 다운로드하면 된다.
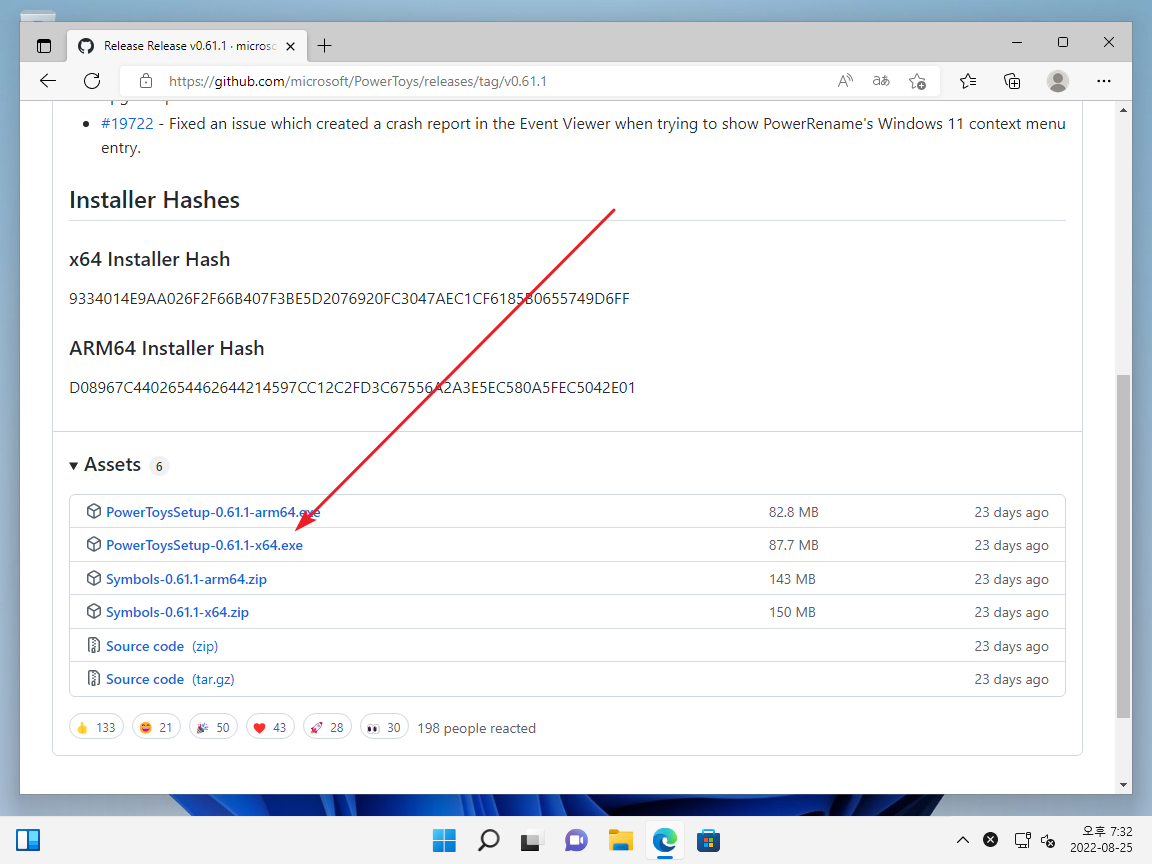
- 다운로드한 파일을 실행하여 설치한다.
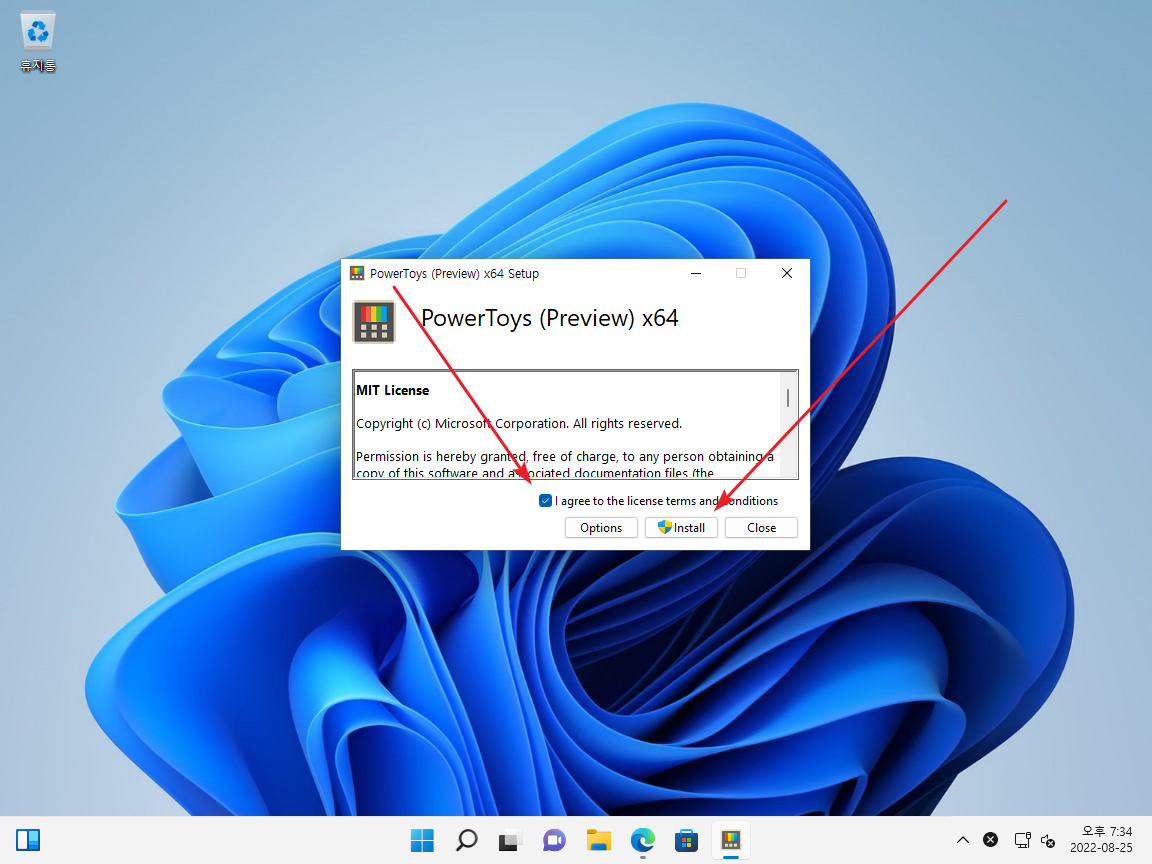
- 설치 후 실행하면 포함된 기능을 볼 수 있고, 기능을 선택하면...
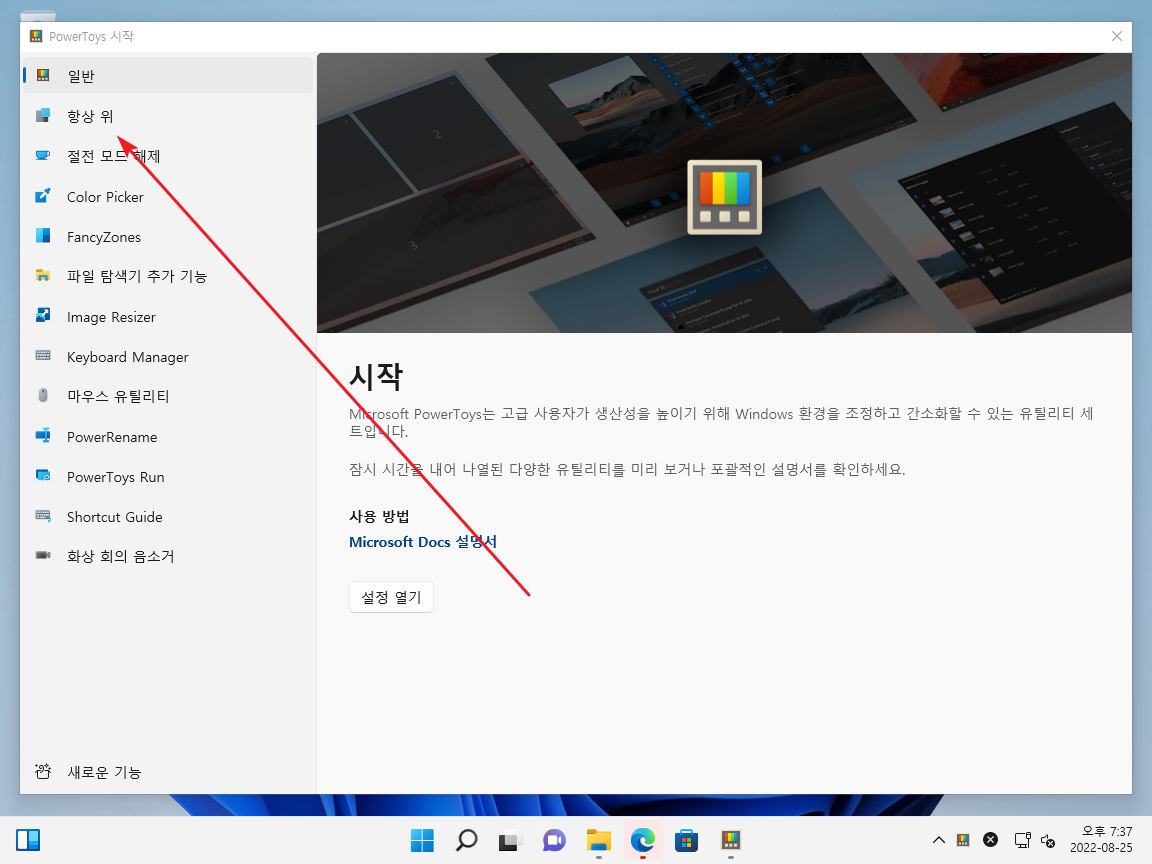
- 자세한 설명이 나온다. 또한 [설정 열기]를 클릭하여...
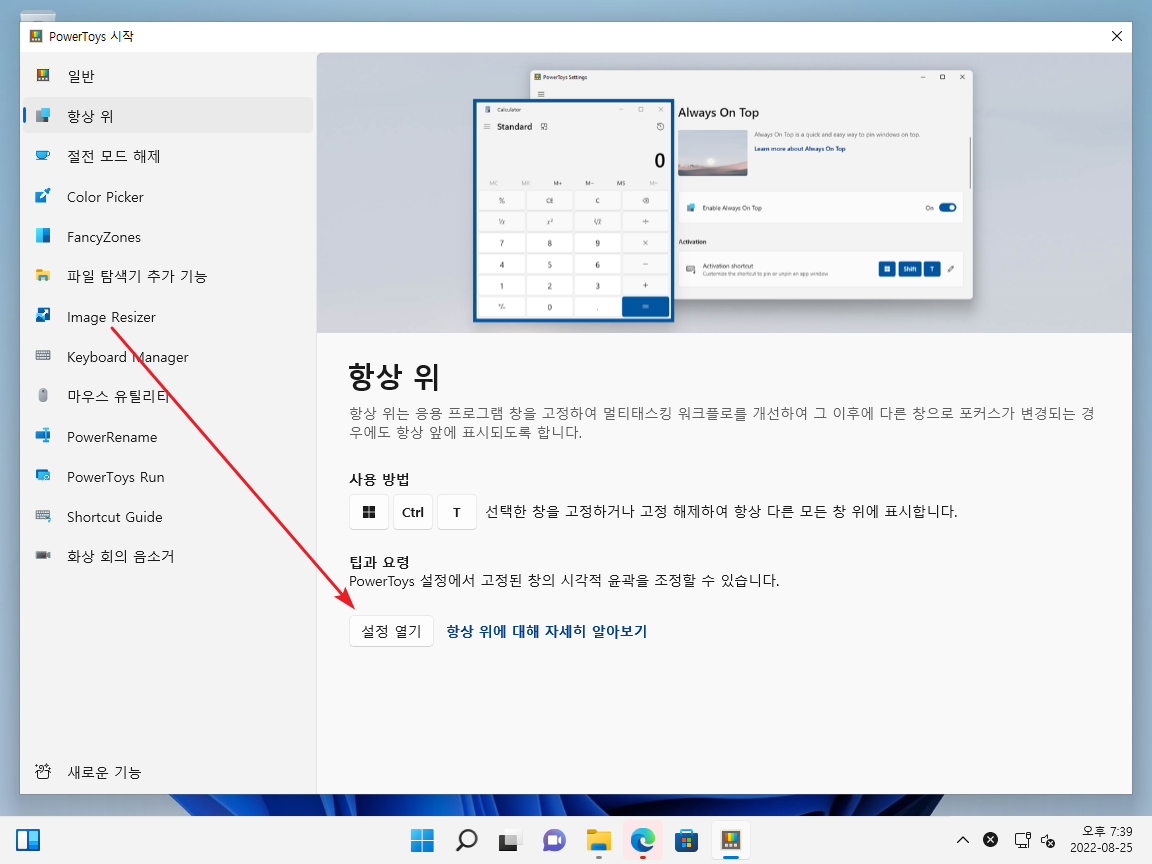
- 필요한 설정을 할 수 있다.
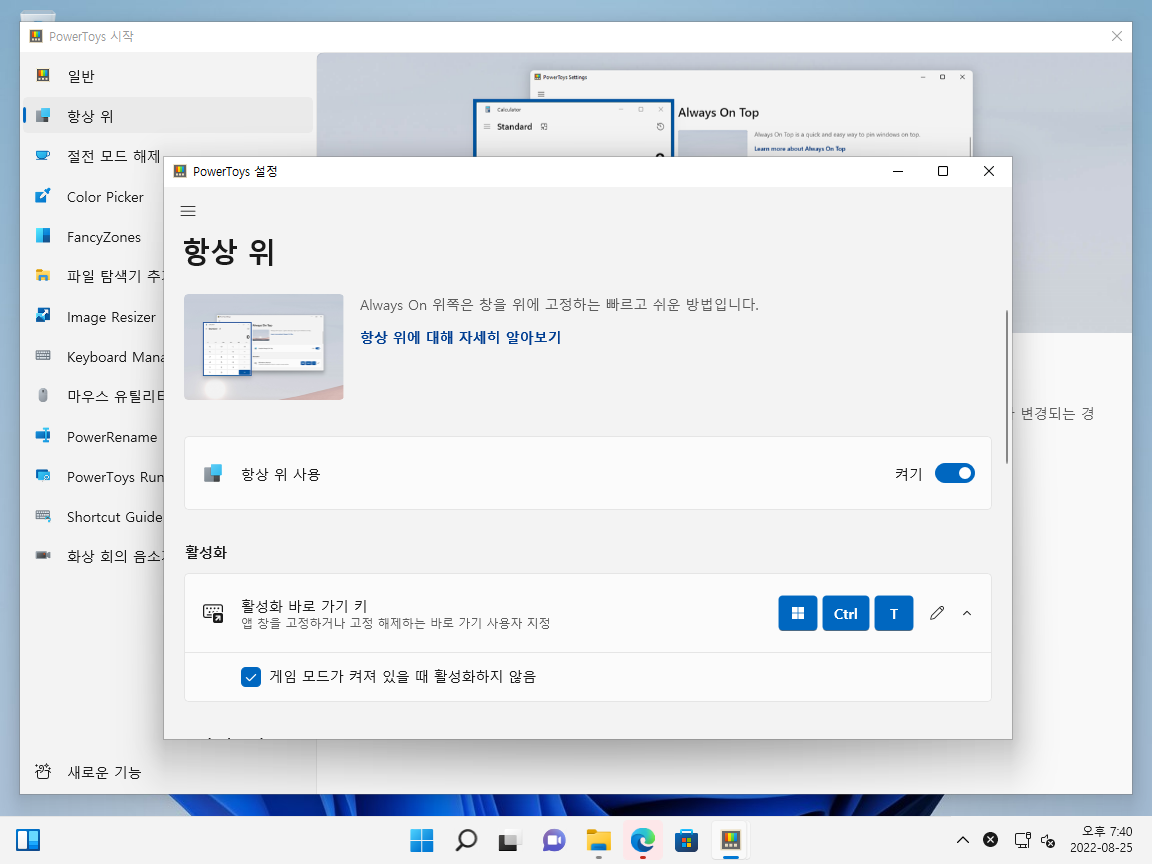
Microsoft Store에서 설치하기
- Windows 10 또는 Windows 11 사용자라면, Microsoft Store에서 PowerToys로 검색하여 설치할 수 있다.