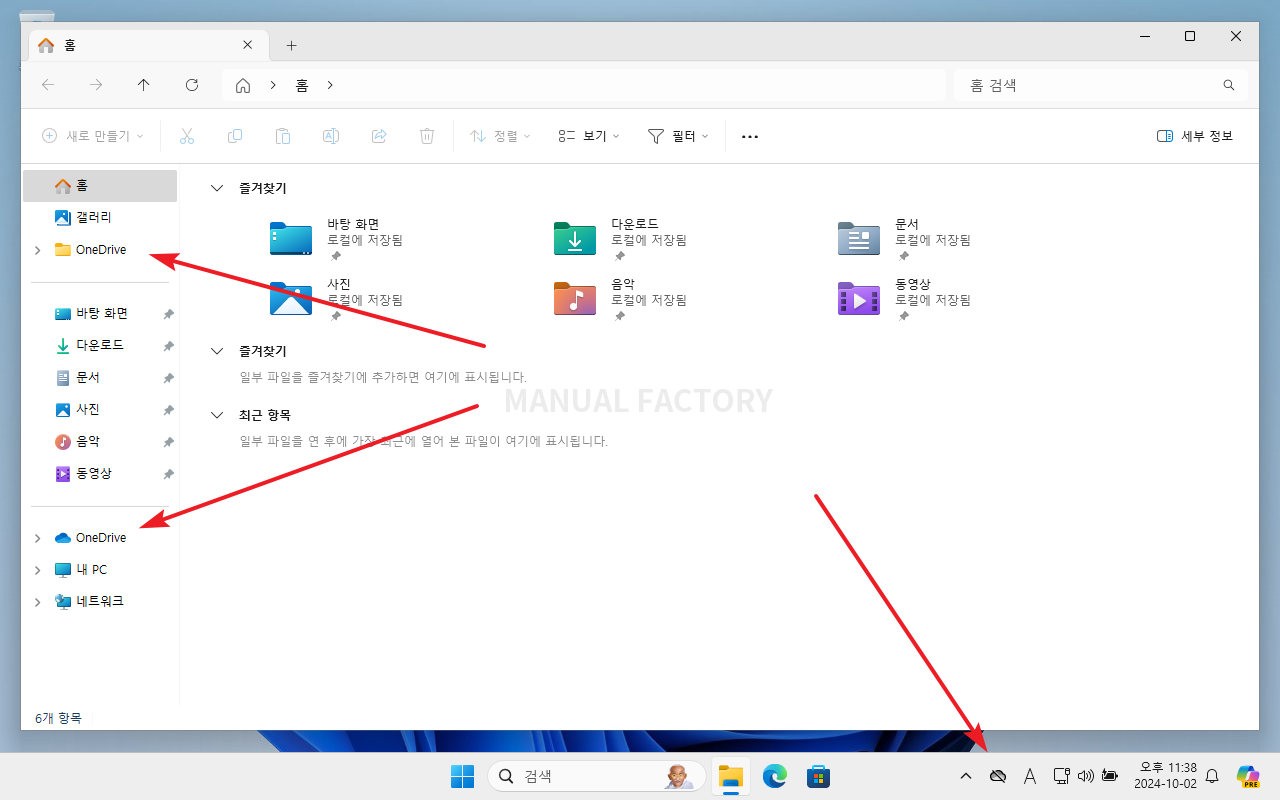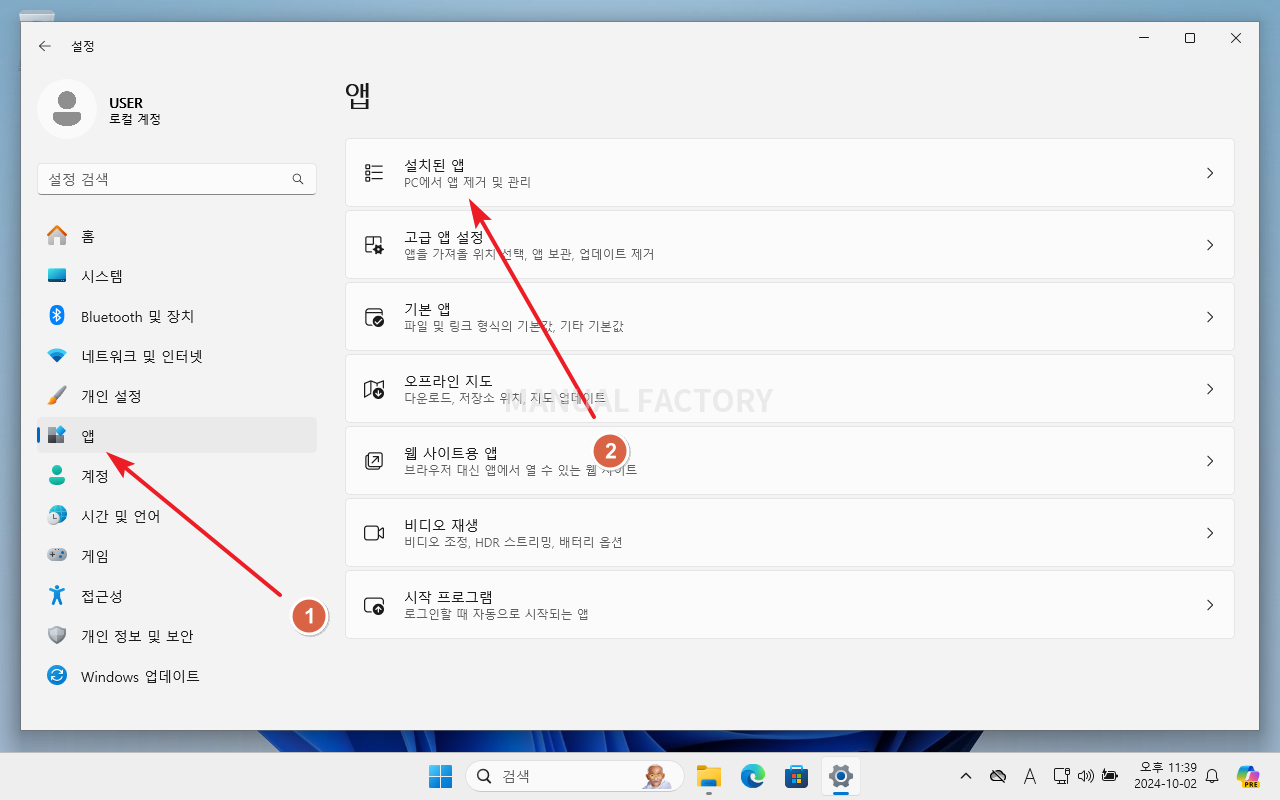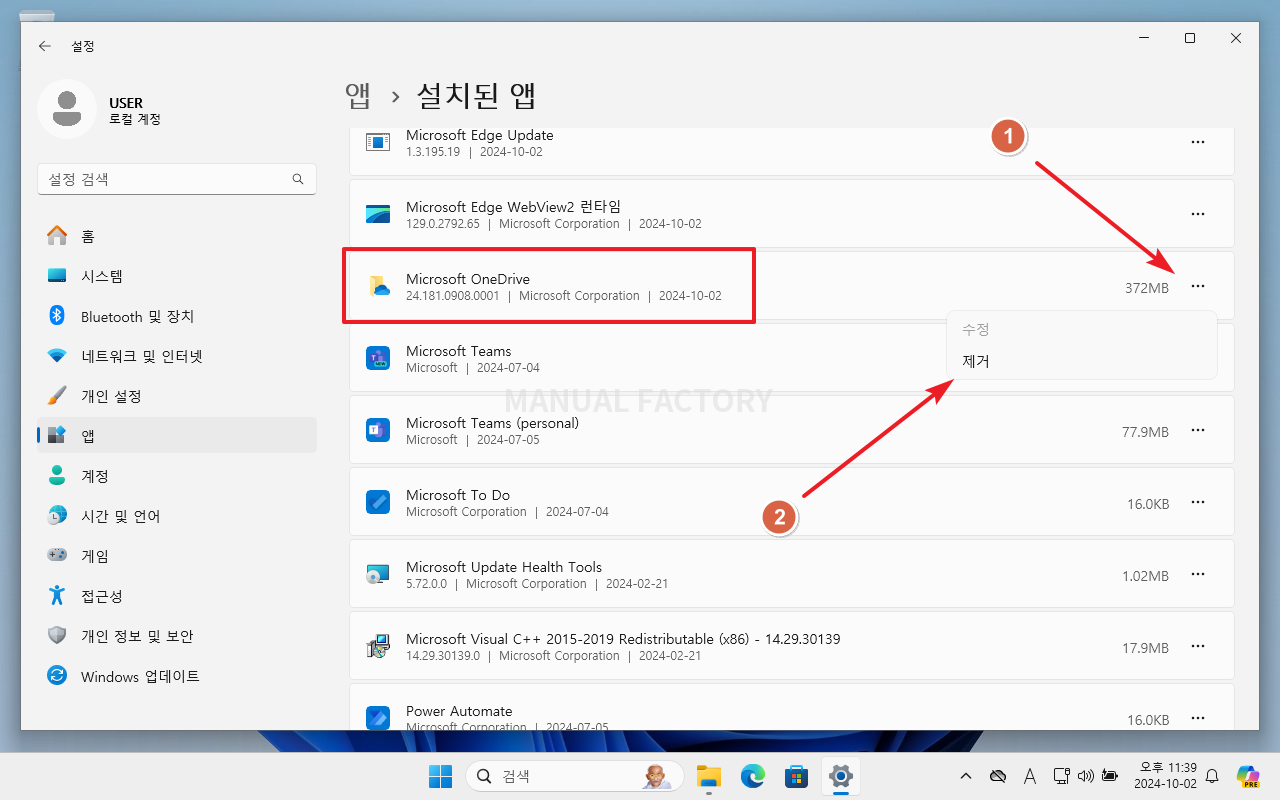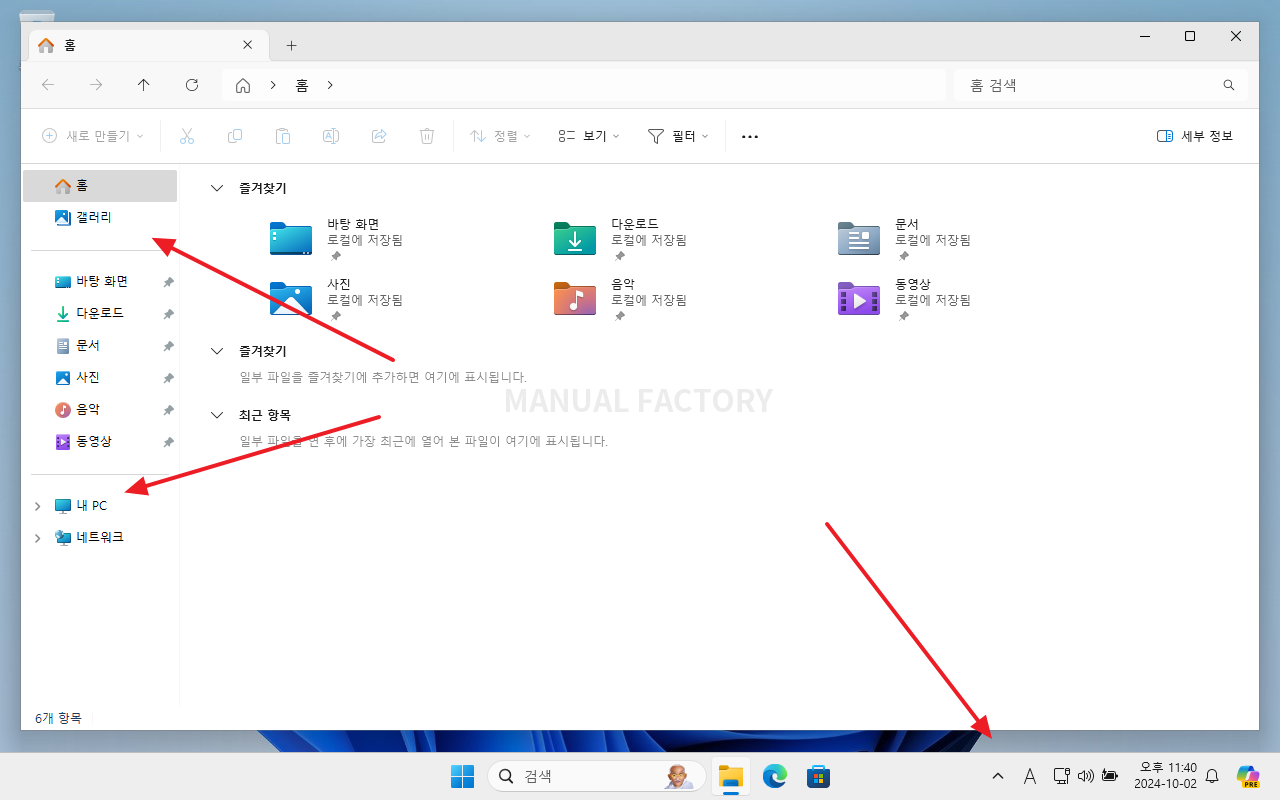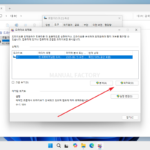윈도우 11 / 원드라이브 삭제하는 방법
Created 2024-10-02
Last Modified 2024-10-02
윈도우 11을 설치하면 원드라이브가 같이 설치됩니다. 설치되는 것뿐만 아니라 시작 프로그램에 등록되고, 파일 탐색기에서도 OneDrive를 볼 수 있습니다. 원드라이브를 사용하지 않을 것이라면 상당히 거슬립니다.
원드라이브를 사용하지 않는다면 삭제를 할 수 있습니다. 필요하면 다시 다운로드하여 설치하면 되므로, 지우지 못할 이유는 없습니다.
원드라이브를 삭제하는 방법은 다음과 같습니다.
- 설정을 엽니다. 단축키는 WIN+I입니다.
- 왼쪽에서 [앱]을 클릭합니다.
- 오른쪽에서 [설치된 앱]을 클릭합니다.
- Microsoft OneDrive를 찾아서, 오른쪽에 있는 점 세 개 아이콘을 클릭합니다.
- [제거]를 클릭하고, 안내에 따라 제거합니다.
이제 원드라이브의 흔적은 모두 사라집니다.