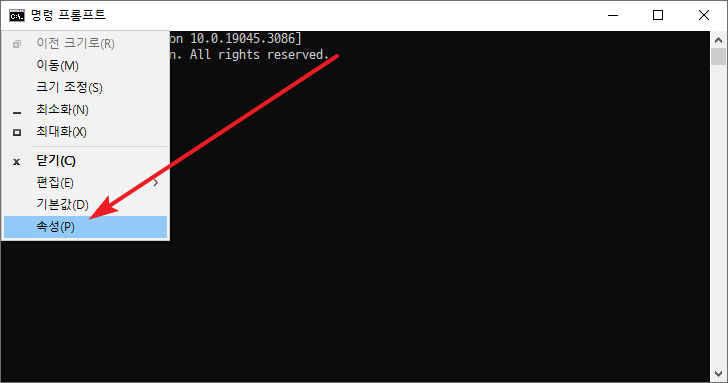윈도우 10 / 명령 프롬프트(CMD) 글꼴 변경하는 방법
Created 2023-06-21
Last Modified 2024-10-03
윈도우 10 명령 프롬프트(CMD)의 기본 글꼴은 굴림체입니다. 고정폭이기는 하나 예쁜 글꼴은 아닙니다. 만약 글꼴을 변경하고 싶다면 다음과 같이 합니다.
- 명령 프롬프트 왼쪽 위에 있는 아이콘을 클릭합니다.
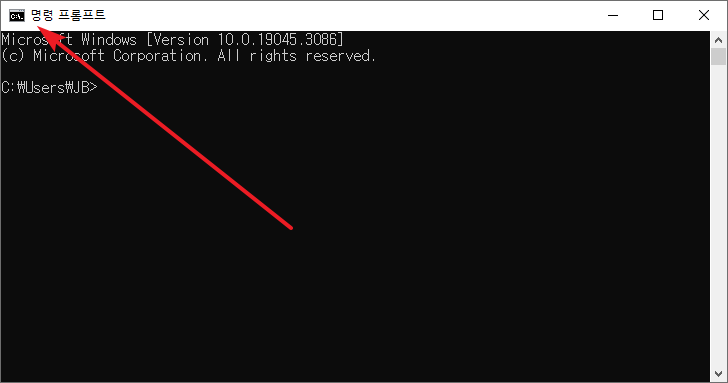
- [기본값]을 클릭합니다.
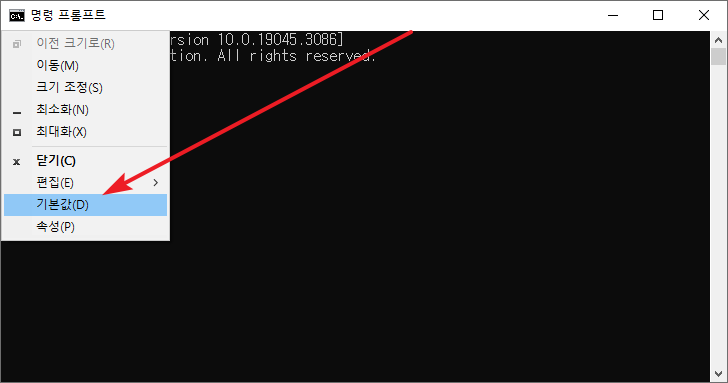
- [글꼴] 탭에서, 원하는 글꼴과 크기를 정한 후 [확인]을 클릭합니다.
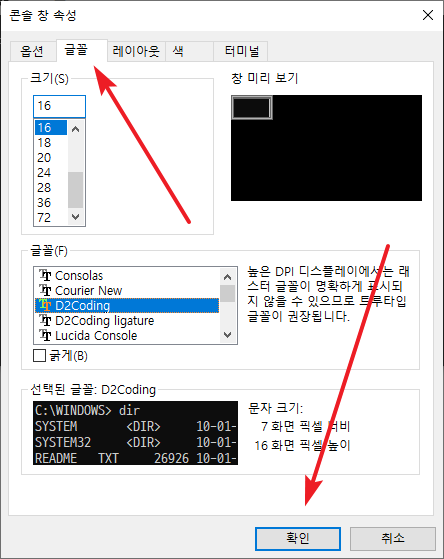
- 이제 명령 프롬프트를 닫고 다시 열면 변경된 글꼴로 나오는 것을 확인할 수 있습니다.
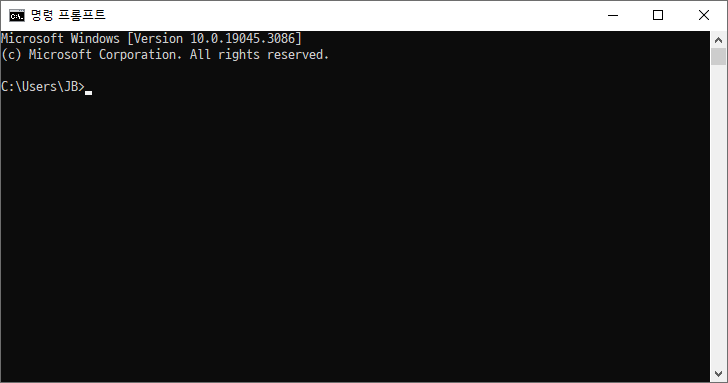
속성에서도 글꼴을 변경할 수 있는데, 현재 창에만 적용이 되고, 명령 프롬프트를 다시 실행하면 원래 글꼴로 돌아옵니다.