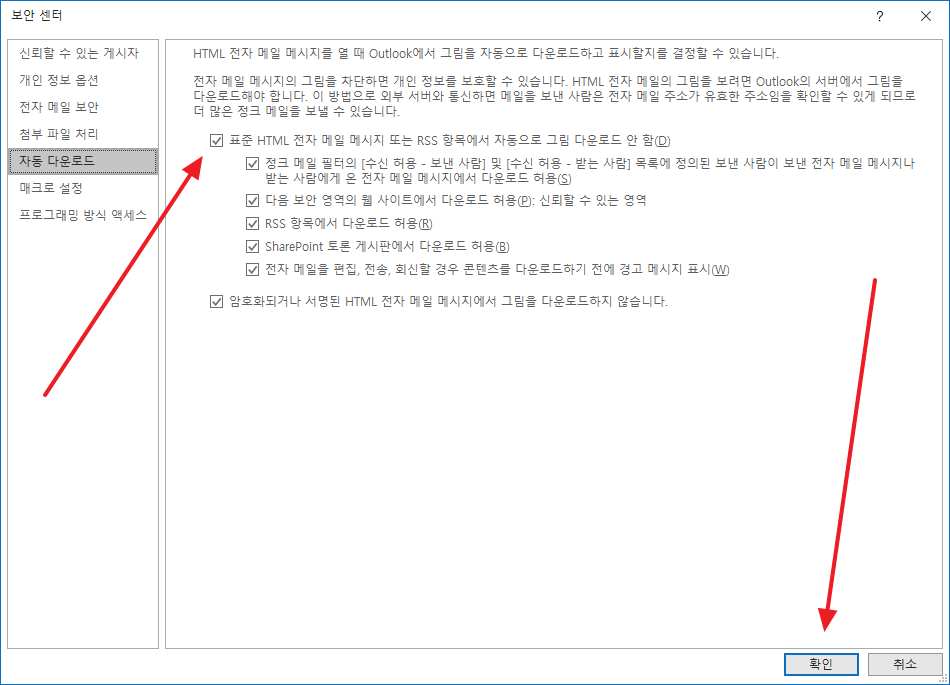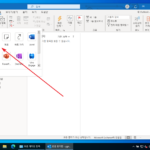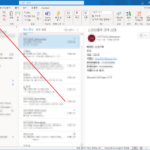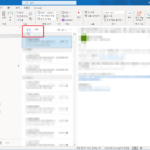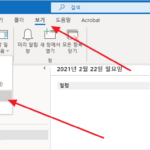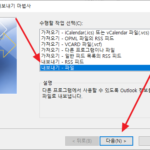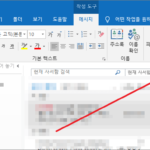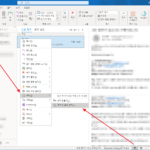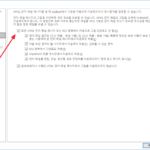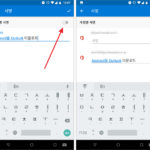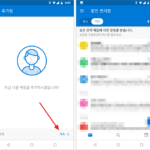아웃룩 / 메일 안의 그림 다운로드 되도록 설정하는 방법
Created 2020-02-24
Last Modified 2022-12-28
아웃룩으로 메일 관리를 합니다. 메일 클라이언트 프로그램을 사용하는 이유는 지메일, 네이버 등 여러 계정을 한 번에 확인할 수 있기 때문입니다. 웹메일 사이트에 따로따로 접속하고 로그인할 필요가 없습니다.
아웃룩으로 메일을 받을 때 당황스러운 것 중의 하나는, 메일 안의 이미지가 보이지 않는다는 것입니다. 메일에 포함된 이미지는 보이지만, 외부로부터 가져오는 이미지는 엑박이 뜹니다. 이유는 간단합니다. 보안 상의 이유로, 아웃룩에서 막아놓았기 때문입니다.
만약 이미지가 중요한 정보라면 또는 엑박이 싫다면 설정을 변경하여 볼 수 있습니다.
- [그림을 다운로드하려면 여기를 클릭하세요.]를 클릭합니다.
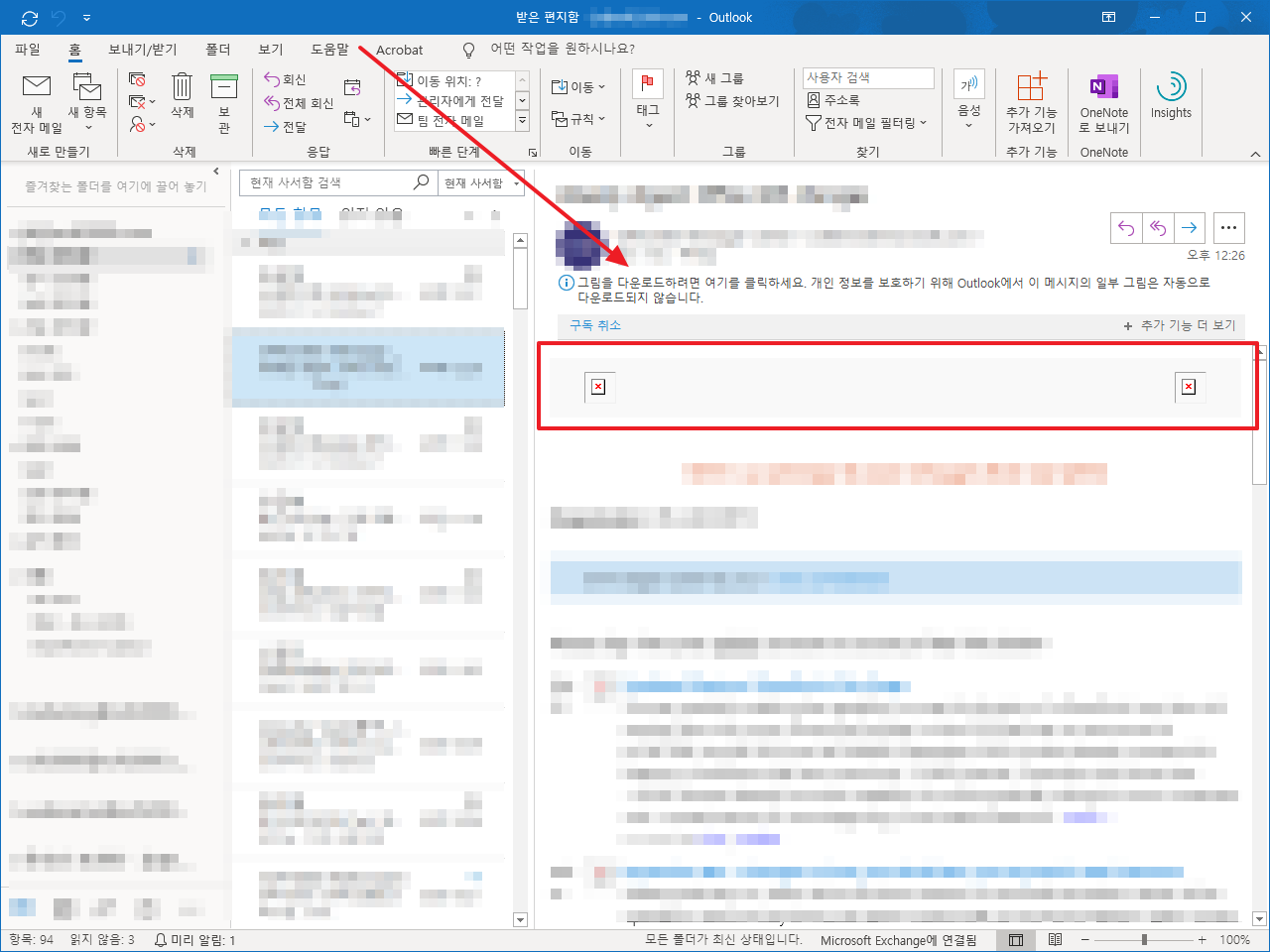
- [그림 다운로드]를 클릭하면 이미지를 다운로드하고 보여줍니다.
- 만약 모든 메일의 이미지를 다운로드하고 싶다면 [지금 다운로드 설정 변경]을 클릭합니다.
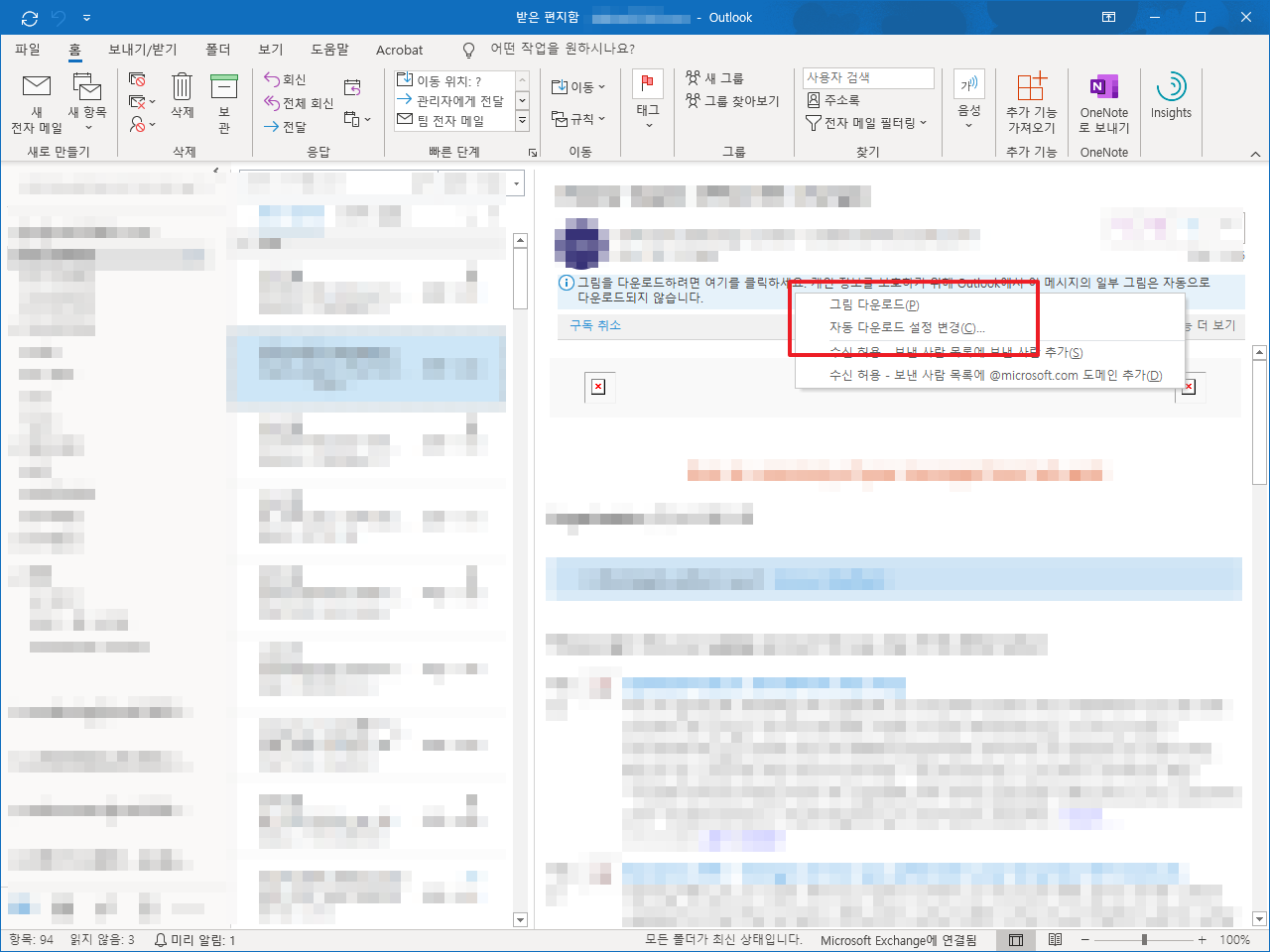
- [표준 HTML 전자 메일 메시지 또는 RSS 항목에서 자동으로 그림 다운로드 안 함]의 체크를 지우고 [확인]을 클릭하면, 메일에 포함된 외부 이미지를 항상 볼 수 있습니다.