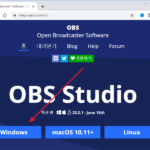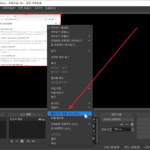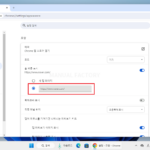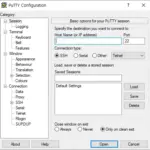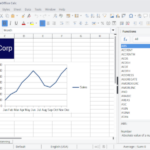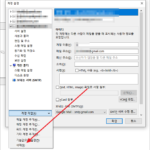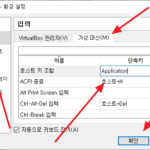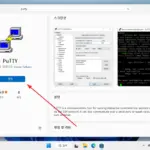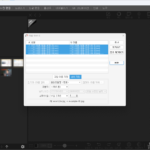OBS Studio / 디스플레이 캡쳐 / 검은 화면 나오는 문제 해결하는 방법
Created 2019-08-03
Last Modified 2024-07-24
OBS Studio는 컴퓨터 화면 녹화, 웹캠 녹화, 게임 녹화 등을 할 수 있는 오픈소스 프로그램입니다. 녹화뿐만 아니라 실시간 방송도 가능하고, 여러 소스를 동시에 화면에 띄워 녹화 및 방송을 할 수도 있는 유용한 프로그램입니다. 이런 프로그램이 오픈소스라는 것이 고마울 뿐입니다.
컴퓨터 화면 녹화를 하기 위해 OBS Studio를 설치했는데, 문제가 발생했습니다. 디스플레이 캡쳐를 추가하면 컴퓨터 화면이 나와야 하는데 다음처럼 검정 화면이 나옵니다.
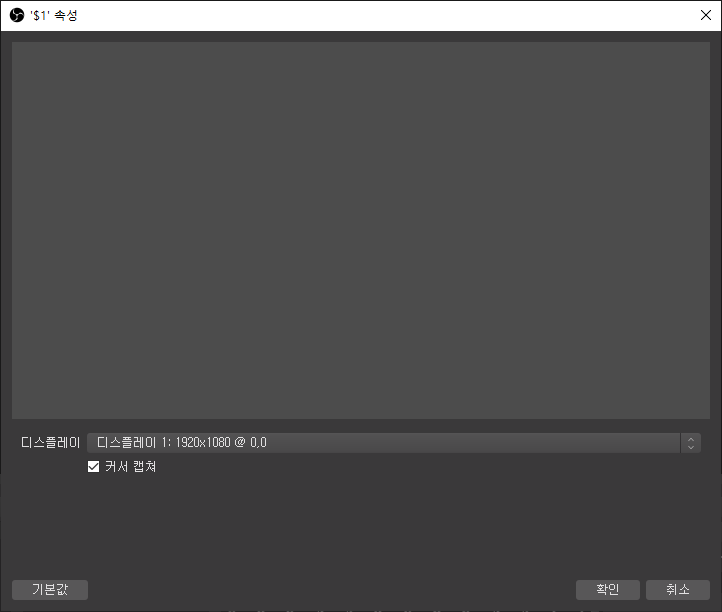
NVIDIA 그래픽 카드를 사용한다면 다음 두 가지 방법으로 이 문제를 해결할 수 있습니다. 방법 1을 해보시고, 안되면 방법 2를 해보세요.
방법 1
- NVIDIA 그래픽 카드를 최신 버전으로 업그레이드합니다. 윈도우에서 기본 제공하는 드라이버 말고, NVIDIA 홈페이지에서 드라이버를 다운로드하여 설치하는 것이 좋습니다.
- NVIDIA 제어판을 엽니다.
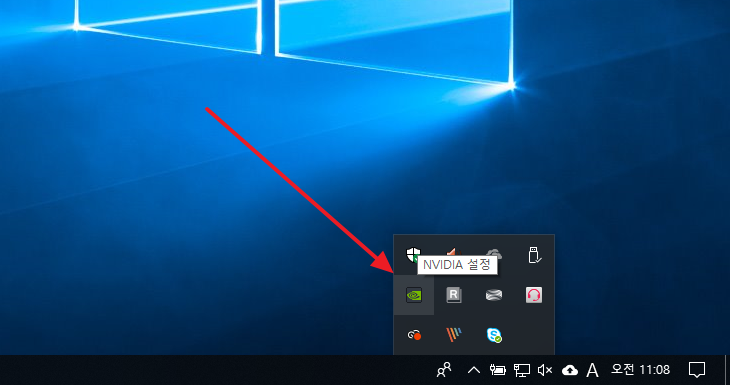
- [3D 설정 관리]에서 [프로그램 설정] 탭으로 이동 후, [사용자 정의할 프로그램 선택]에서 [추가]를 클릭합니다.
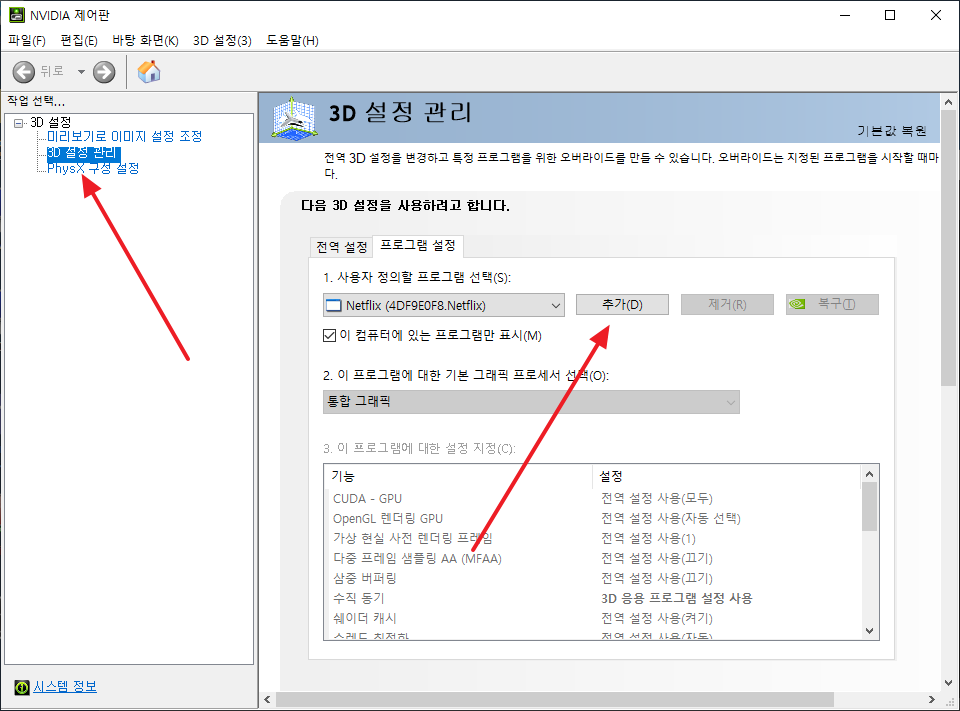
- obs64를 선택하고 [선택한 프로그램 추가]를 클릭합니다.
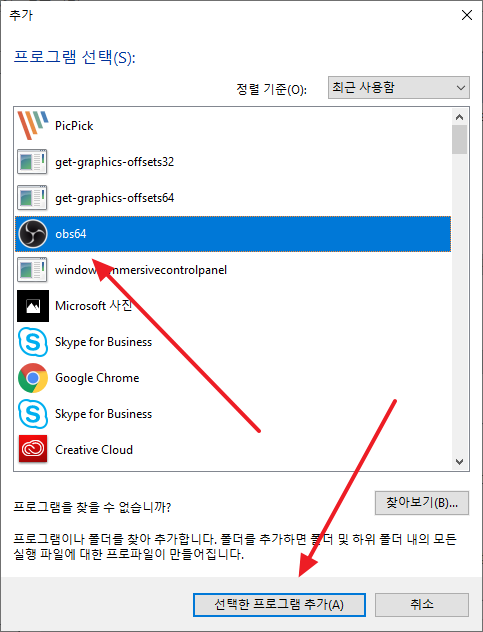
- [이 프로그램에 대한 기본 그래픽 프로세서 선택]을 [통합 그래픽]으로 설정한 후 [적용]을 클릭합니다.
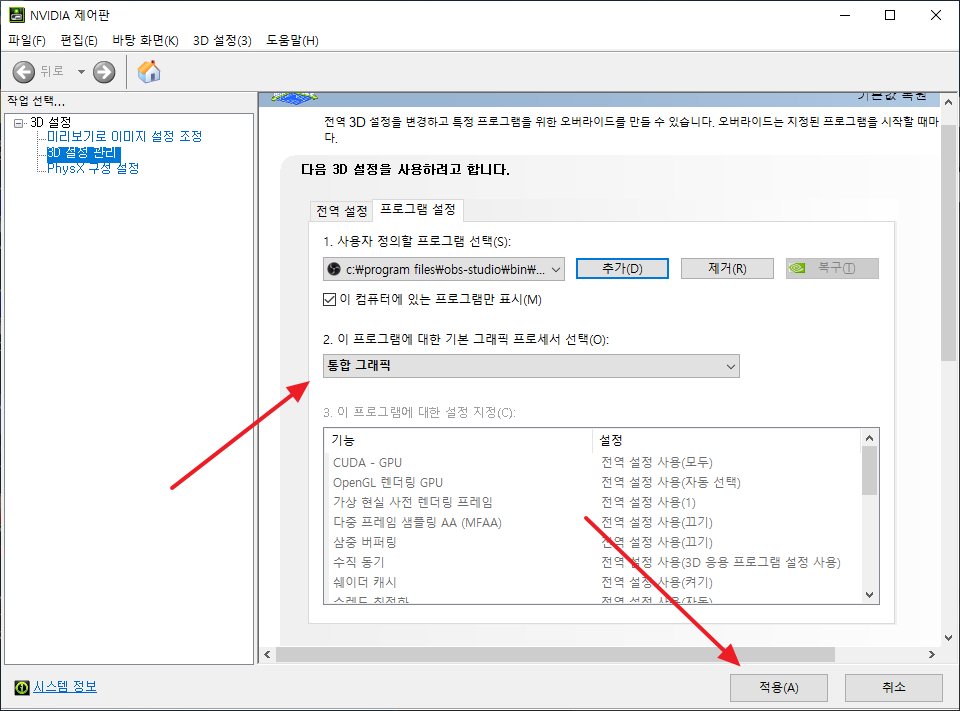
- 이제 컴퓨터 화면을 제대로 인식합니다.
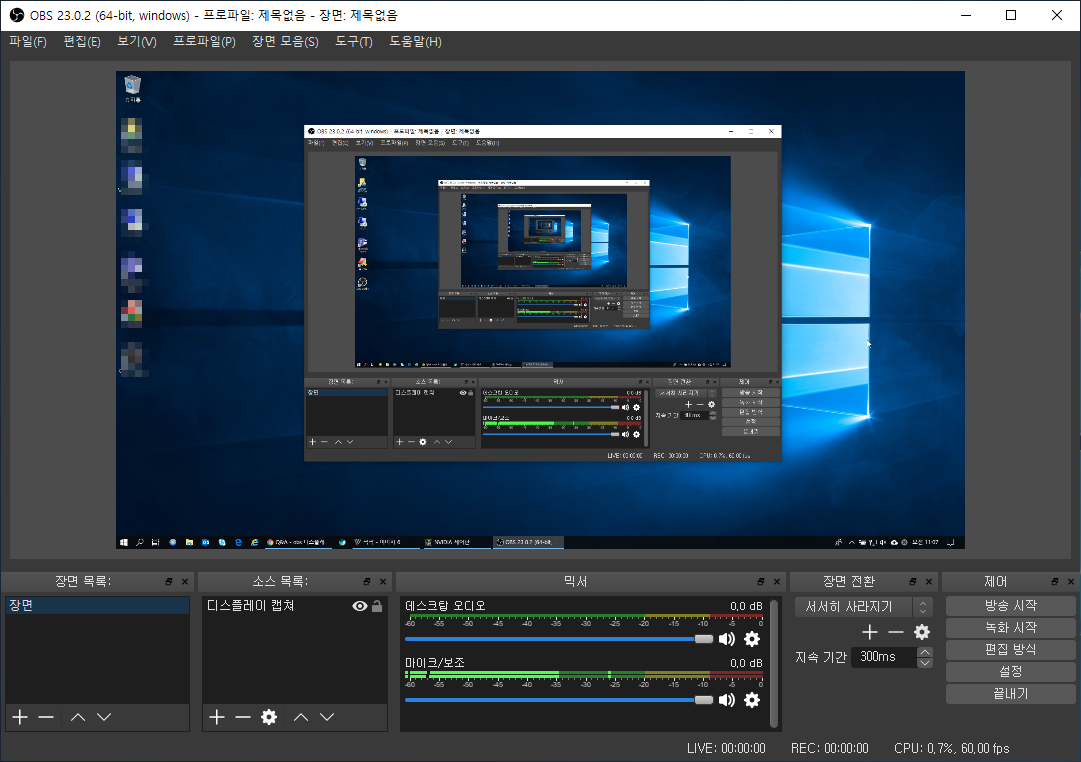
만약 잘 되지 않는다면 OBS Studio를 재실행 하거나, 컴퓨터를 재부팅해보세요.
방법 2
- Windows 설정을 엽니다. 단축키는 [WIN+I]입니다.
- 시스템을 클릭합니다.
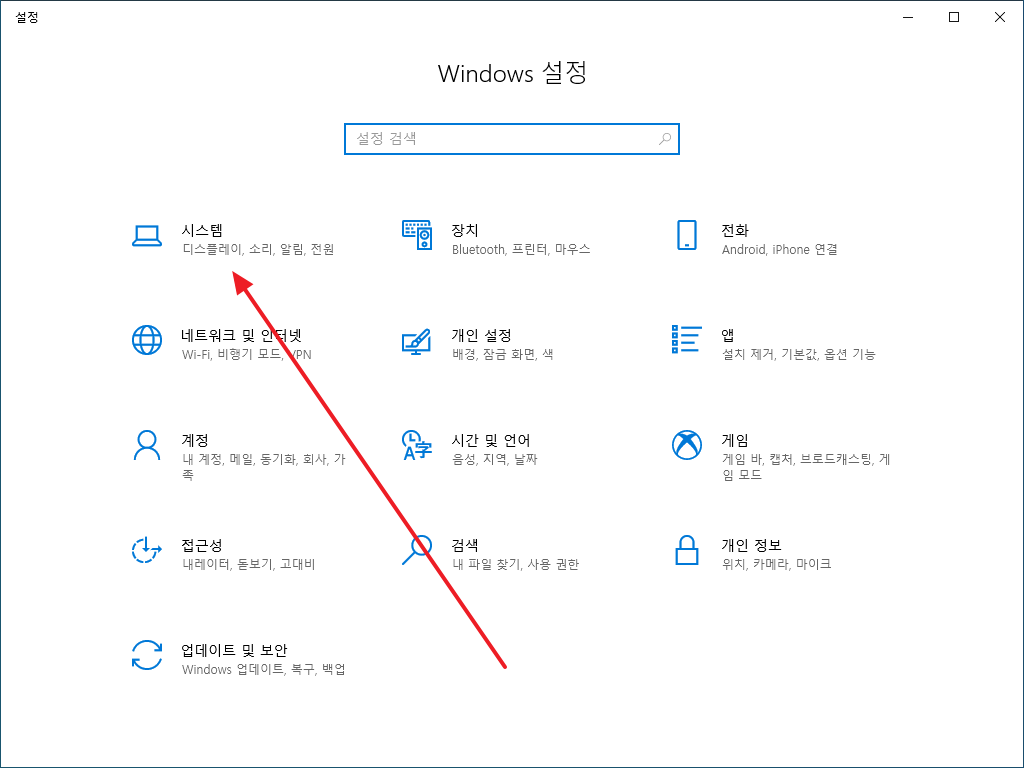
- [디스플레이]를 클릭한 후, 밑으로 주욱 내려와서 [그래픽 설정]을 클릭합니다.
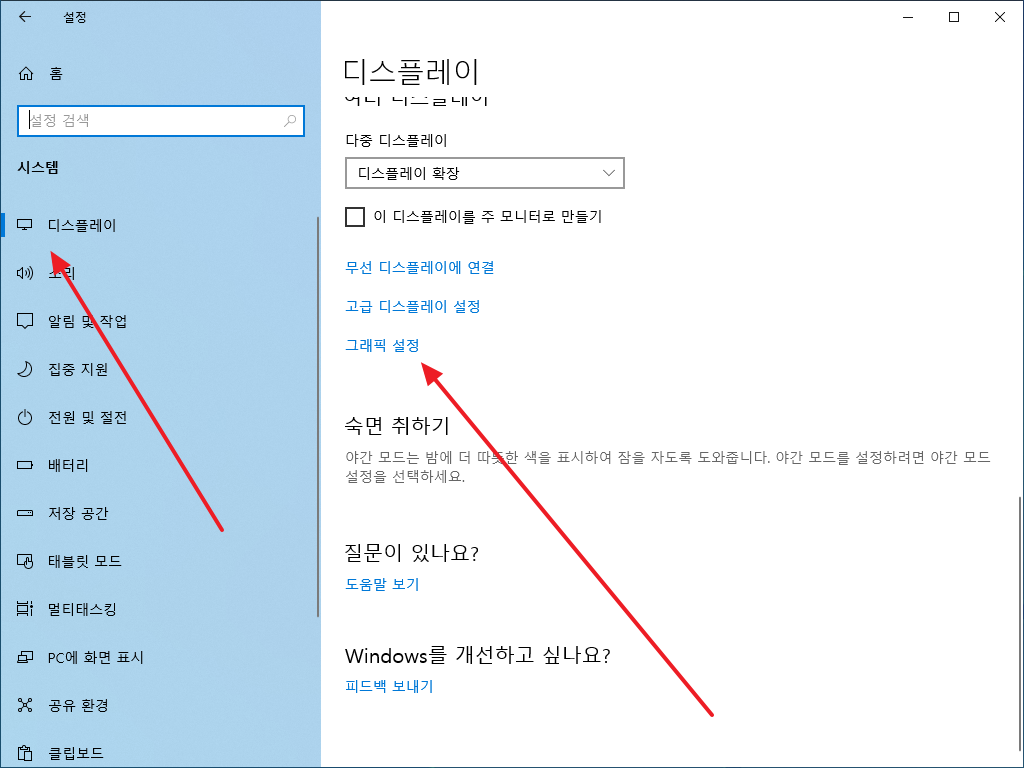
- [찾아보기]를 클릭합니다.
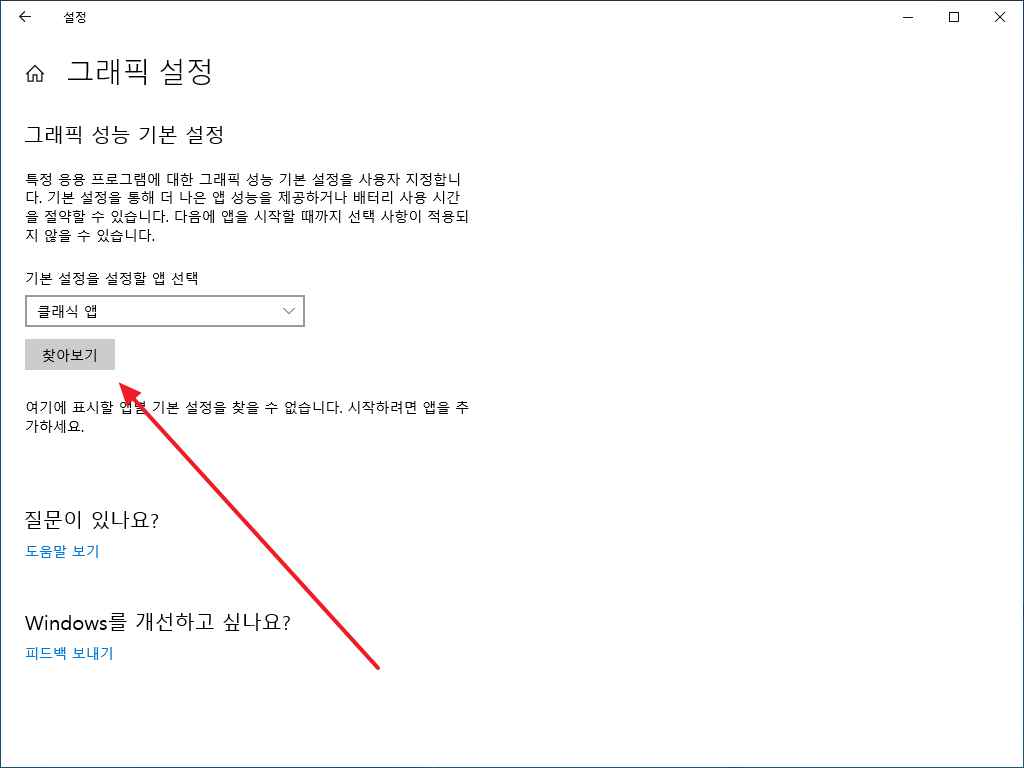
- OBS Studio 실행 파일을 선택하고 [추가]를 클릭합니다.
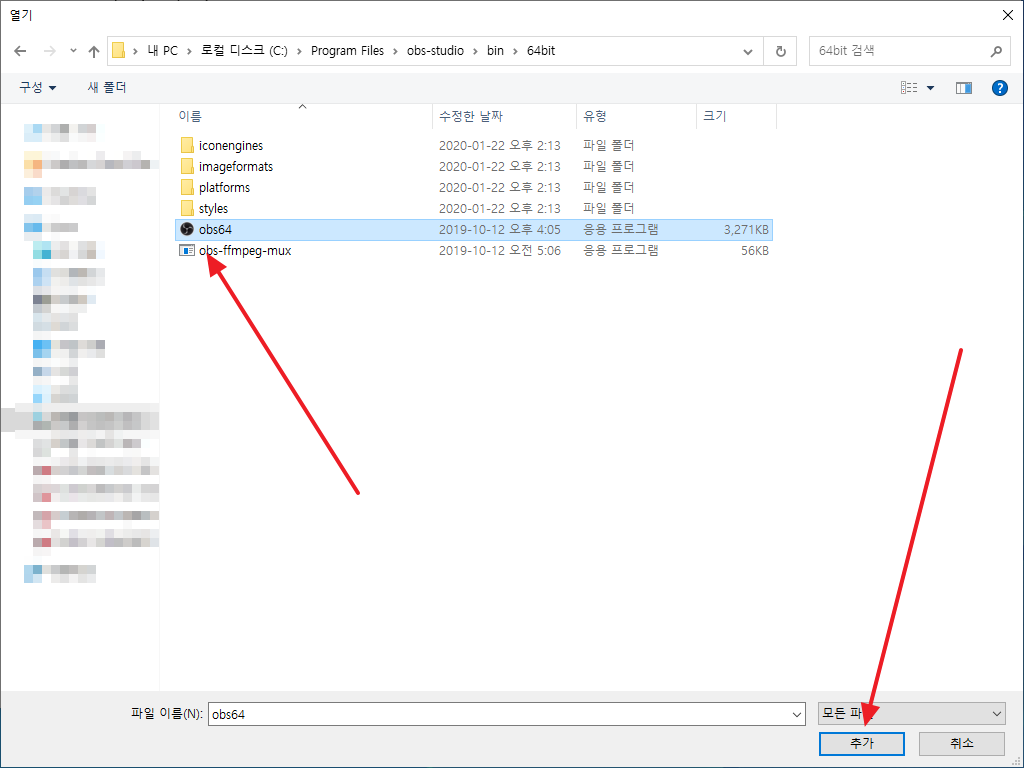
- [옵션]을 클릭합니다.
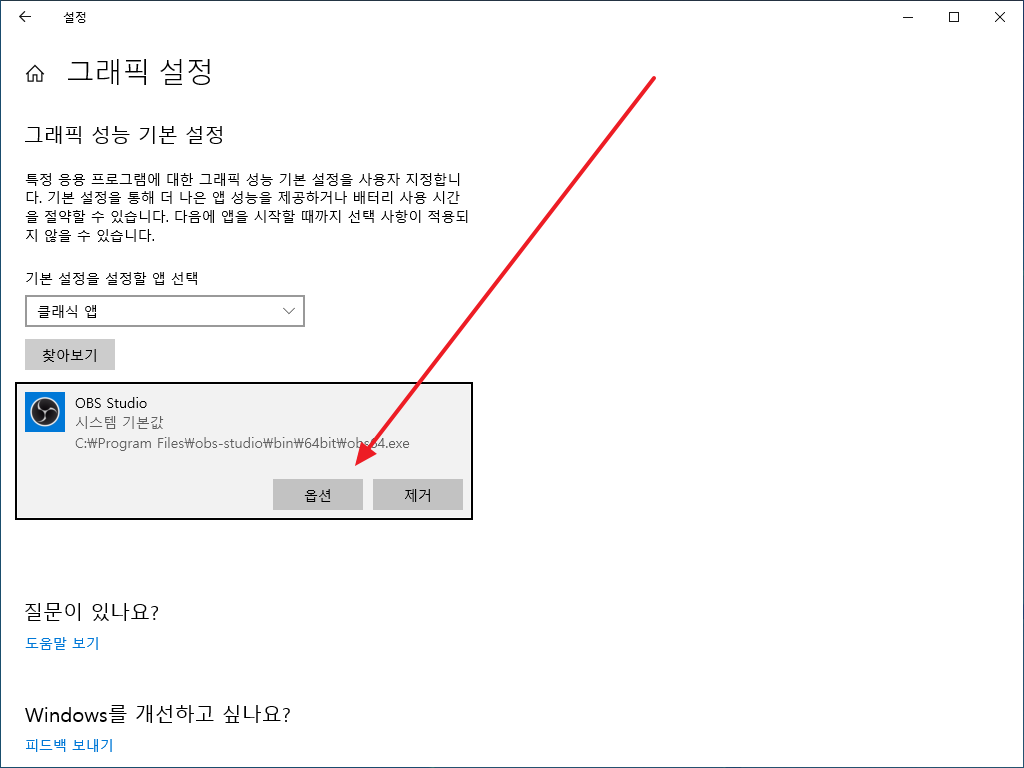
- [절전]을 선택하고 [저장]을 클릭합니다.
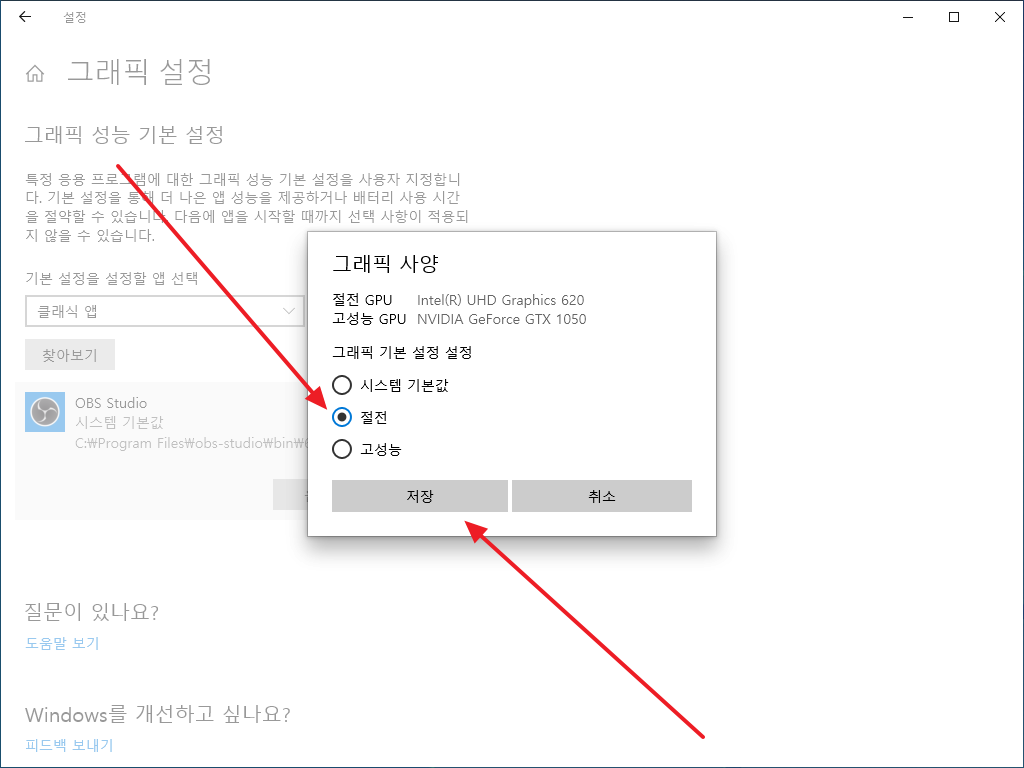
- OBS Studio를 실행해서 잘 되는지 확인합니다.