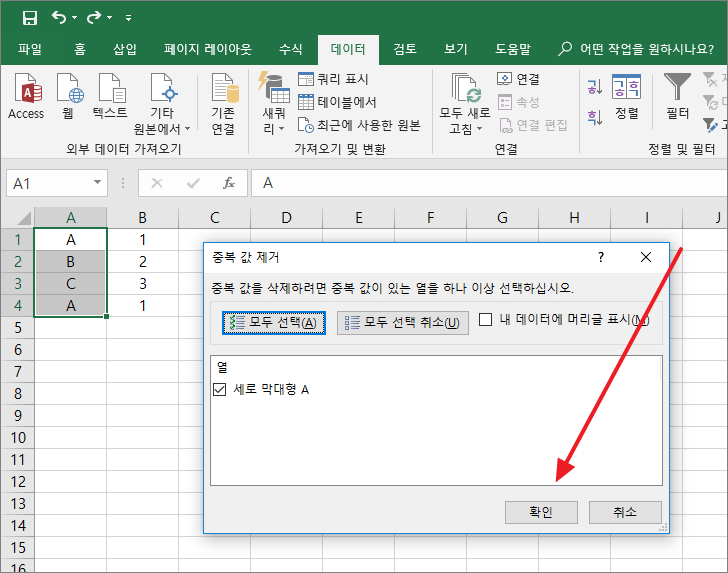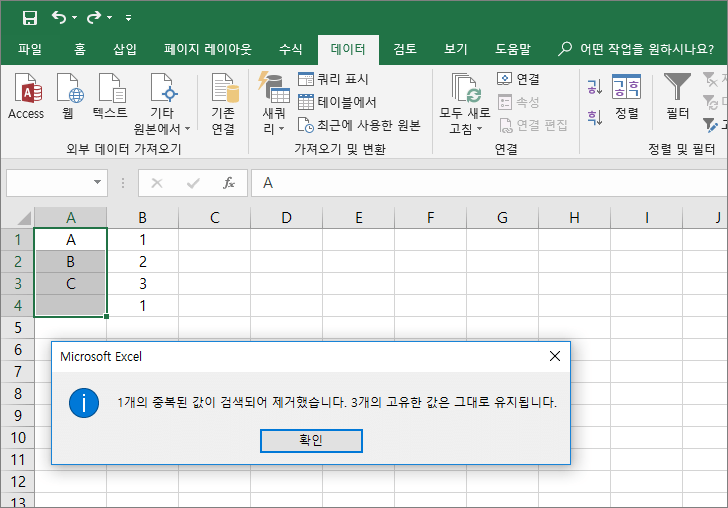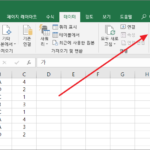엑셀 / 중복된 값 찾는 방법, 중복 항목 제거하는 방법
엑셀로 자료를 취합하고 정리하다보면 중복된 값들이 생기기도 합니다. 그런 중복 항목을 찾기 위해 눈으로 검토할 필요는 없습니다. 엑셀에는 중복된 항목을 찾거나, 찾아서 제거하는 기능이 있기 때문입니다.
중복 값 찾기
- A와 B가 중복된 간단한 예제입니다.
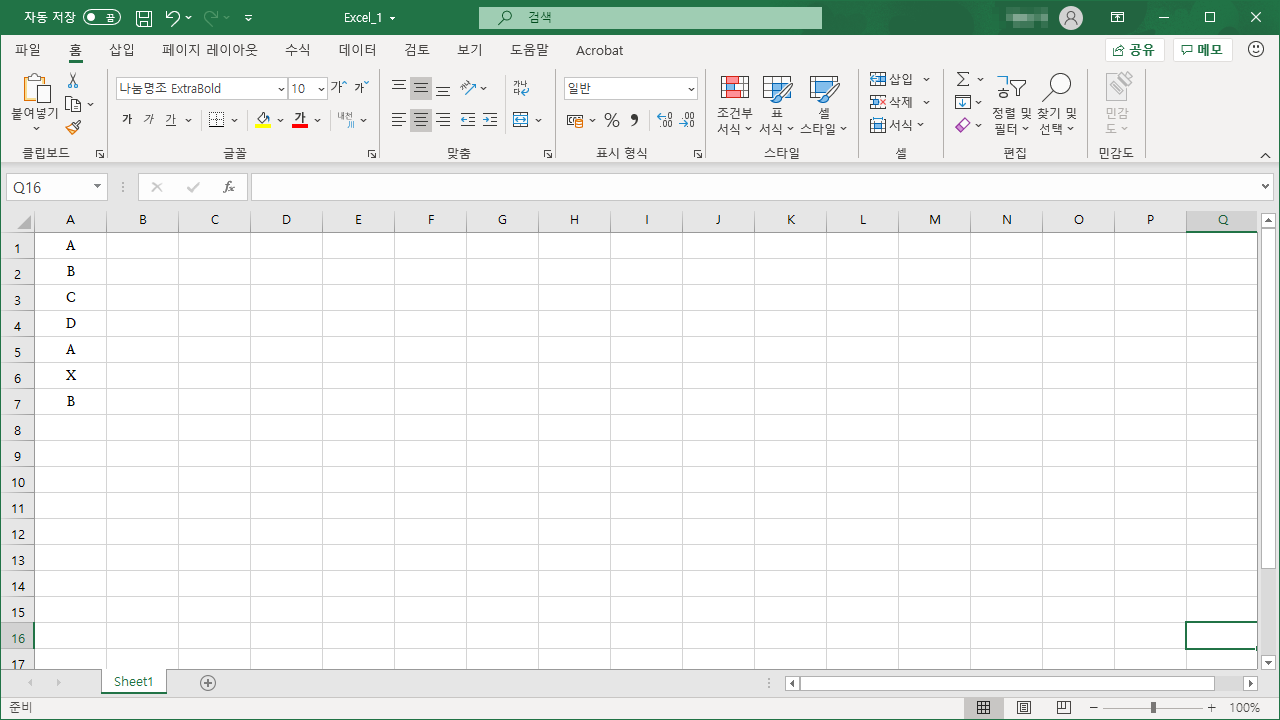
- 중복 값을 찾을 셀을 선택하고, [홈] 탭의 [조건부 서식]에서 [중복 값]을 클릭합니다.
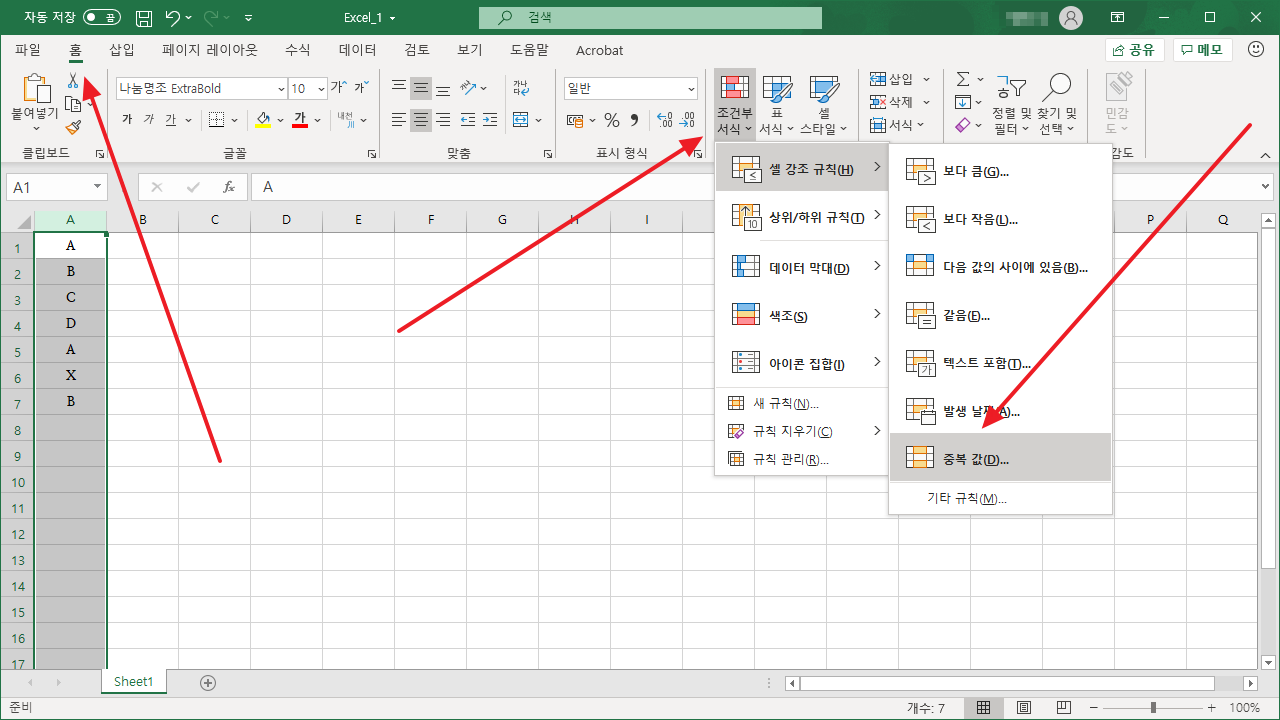
- 다음과 같은 창이 뜨는데, [확인]을 클릭하면...
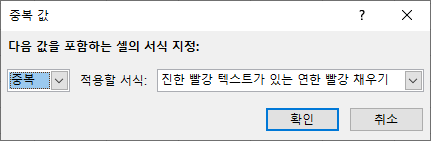
- 중복된 값이 강조됩니다.
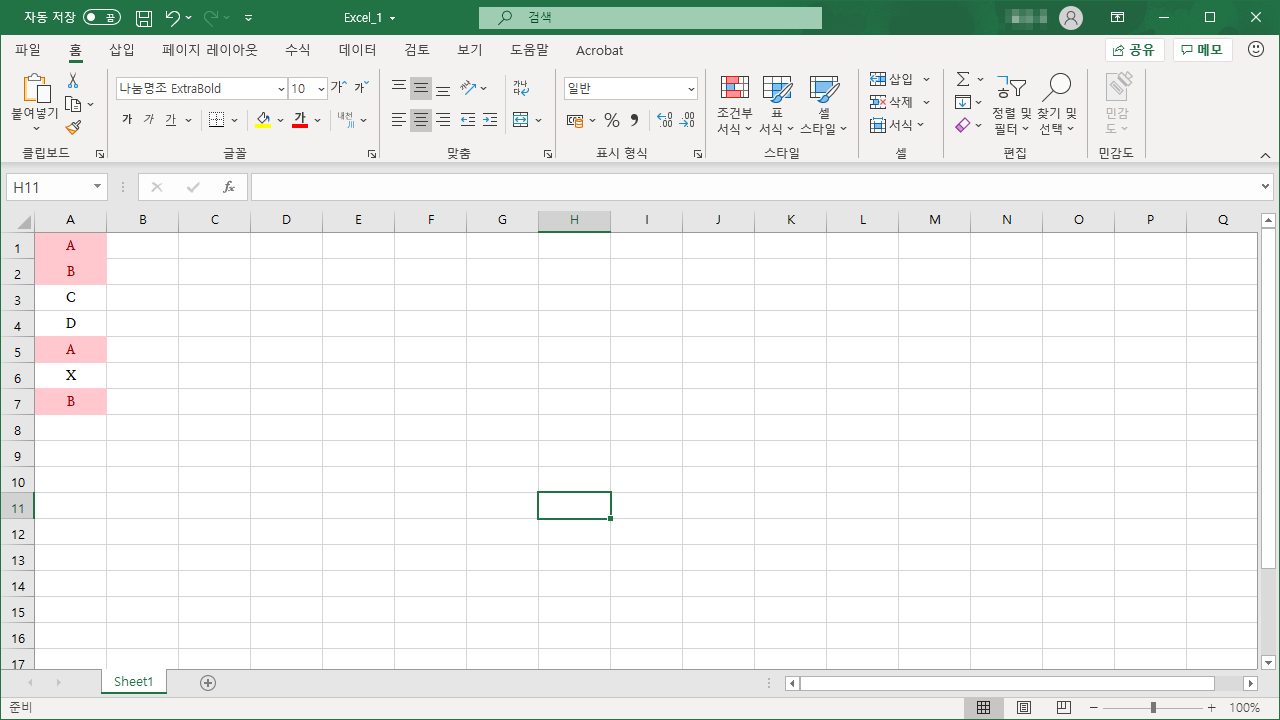
- 반대로 중복되지 않은 값만 강조할 수도 있습니다.
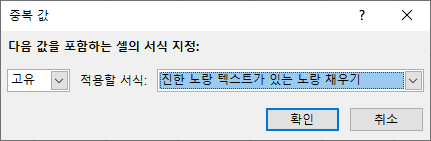
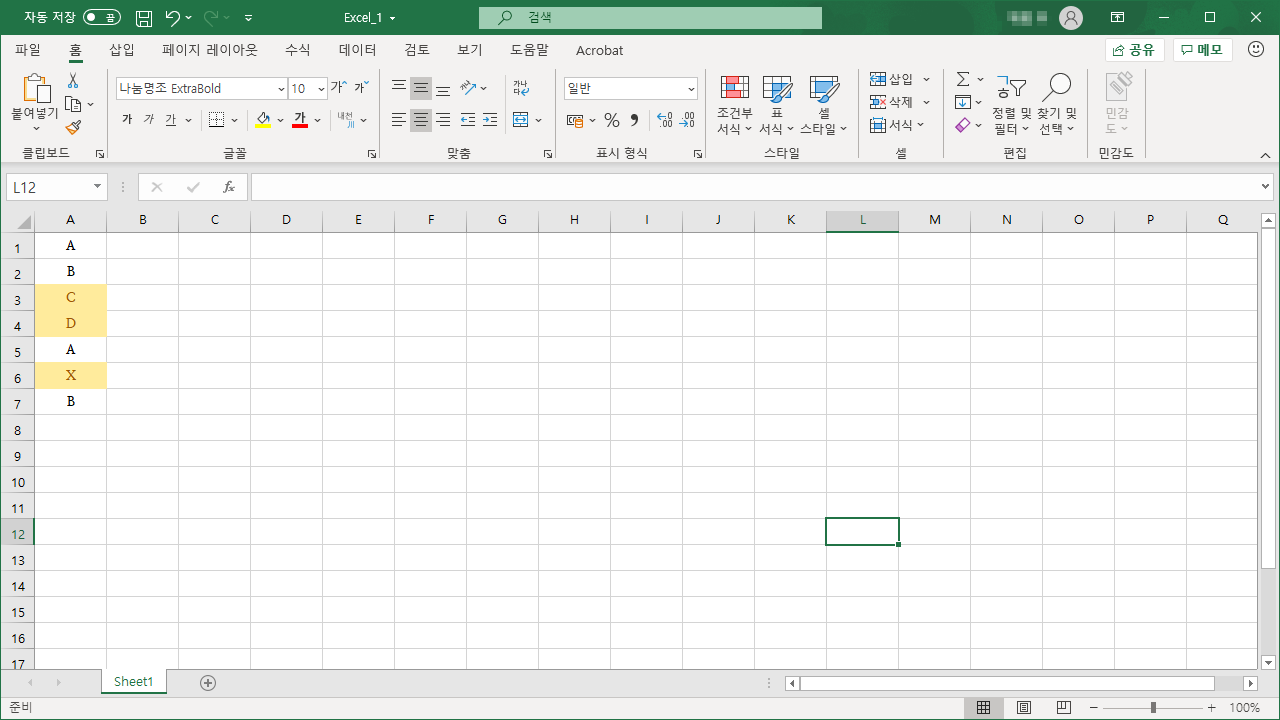
중복 값 제거하기
1행과 4행에 중복된 값이 있는 간단한 예제입니다. 적당히 셀을 선택하고 [데이터]의 [중복된 항목 제거]를 클릭합니다.
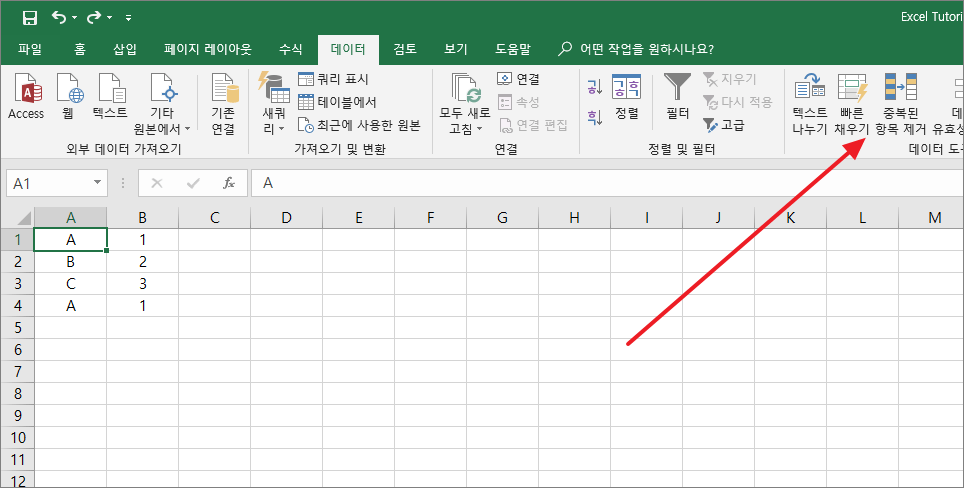
엑셀이 자동으로 범위를 정하고 중복 값을 제거할 건지 묻습니다.
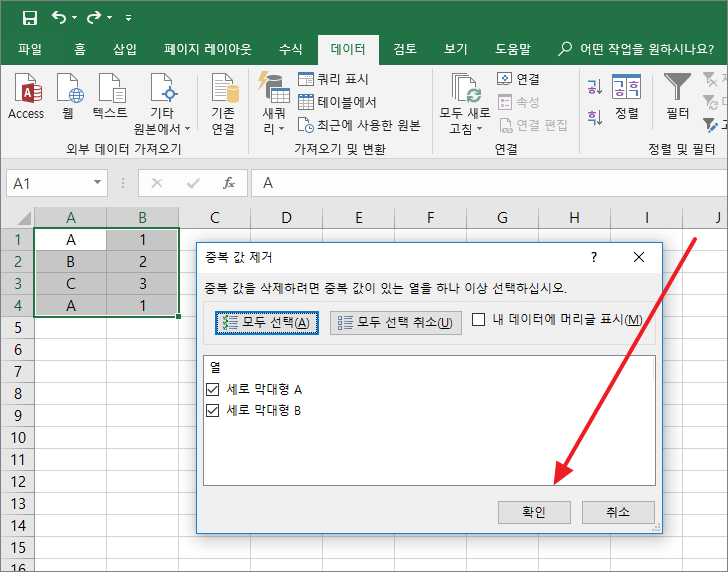
[확인]을 클릭하면 바로 제거됩니다.
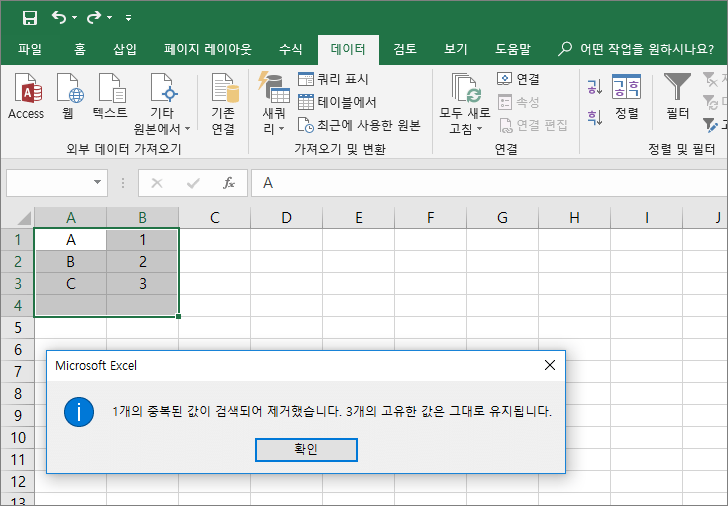
범위 지정하여 중복 값 제거하기
엑셀이 자동으로 선택한 범위가 원하는 범위가 아니라면 수동으로 범위를 선택할 수도 있습니다.
- 영역을 선택하고 [중복된 항목 제거]를 클릭합니다.
- [현재 선택 영역으로 정렬]을 선택한 다음 [중복된 항목 제거]를 클릭합니다.
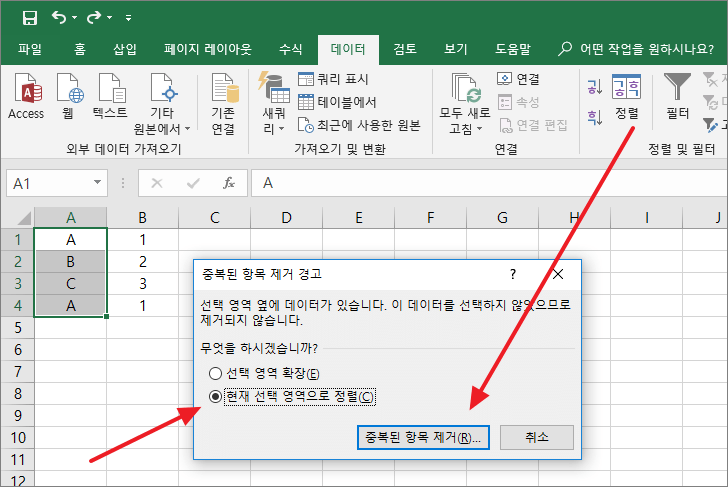
[확인]을 클릭하면 선택 영역 안에서 중복된 값을 제거합니다.