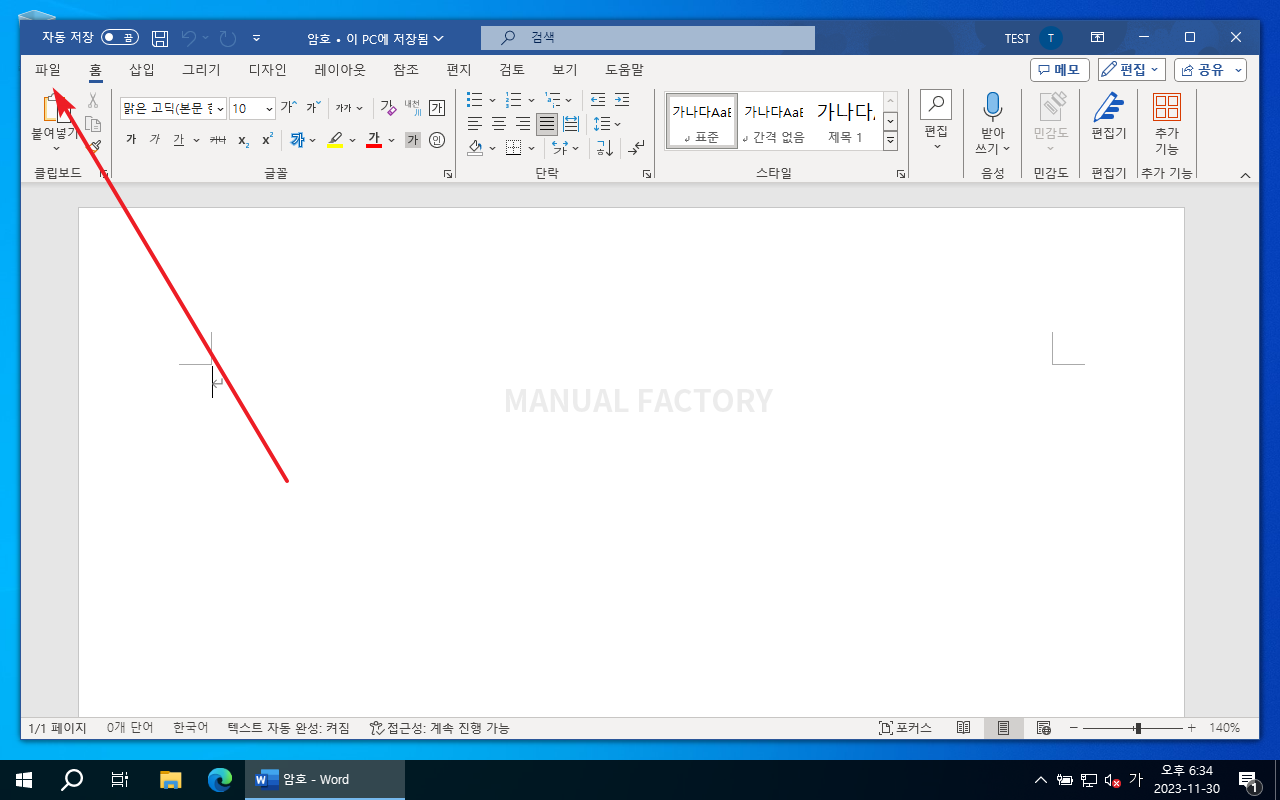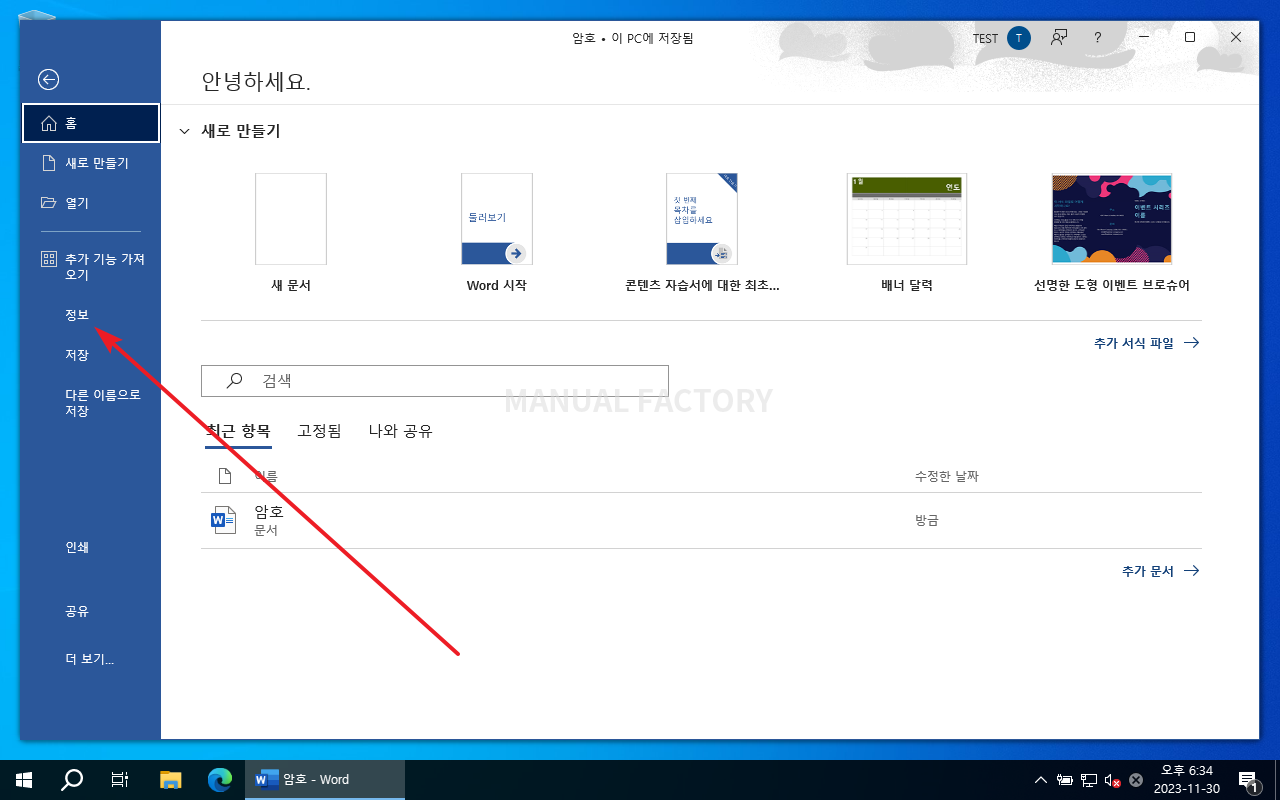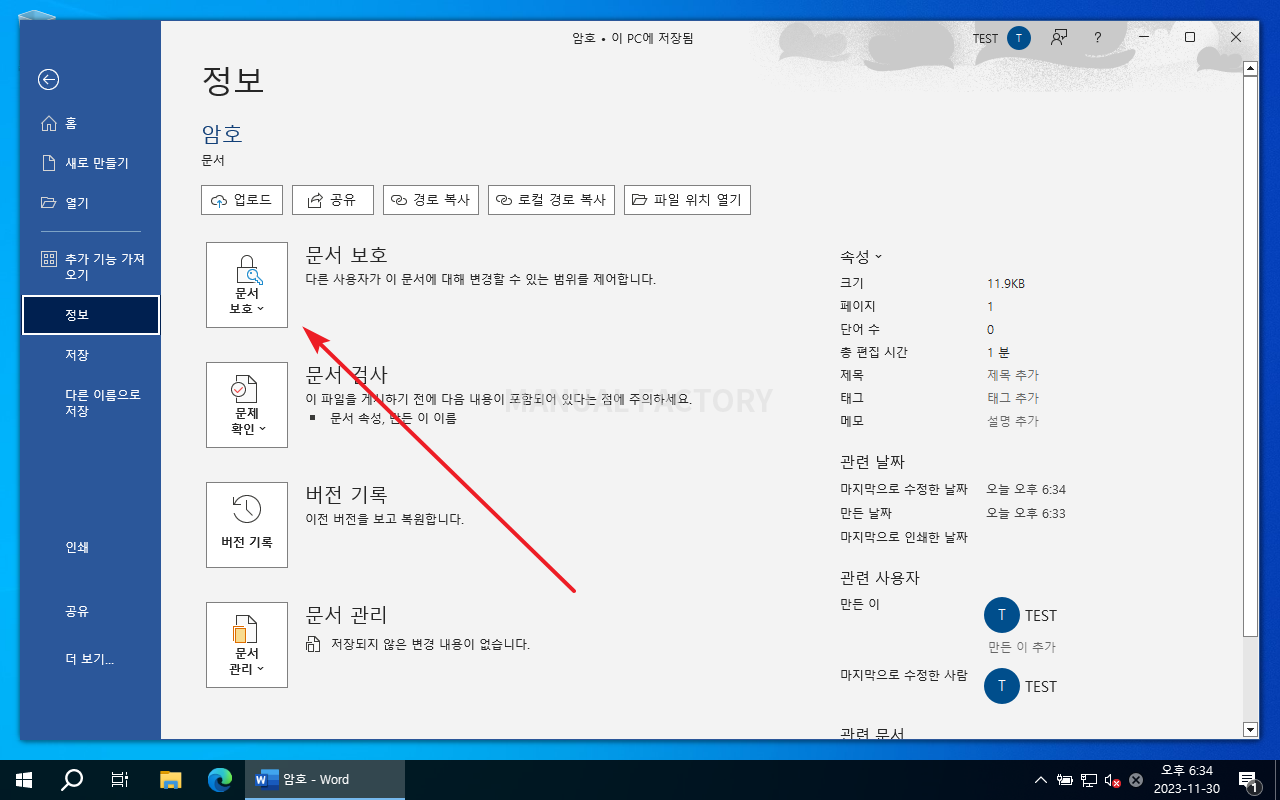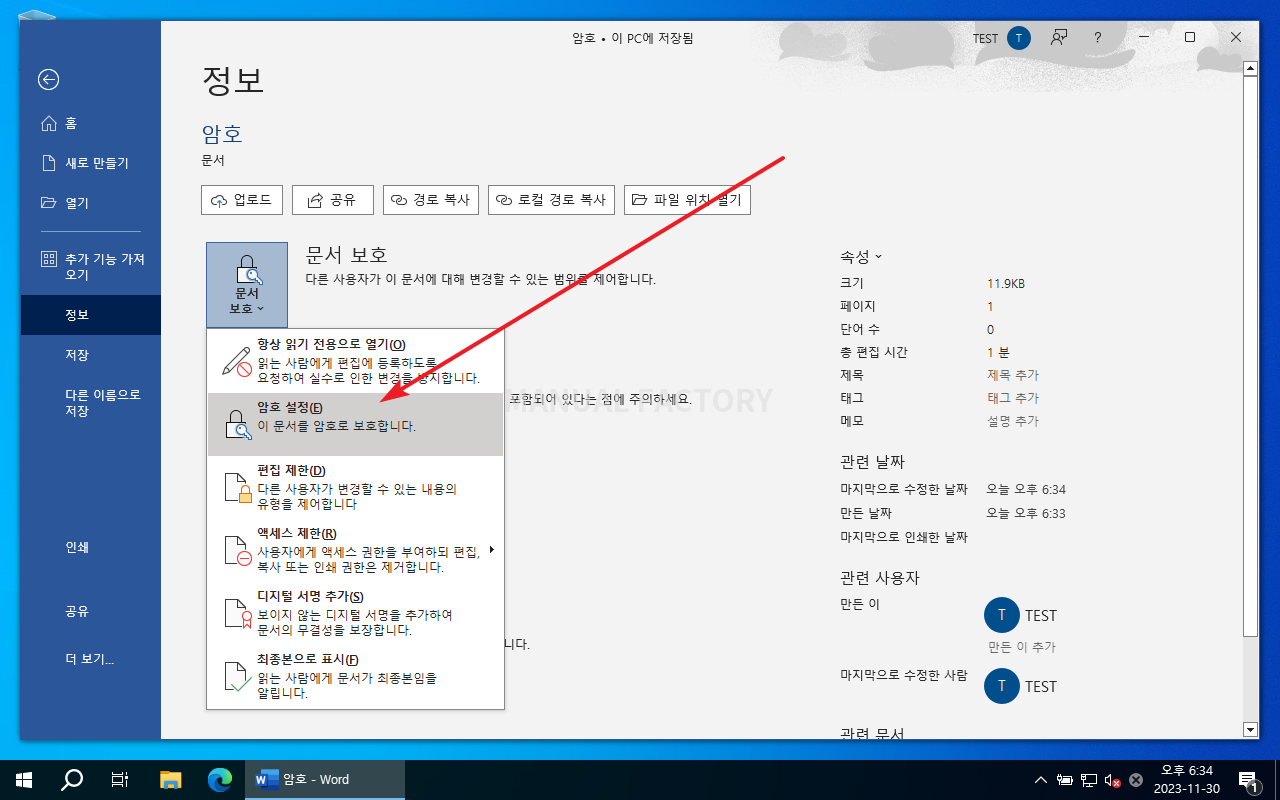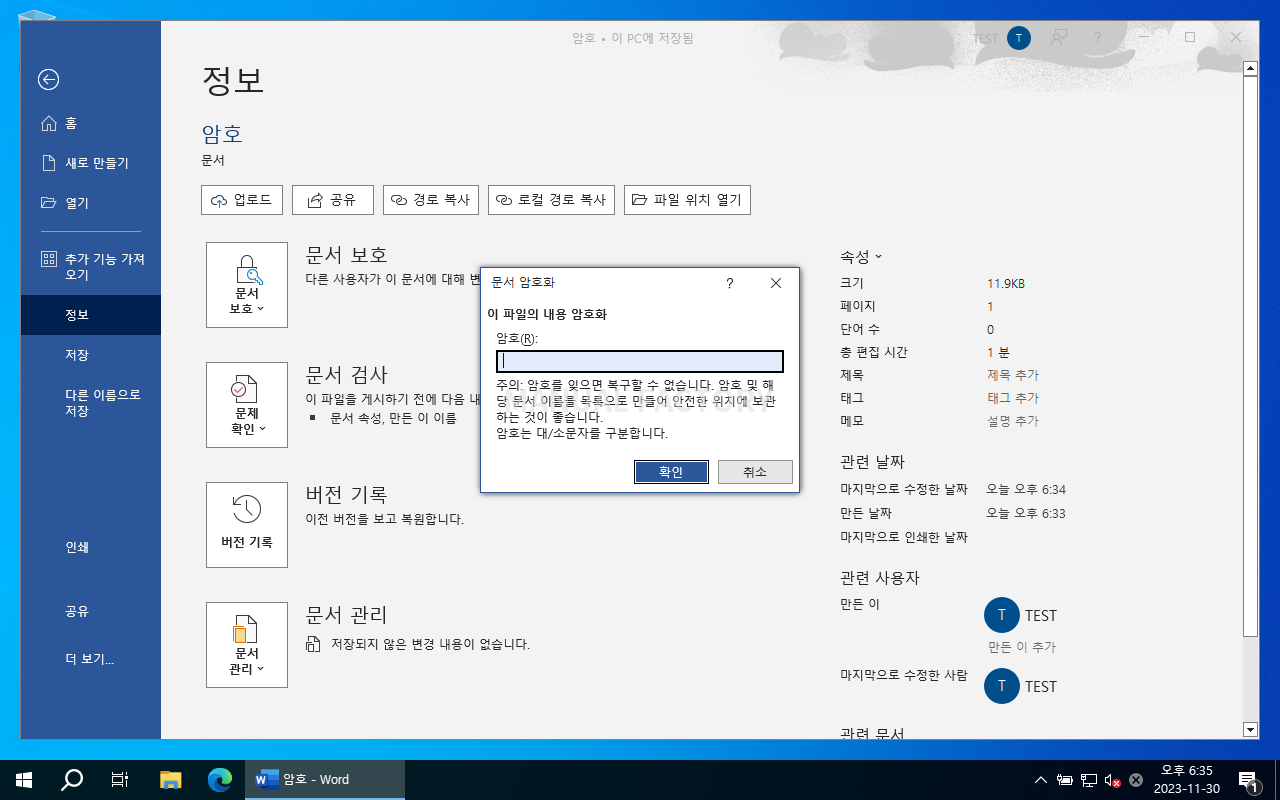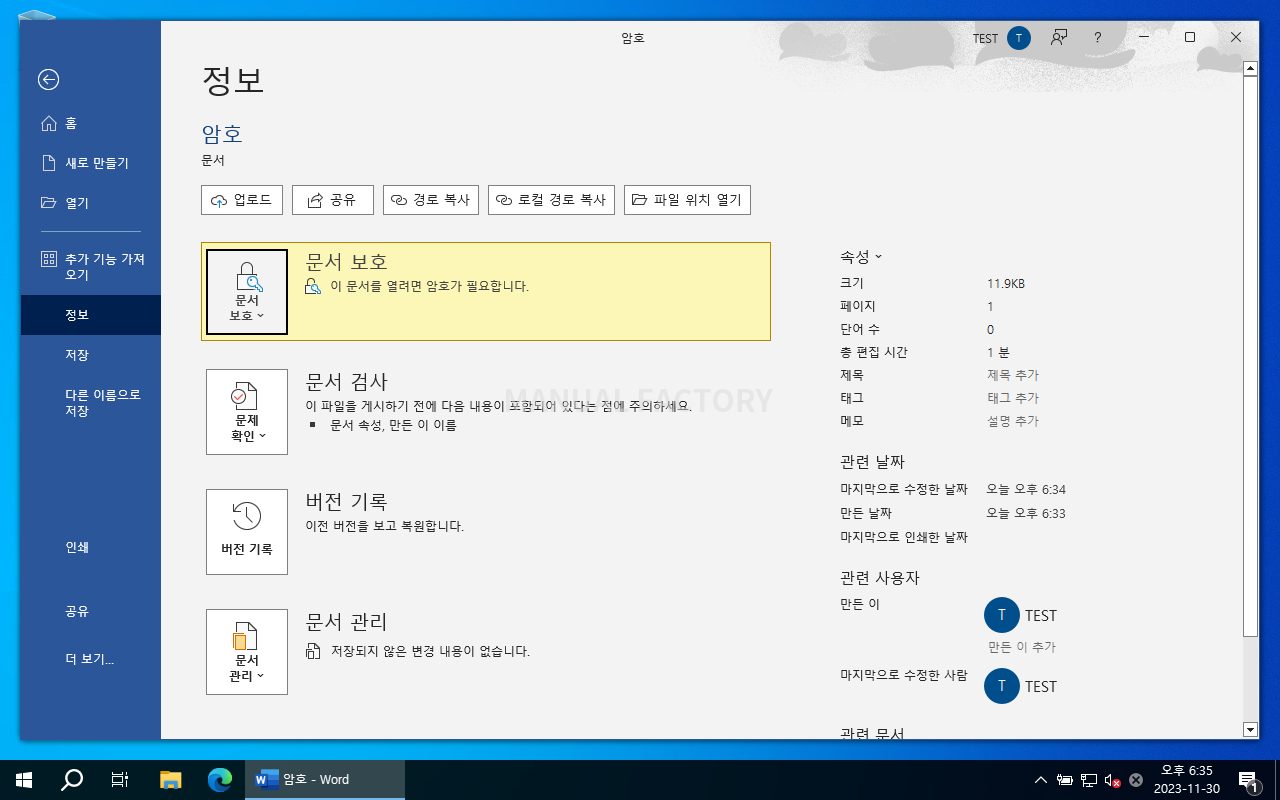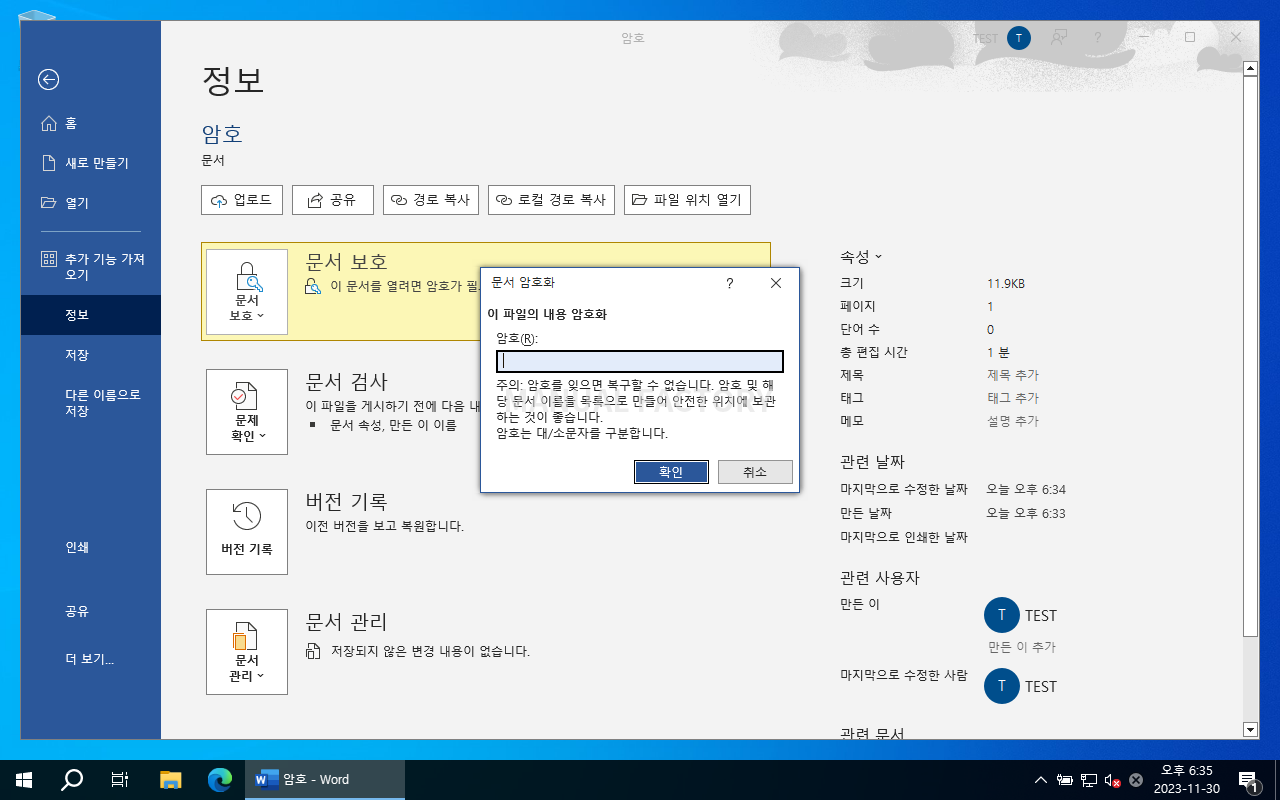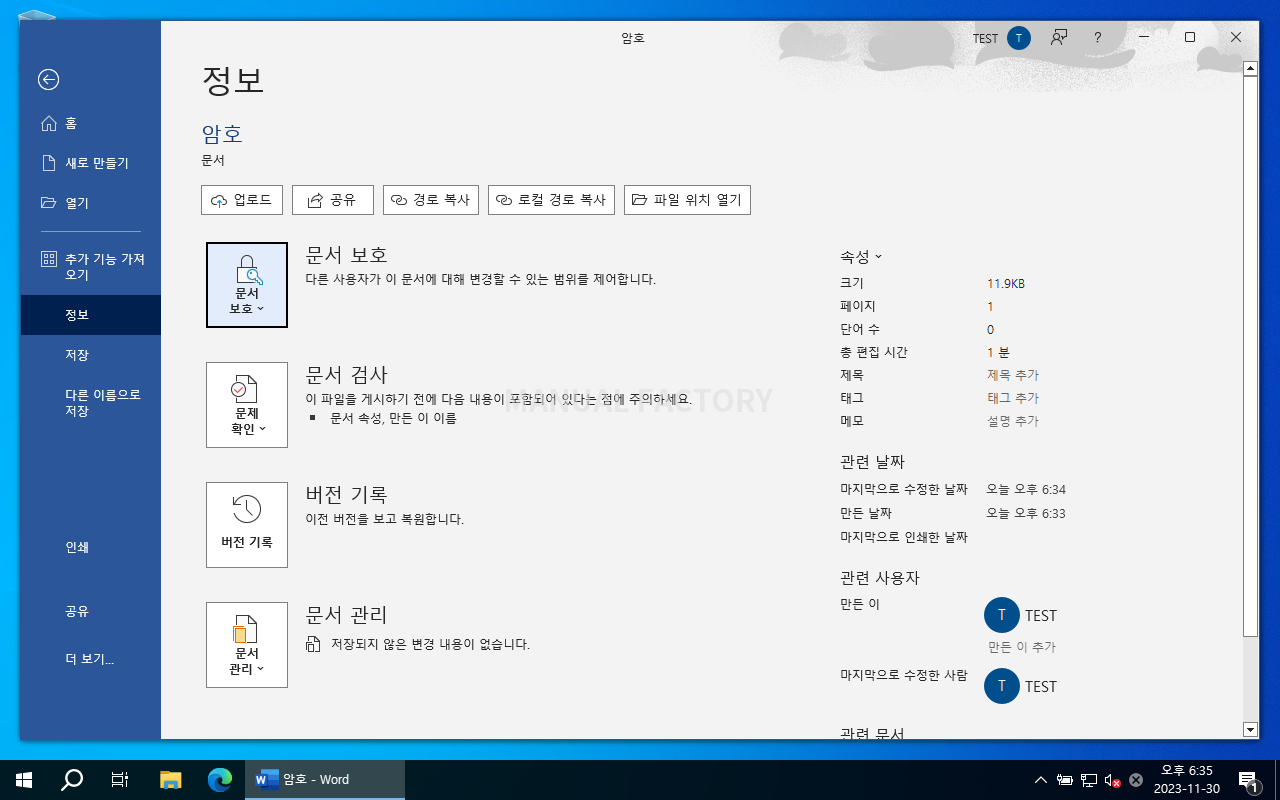워드 / 암호 설정하는 방법, 암호 해제하는 방법
Created 2023-11-30
Last Modified 2023-12-04
중요한 문서에는 암호를 설정하는 것이 좋다. 내 컴퓨터에 저장할 때는 암호가 없더라도 누군가에게 전달할 때는 암호를 거는 것이 좋다. 보안에는 항상 불편이 따른다.
마이크로소프트 워드에서 암호를 설정하는 방법은 다음과 같다.
암호 설정
- 상단 왼쪽의 [파일]을 클릭한다.
- 왼쪽에서 [정보]를 클릭한다.
- [문서 보호]를 클릭한다.
- [암호 설정]을 클릭한다.
- 암호를 입력하고 [확인], 다시 한 번 입력하고 [확인]을 클릭하면...
- 암호가 설정된다.
암호 해제
- 암호를 해제하고 싶다면, 암호 설정으로 들어가서 암호를 지우면 된다.
- 암호가 해제되면 문서 보호의 노란색 배경이 사라진다.