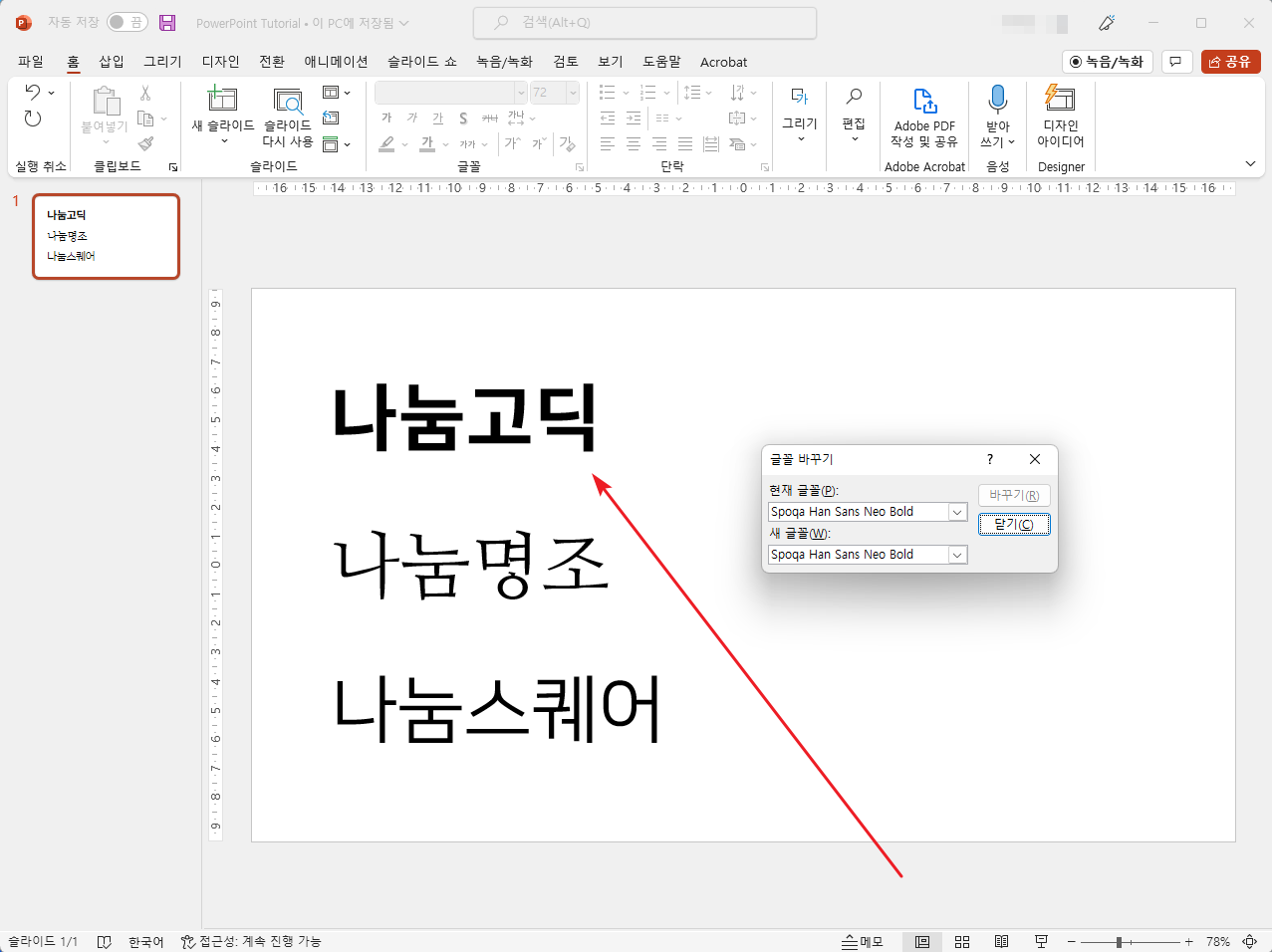파워포인트 / 사용한 글꼴 확인, 글꼴 일괄 변경
Created 2022-08-17
Last Modified 2022-12-27
파워포인트에 사용한 글꼴 확인하는 방법
파워포인트를 꾸미는 가장 쉬운 방법은 좋은 글꼴을 사용하는 것이다. 글꼴만 잘 선택해도 디자인의 반은 끝난 것이라고 생각한다.
내 노트북으로 발표를 할 때는 상관없지만, 다른 컴퓨터에서 PPT 파일을 열고 발표해야 한다면 사용한 글꼴이 그 컴퓨터에 설치되어 있어야 원하는 모양이 나온다. 이를 해결하는 방법은 PPT 파일을 저장할 때 글꼴을 포함하는 것이다.
그렇게 하는 경우 많은 글꼴을 사용했다면 PPT 파일이 너무 커질 수 있으므로 글꼴의 수를 적절히 조정하는 게 좋다. 그렇다면 PPT 문서에 사용한 글꼴은 어떻게 확인할 수 있을까? 두 가지 방법이 있다.
방법 1
- 오른쪽 위의 [파일]을 클릭한다.
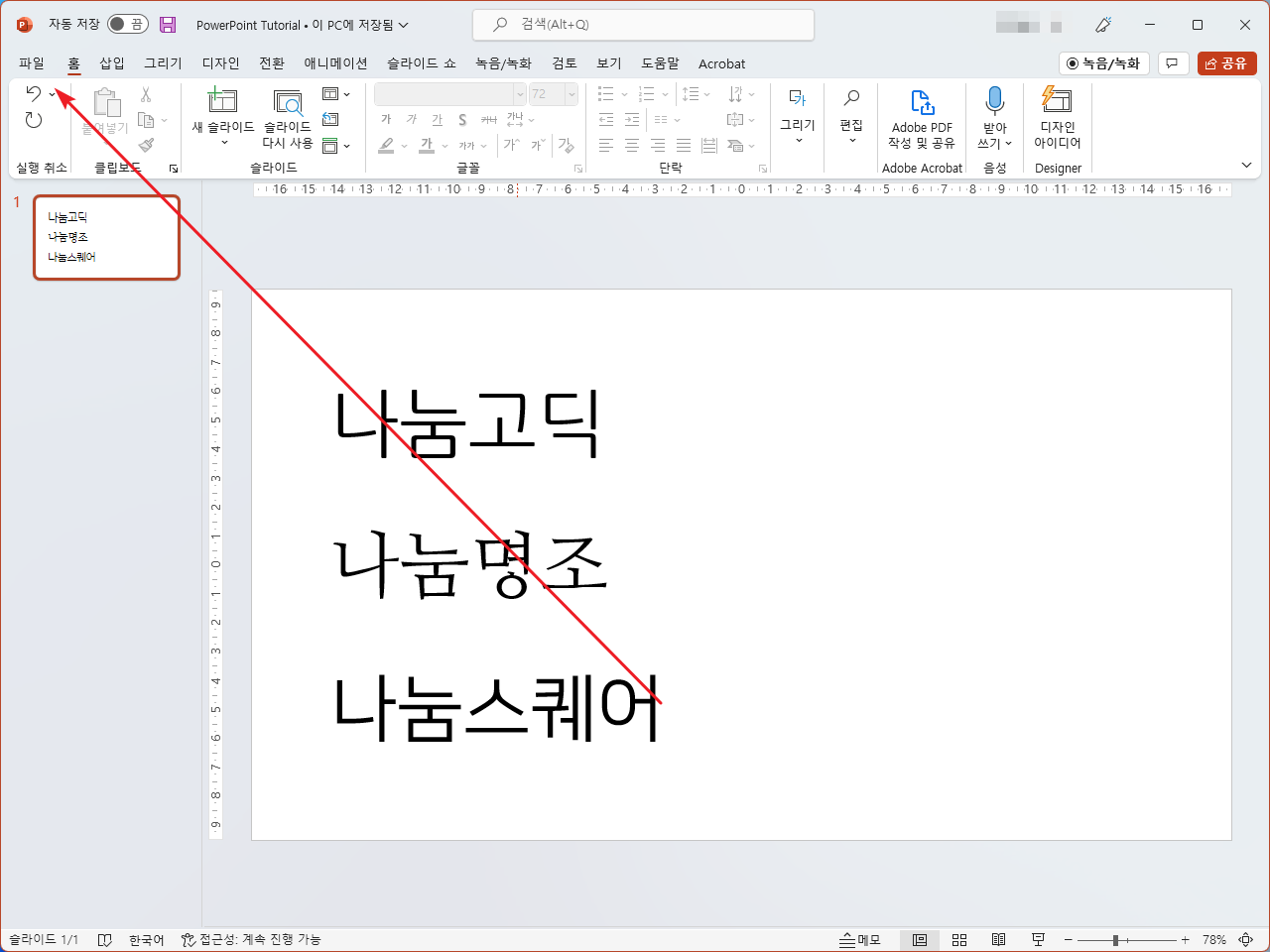
- [정보]의 [속성]의 [고급 속성]을 클릭한다.
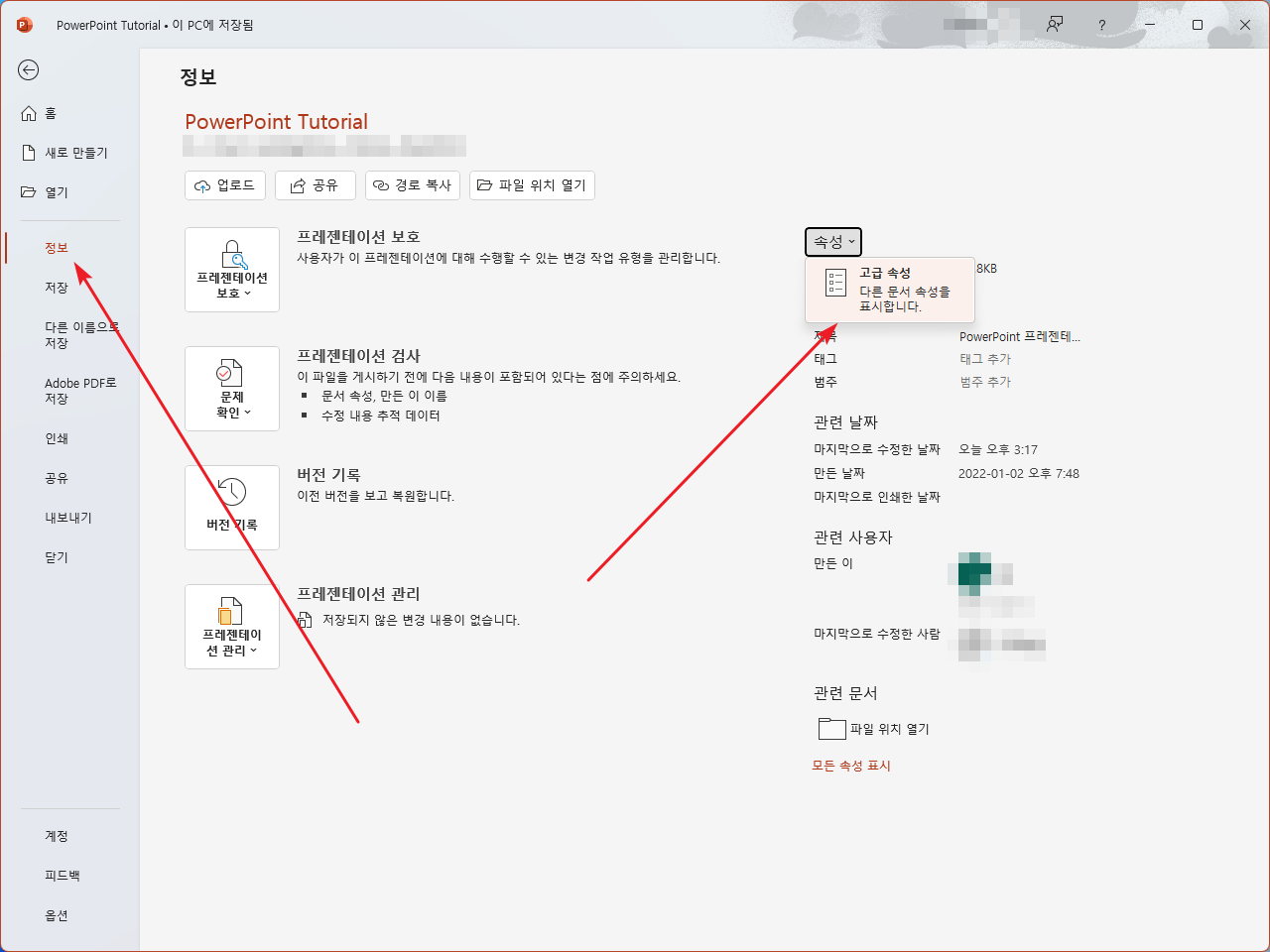
- [내용] 탭에서 사용한 글꼴 목록을 볼 수 있다.
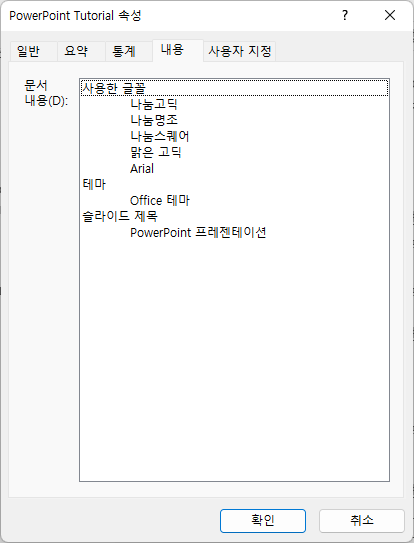
방법 2
- [홈]에서 [편집 - 바꾸기 - 글꼴 바꾸기]를 클릭한다.
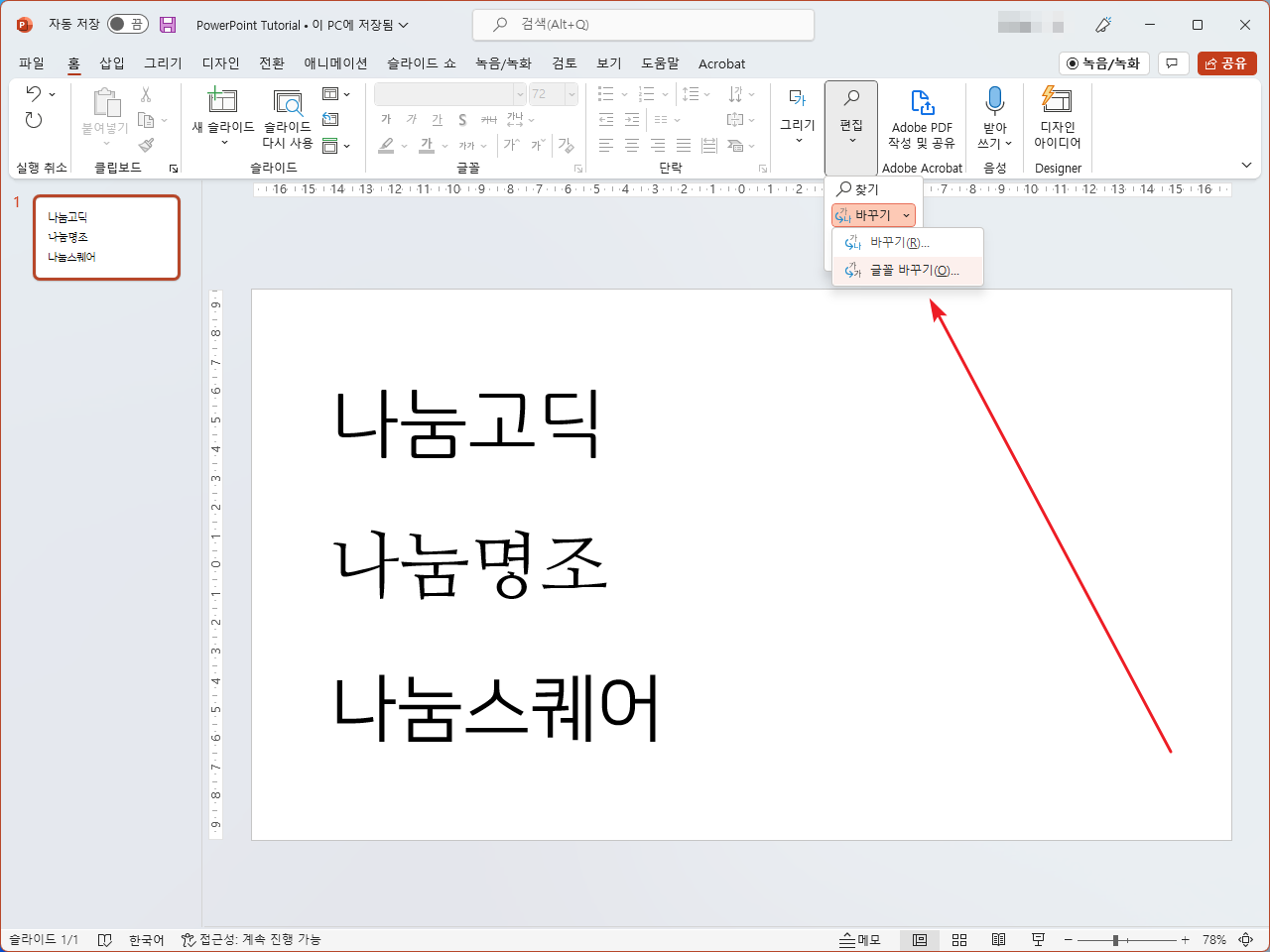
- [현재 글꼴]에 있는 것이 문서에서 사용한 글꼴이다.
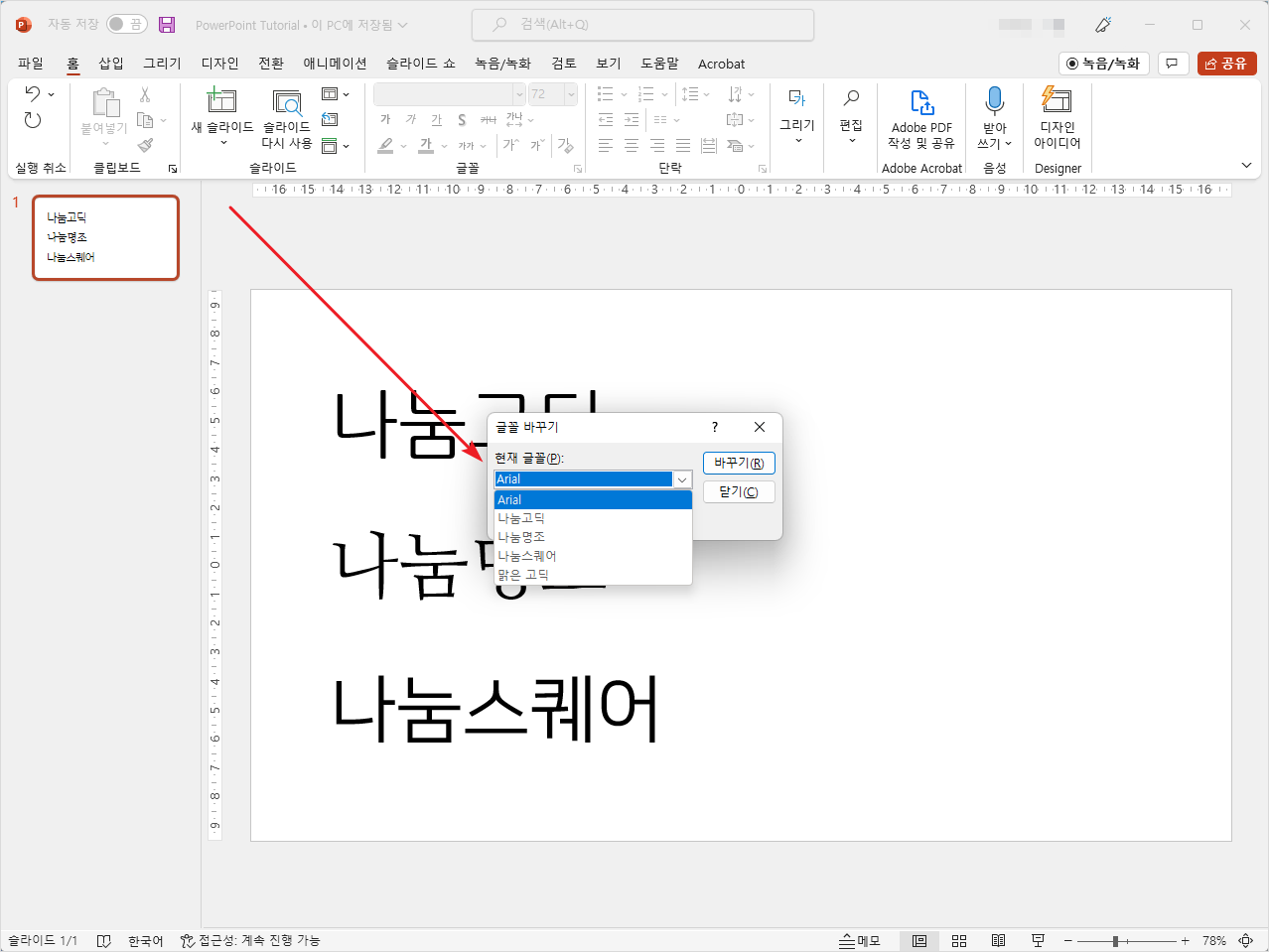
글꼴 일괄 변경하는 방법
처음에 정한 글꼴을 끝까지 쓴다면 좋지만 마음에 들지 않아 변경하고 싶을 수 있다. 슬라이드 마스터를 이용하여 만들었다면 한 번에 다른 글꼴로 변경할 수 있지만, 개별적으로 글꼴을 지정했다면 아래의 방법이 편하다.
- [홈]에서 [편집 - 바꾸기 - 글꼴 바꾸기]를 클릭한다.
- [현재 글꼴]에서 변경 전 글꼴을 선택한다.
- [새 글꼴]에서 변경 후 글꼴을 선택한다.
- [바꾸기]를 클릭하면...
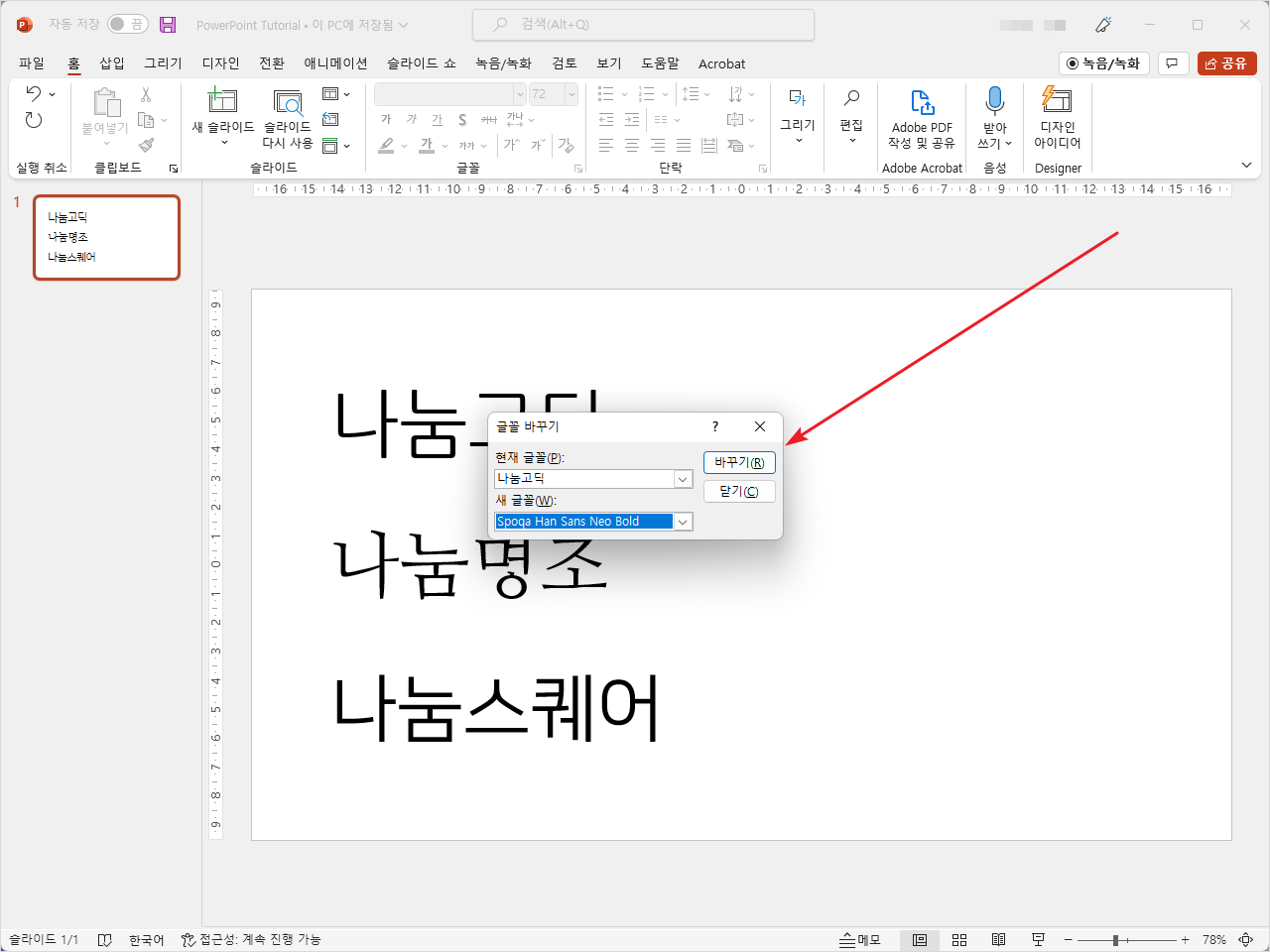
- 글꼴이 변경된다.