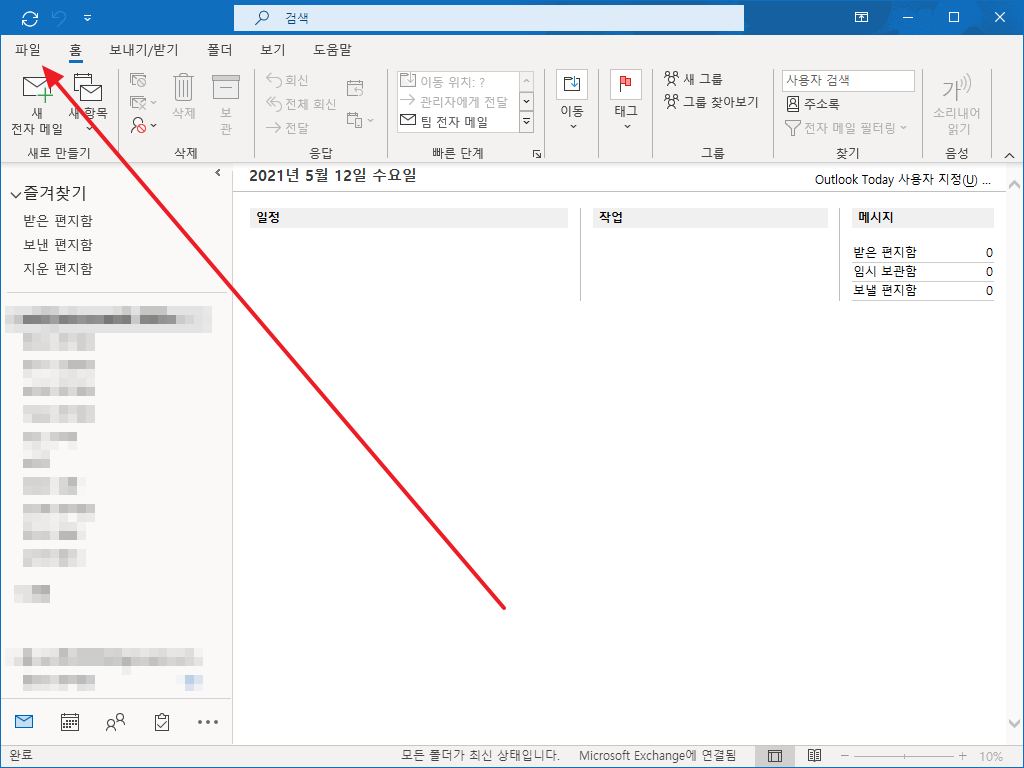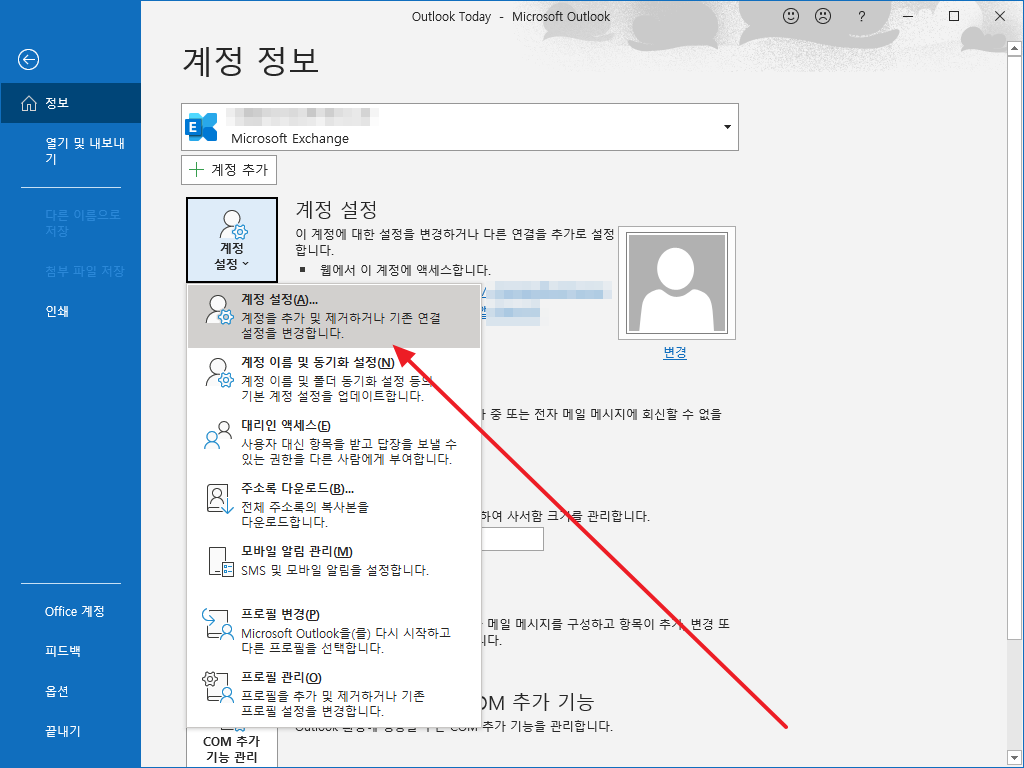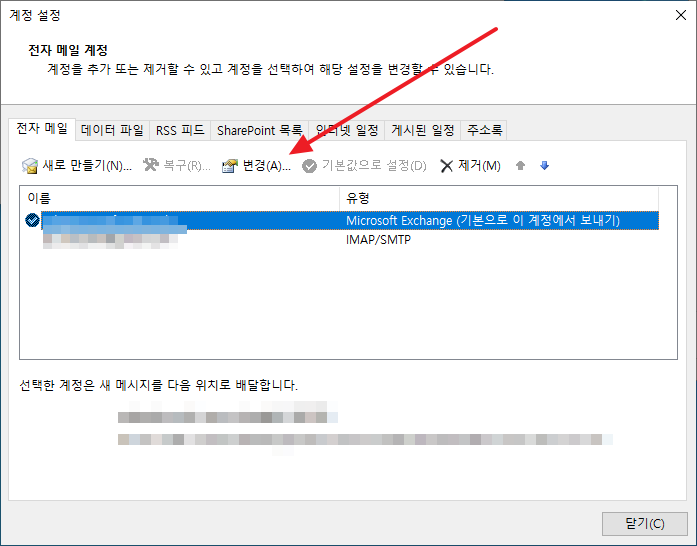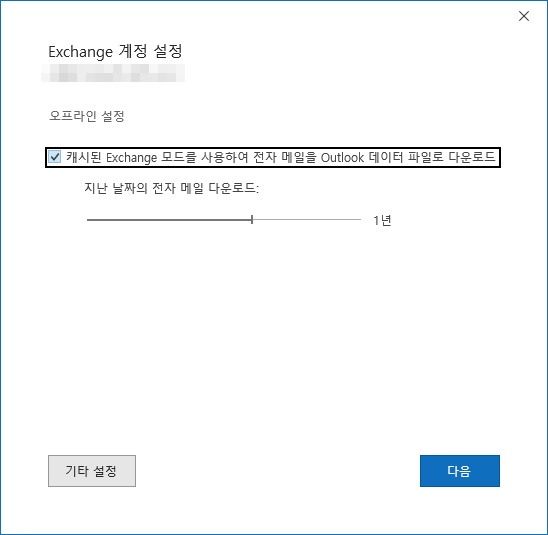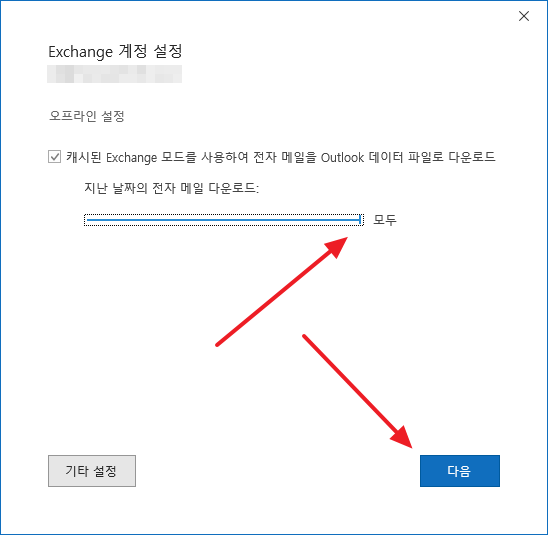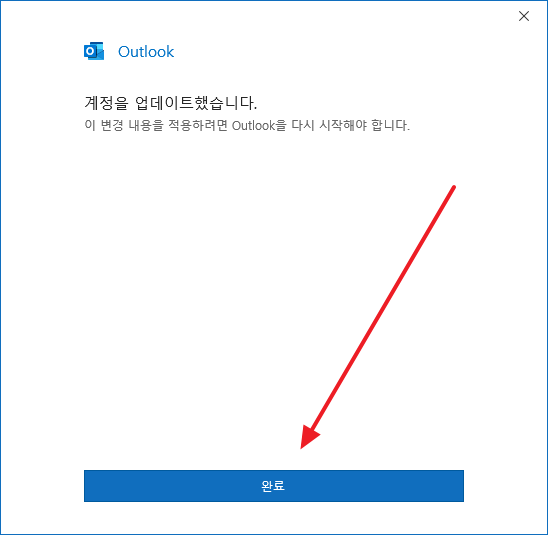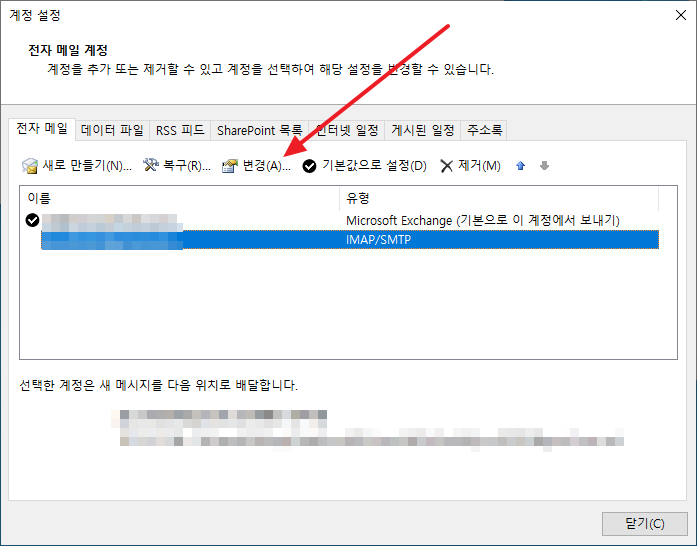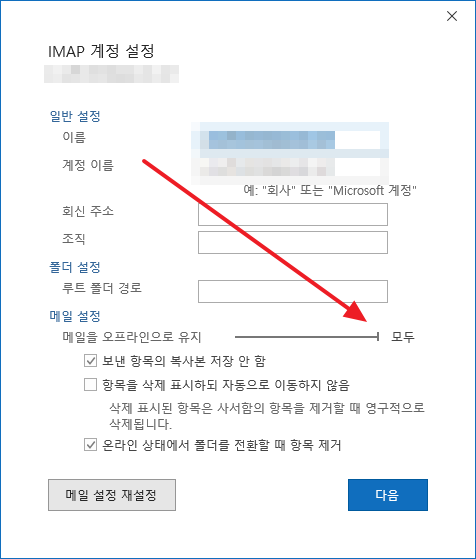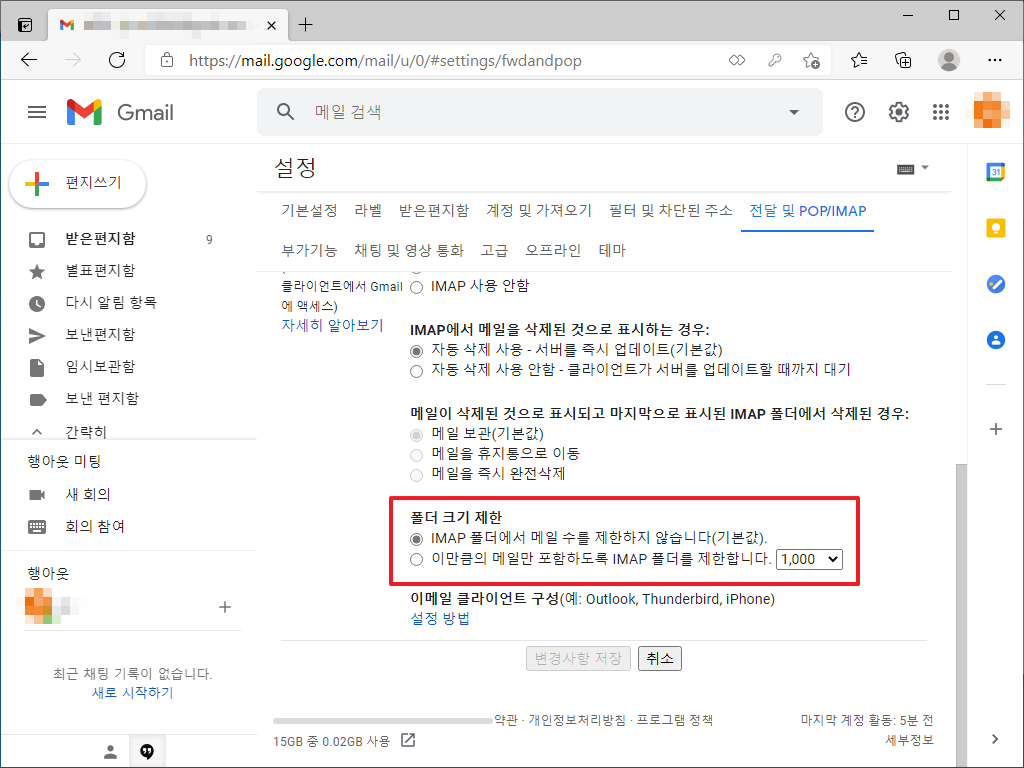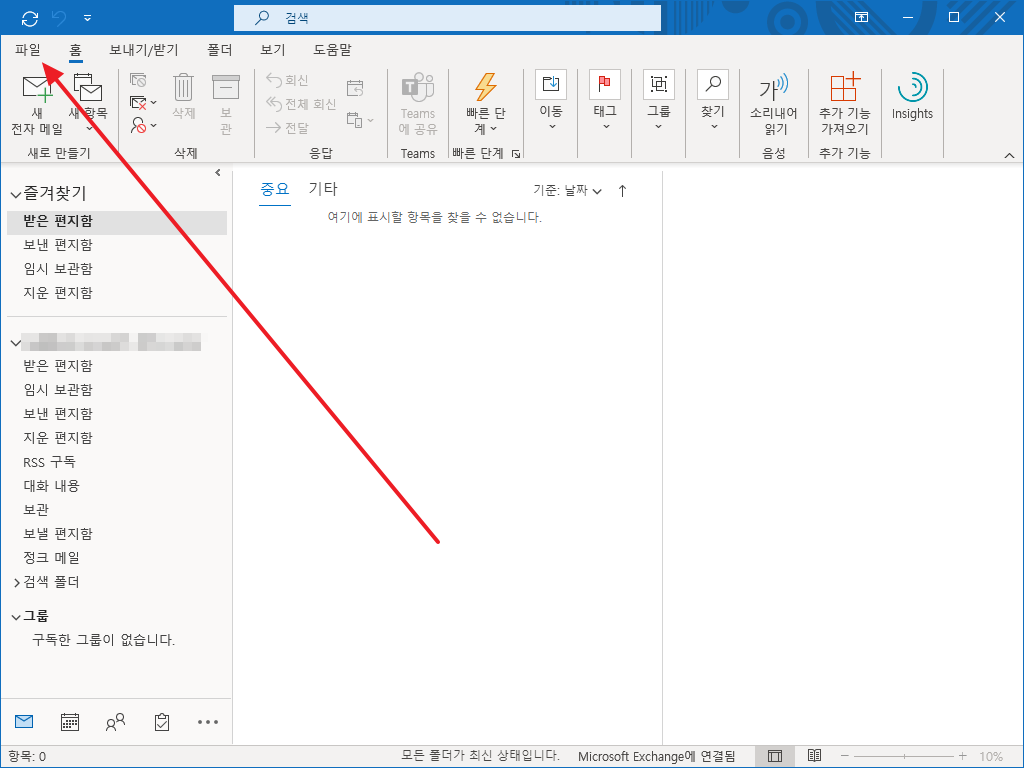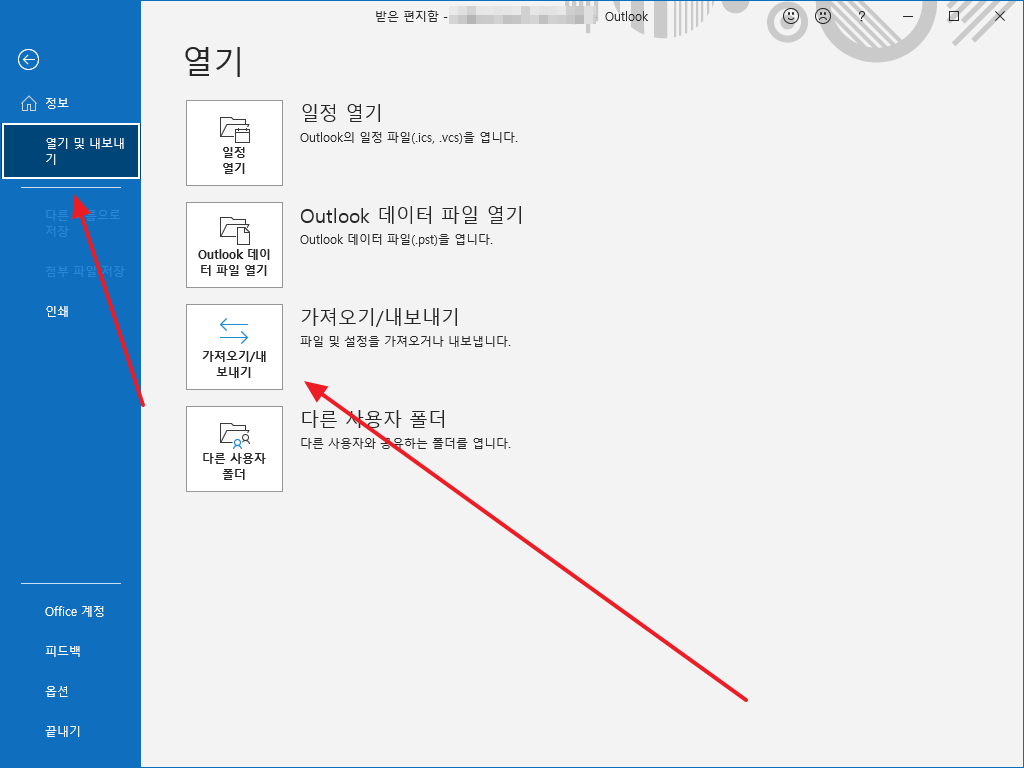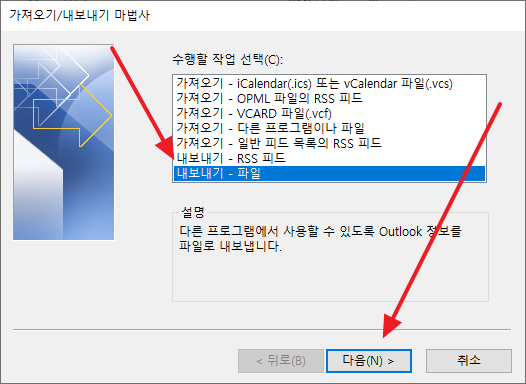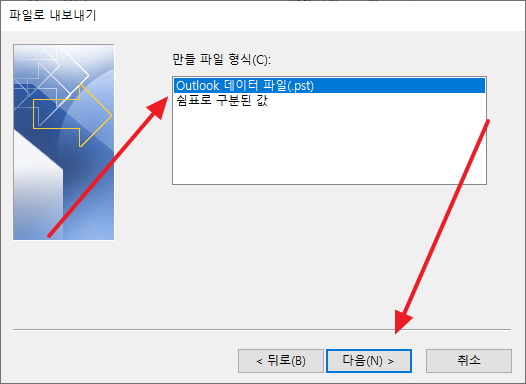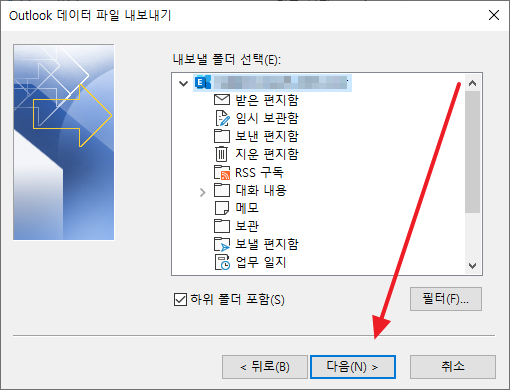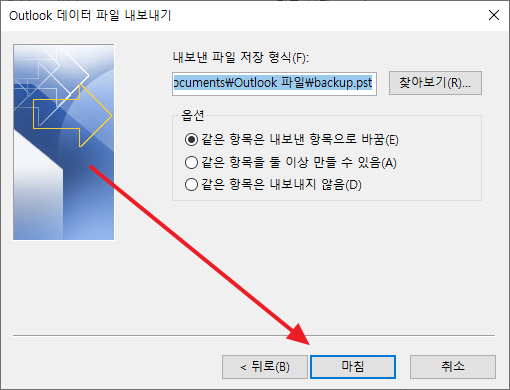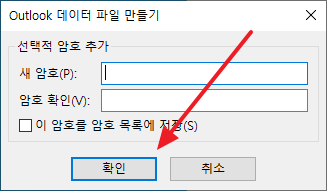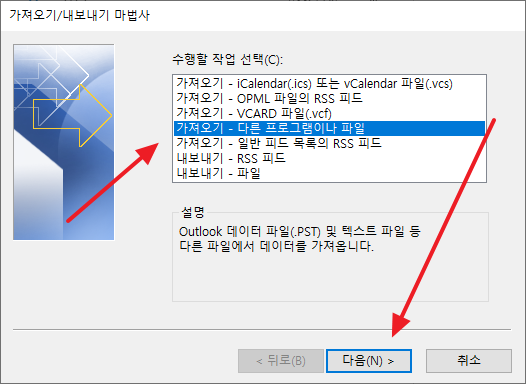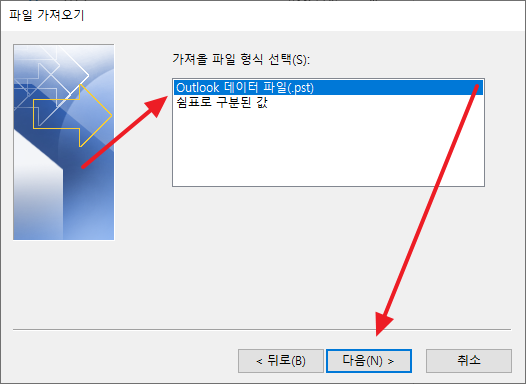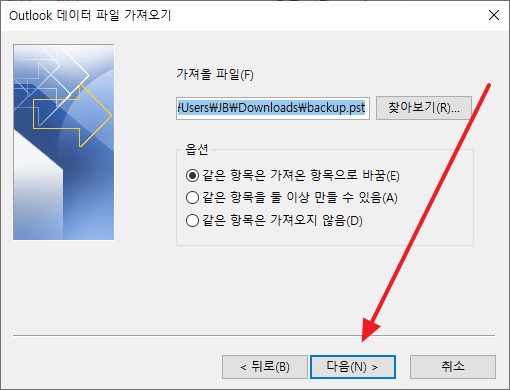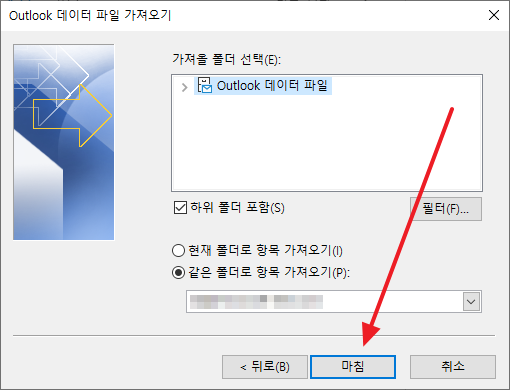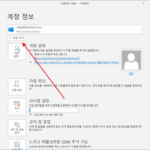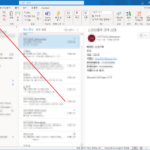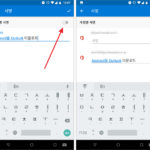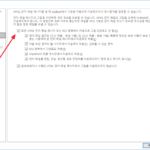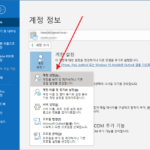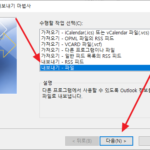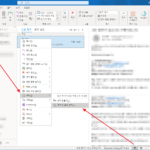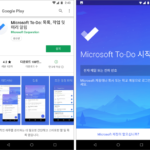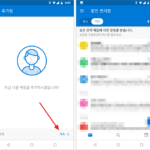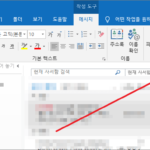아웃룩 / 데이터 파일 PST로 내보내고 가져오는 방법
Created 2021-04-22
Last Modified 2024-01-24
요즘 대부분의 메일은 아웃룩 같은 메일 클라이언트 프로그램에서 가져와도 서버에 남아있다. 그래서 수신한 메일 등을 별도로 백업할 이유가 거의 없다.
그런데 간혹 필요할 때가 있다. 예를 들어 a@a.com 메일을 b@b.com에 넣어야 한다면, a@a.com 메일을 내보내기 한 후 b@b.com에서 가져와야 한다. 같은 메일 주소라도 메일 서버가 변경이 되면 내보내기/가져오기 작업이 필요할 수 있다.
이럴 때 보통 PST 형식의 파일로 작업을 하는데, 아웃룩에서 어떻게 PST로 내보내고 가져오는지 알아본다.
사전 준비
PST로 내보내는 데이터는 PC에 저장된 데이터이다. 만약 서버에는 있는데 아웃룩에서 다운로드하지 않은 메일이 있다면 PST로 내보낼 수 없다. 따라서, 모든 메일을 PST로 만들고 싶은 것이라면 모든 메일을 다운로드하도록 설정을 바꾸어주어야 한다.
- 아웃룩을 실행하고 [파일]을 클릭한다.
- [계정 설정]을 클릭한다.
- 메일을 선택하고 [변경]을 클릭한다.
- Exchange 계정이라면 아래와 같은 화면이 나온다.
- [지난 날짜의 전자 메일 다운로드]를 [모두]로 만든 후 [다음]을 클릭한다.
- 아웃룩을 다시 시작한다.
- IMAP으로 메일을 가져오고 있다면...
- [메일을 오프라인으로 유지]를 [모두]로 설정한다.
- 그리고 서버에서 모든 메일을 동기화하도록 설정을 해준다. 예를 들어 지메일이라면 다음과 같이 설정한다.
모든 설정을 마쳤다면 아웃룩이 모든 데이터를 다운로드할 때까지 기다린 후 내보내기를 한다.
내보내기
- 아웃룩을 실행하고, 왼쪽 위의 [파일]을 클릭한다.
- 왼쪽 메뉴에서 [열기 및 내보내기]를 클릭한 후, 오른쪽에서 [가져오기/내보내기]를 클릭한다.
- 수행할 작업 선택에서 [내보내기 - 파일]을 선택하고 [다음]을 클릭한다.
- [Outlook 데이터 파일(.pst)]를 선택하고 [다음]을 클릭한다.
- 내보낼 폴더를 선택하고 [다음]을 클릭한다.
- 저장할 위치와 파일 이름을 정하고 [마침]을 클릭한다.
- 암호 만드는 것은 선택사항이다. 적절히 설정하고 [확인]을 클릭하면 내보내기가 완료된다.
가져오기
- 가져오기/내보내기 마법사에서 [가져오기 - 다른 프로그램이나 파일]을 선택하고 [다음]을 클릭한다.
- [Outlook 데이터 파일(.pst)]를 선택하고 [다음]을 클릭한다.
- 가져올 PST 파일을 선택하고 [다음]을 클릭한다.
- 가져올 폴더를 선택하고, 데이터가 들어갈 계정을 선택하고 [마침]을 클릭하면 가져오기가 완료된다.