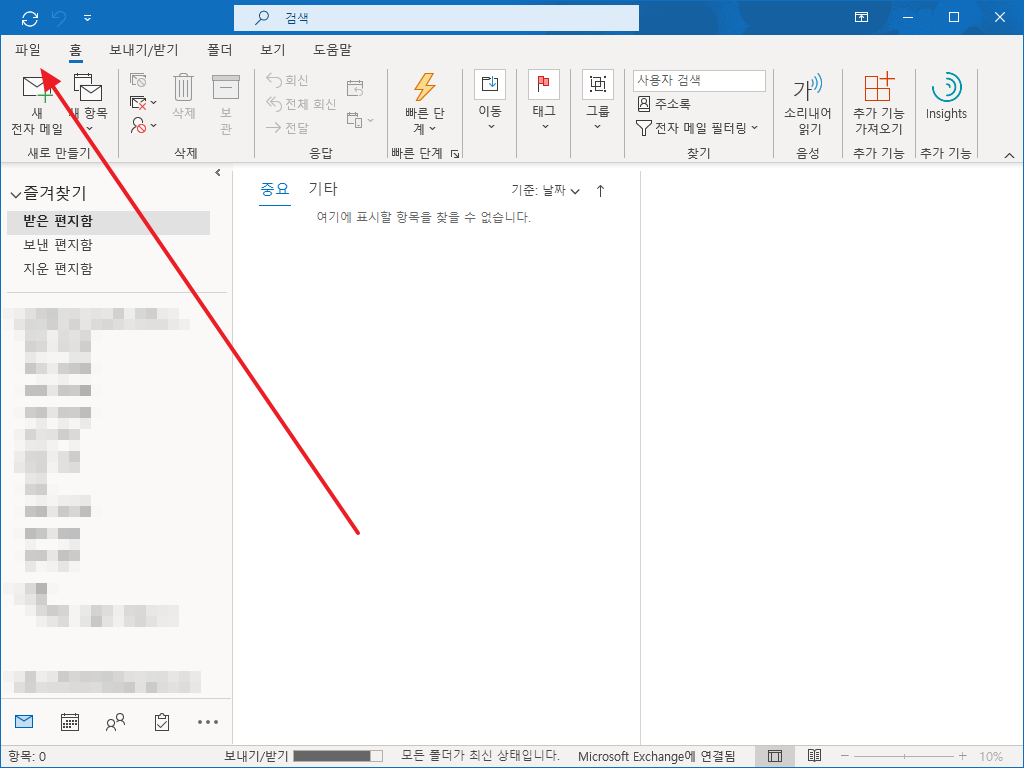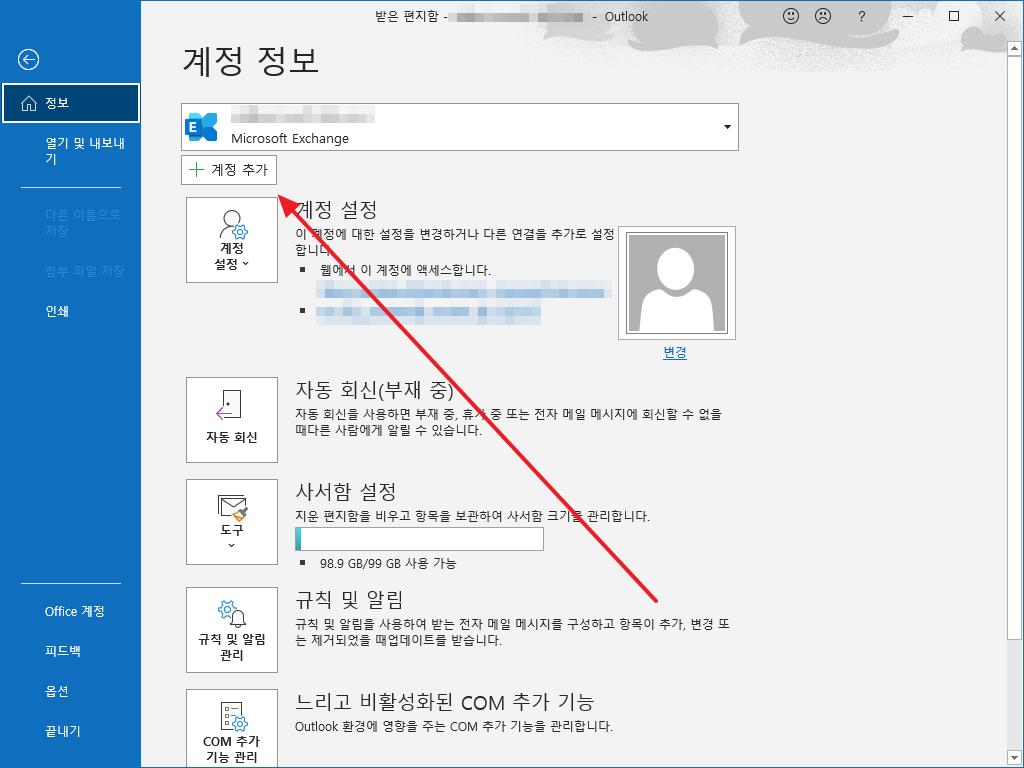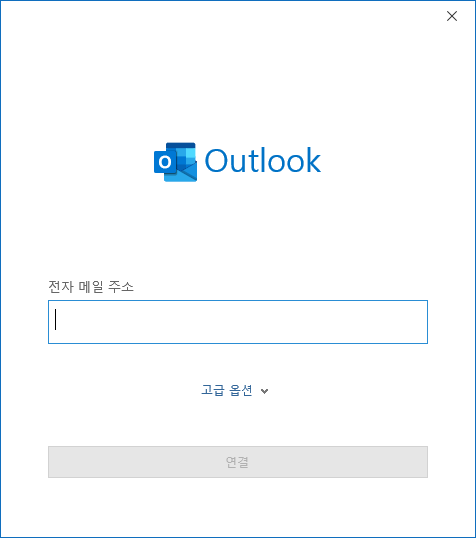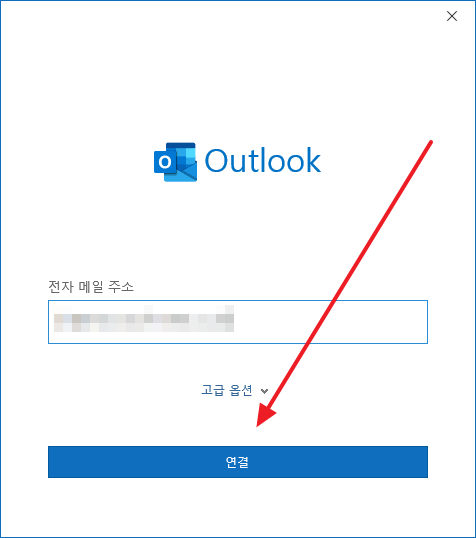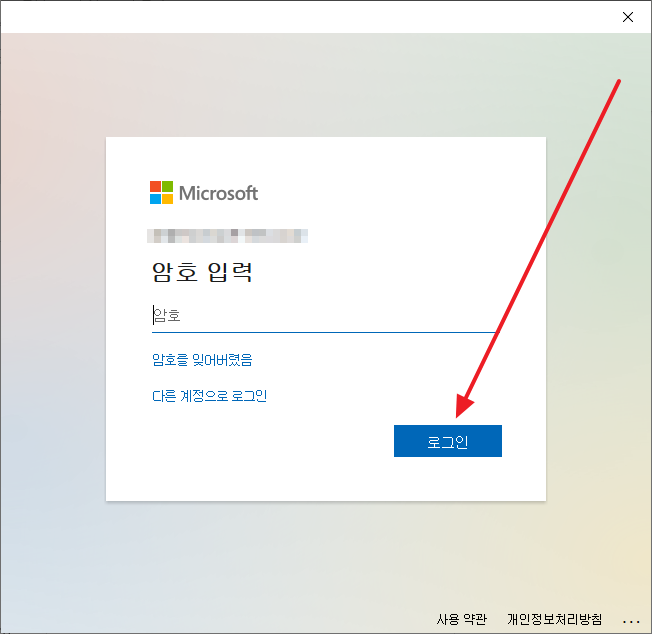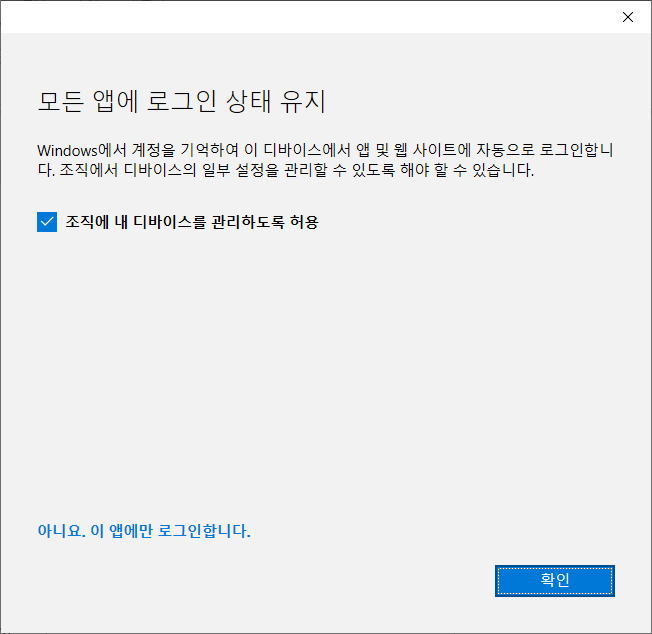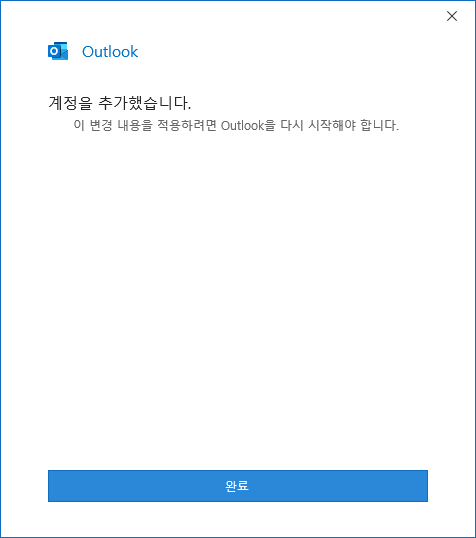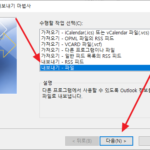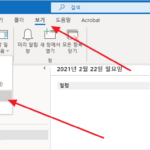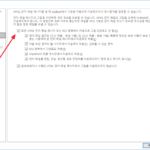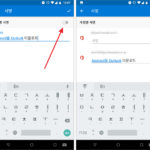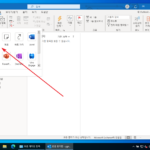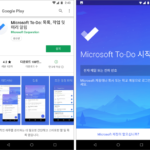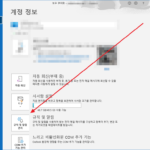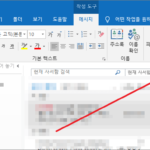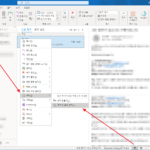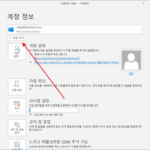아웃룩 / Microsoft 365 메일(Exchange Online 메일) 추가하는 방법
Created 2021-05-12
Last Modified 2022-12-28
최신 버전의 아웃룩은 메일 계정 추가하는 게 쉬워졌습니다. 메일 주소만 입력하면 왠만한 설정은 알아서 해줍니다. 마이크로소프트에서 제공하는 Exchange Online이라면 더욱 쉽게 추가되겠죠?
아래는 Microsoft 365 등에 포함된 Exchange Online 메일 계정을 아웃룩에 추가하는 방법입니다.
- 아웃룩을 실행하고 [파일]을 클릭합니다.
- [계정 추가]를 클릭합니다.
- 다음과 같은 창이 나오면...
- 메일 주소를 입력하고 [연결]을 클릭합니다.
- 암호를 입력하고 [로그인]을 클릭합니다.
- 적절히 설정하고 잠시 기다리면...
- 메일 계정이 추가됩니다.
아웃룩을 다시 시작하면 메일 계정이 추가된 것을 확인할 수 있습니다.