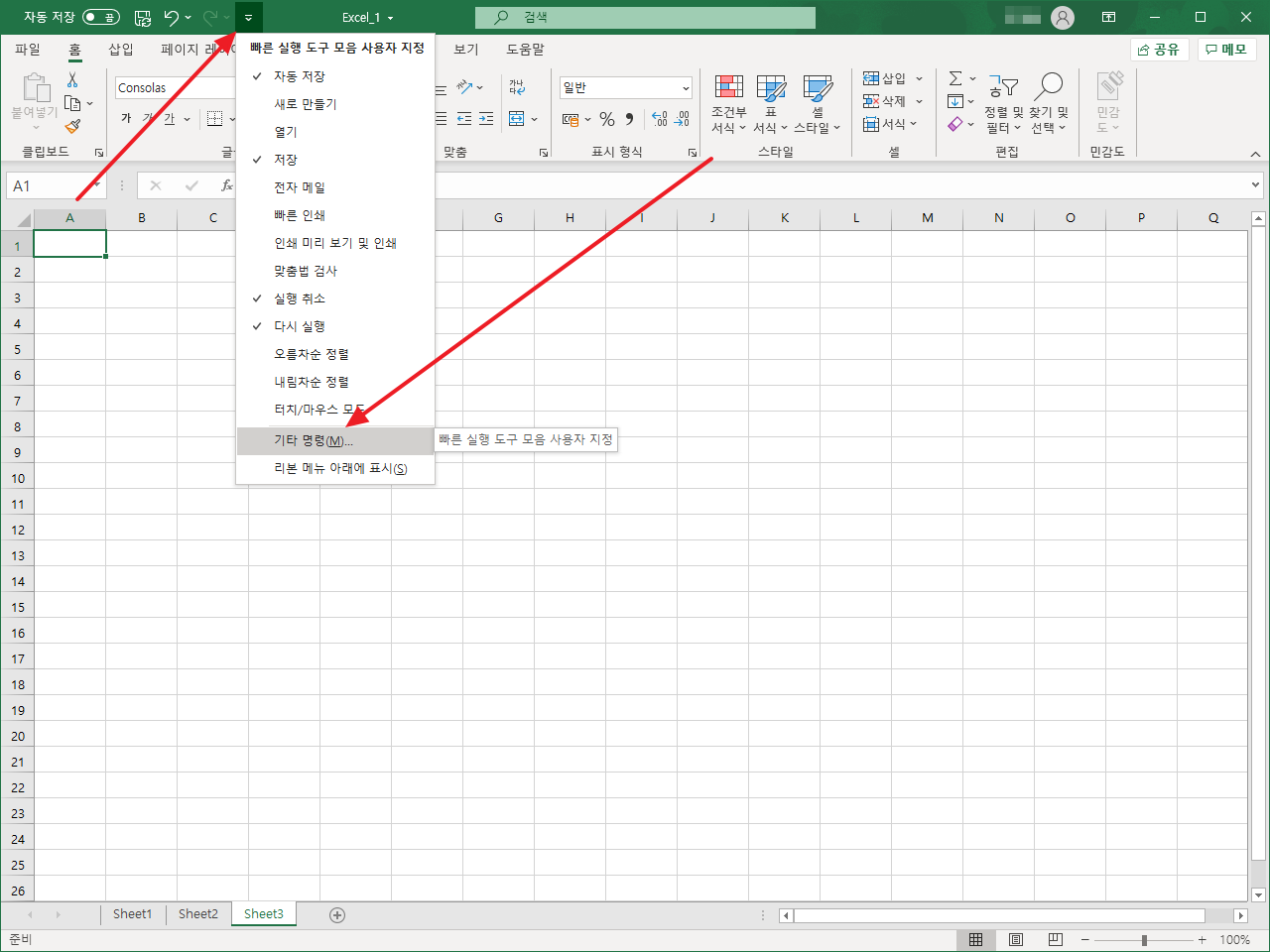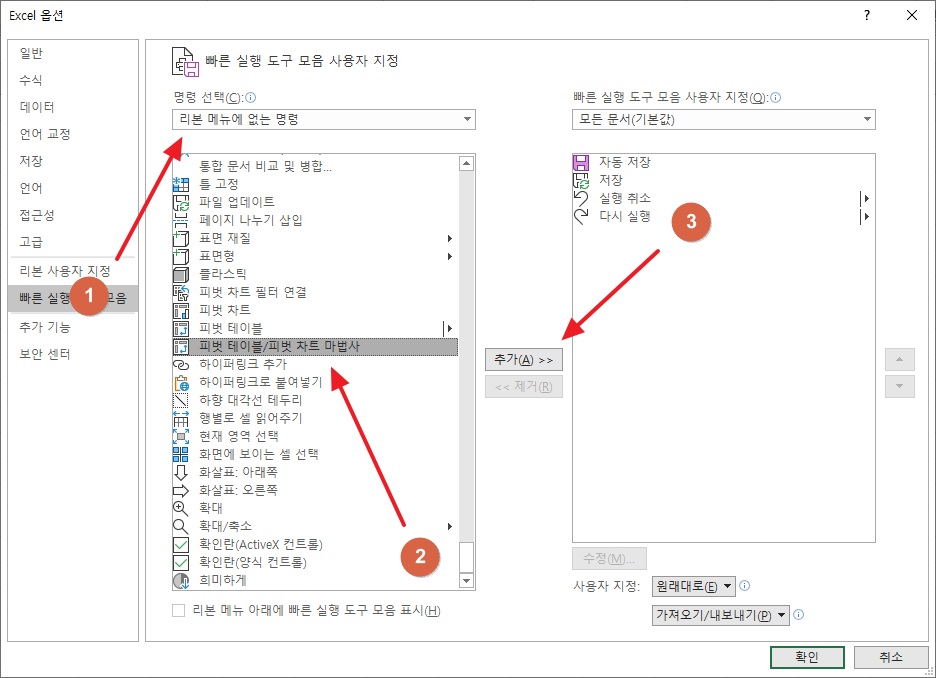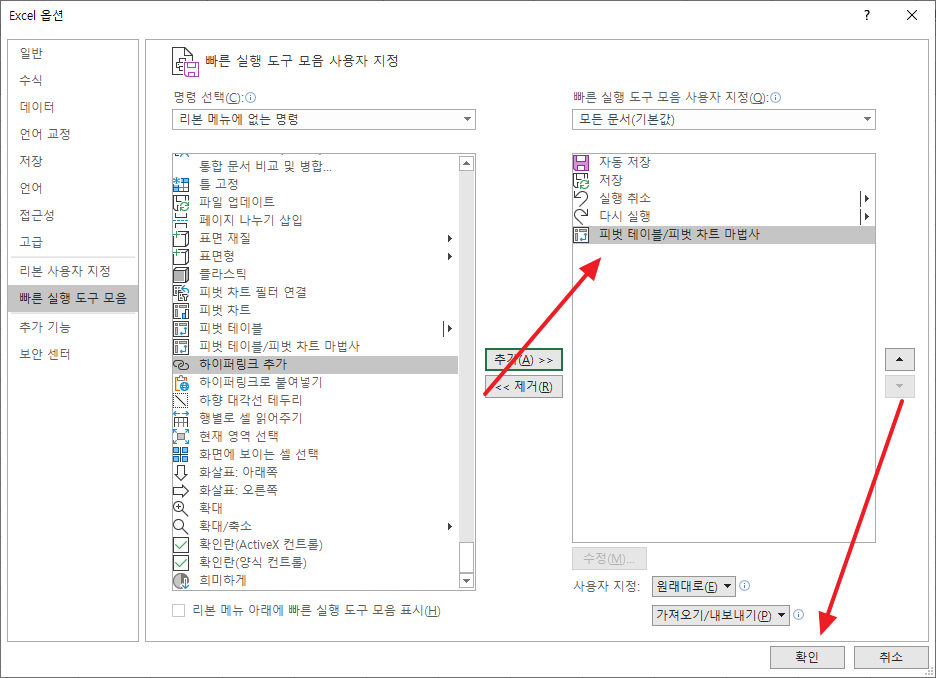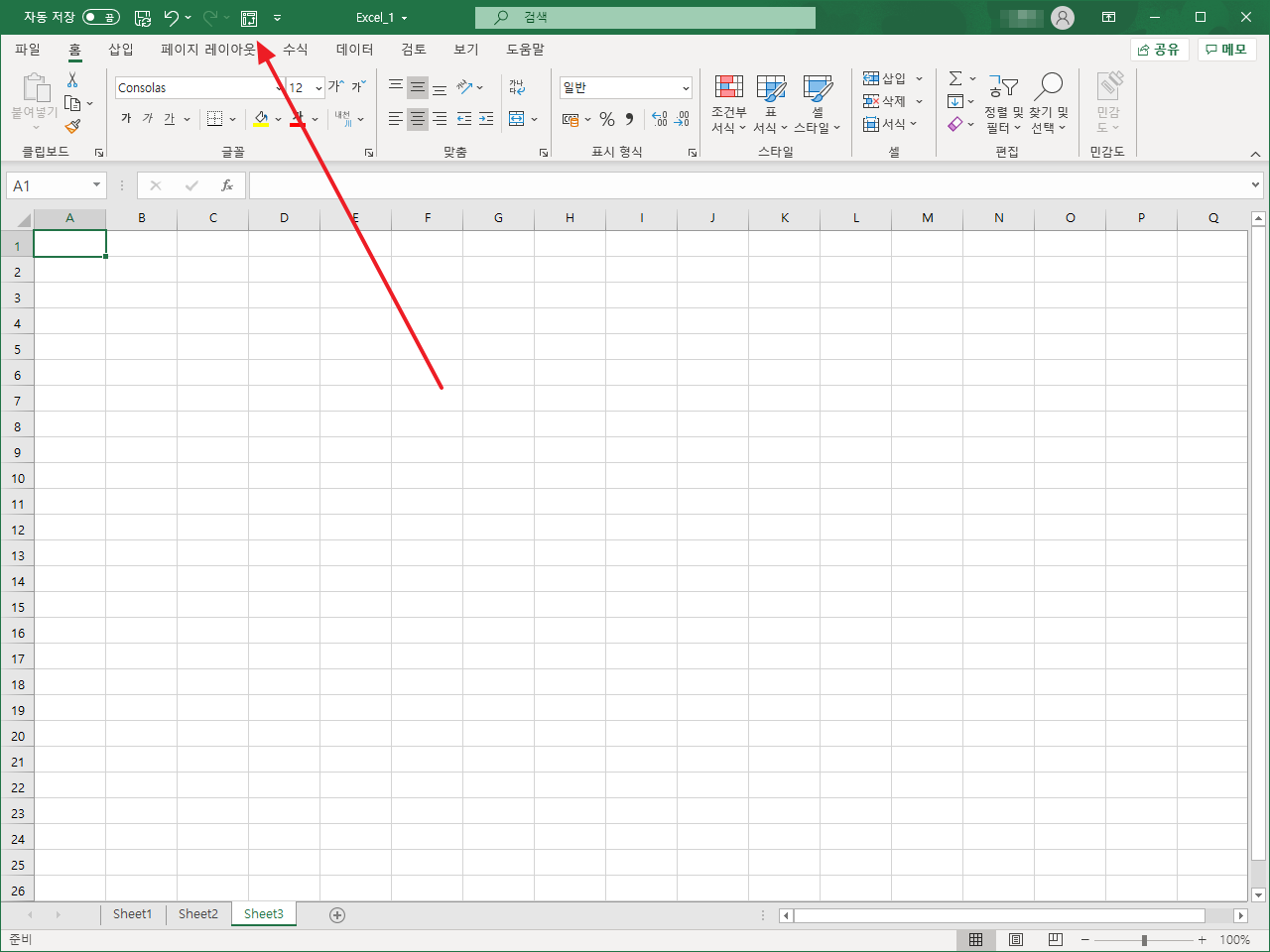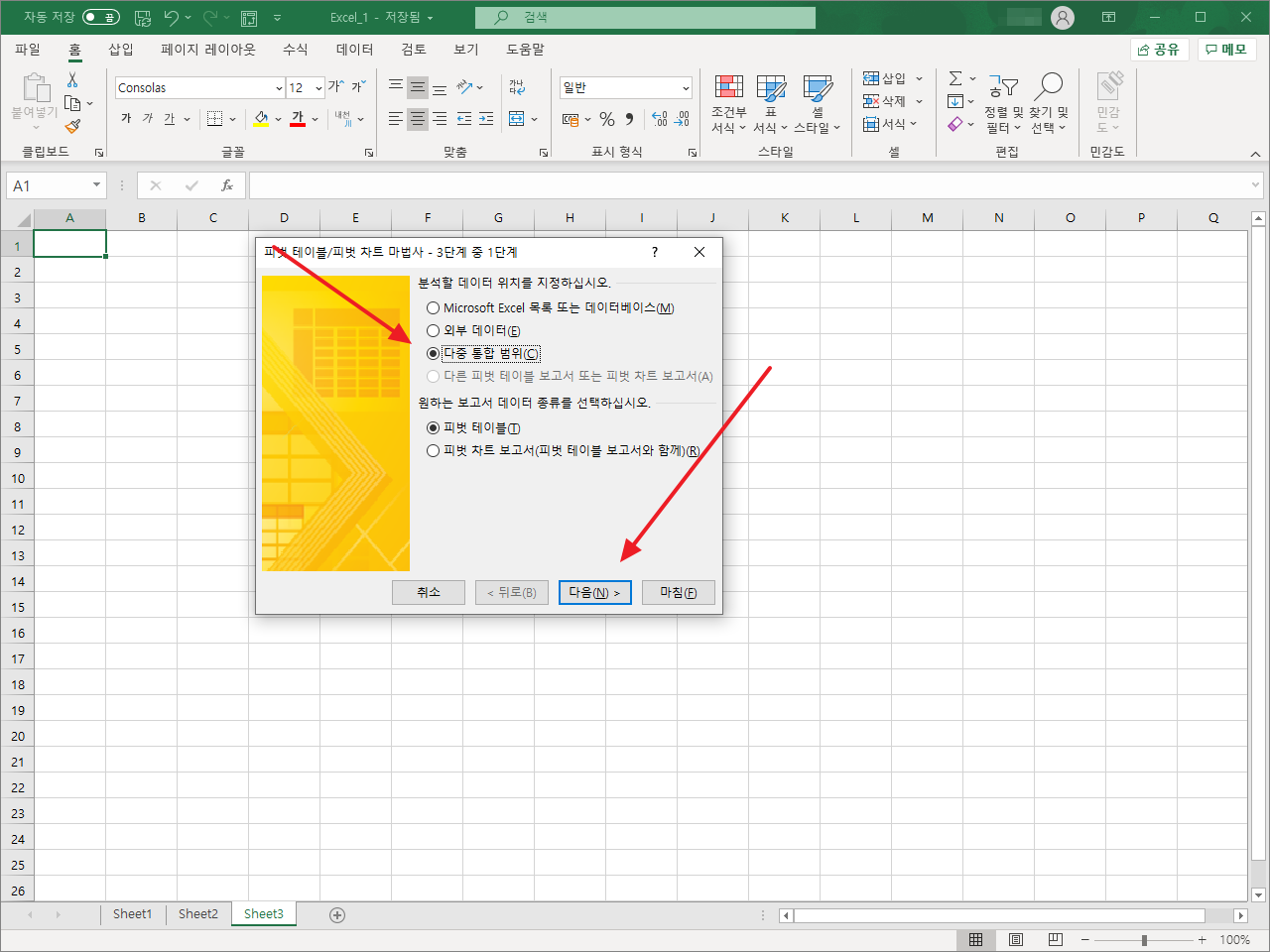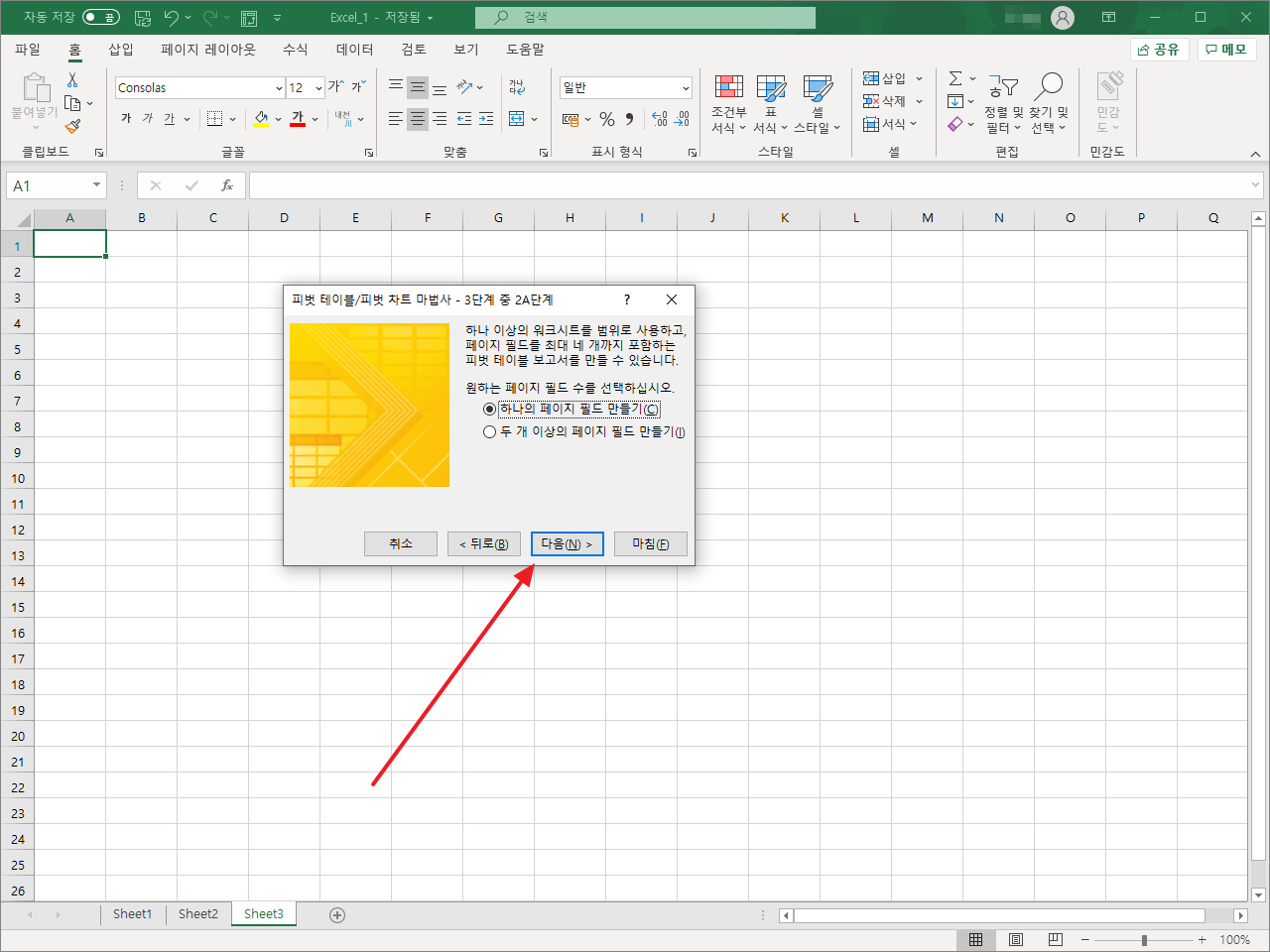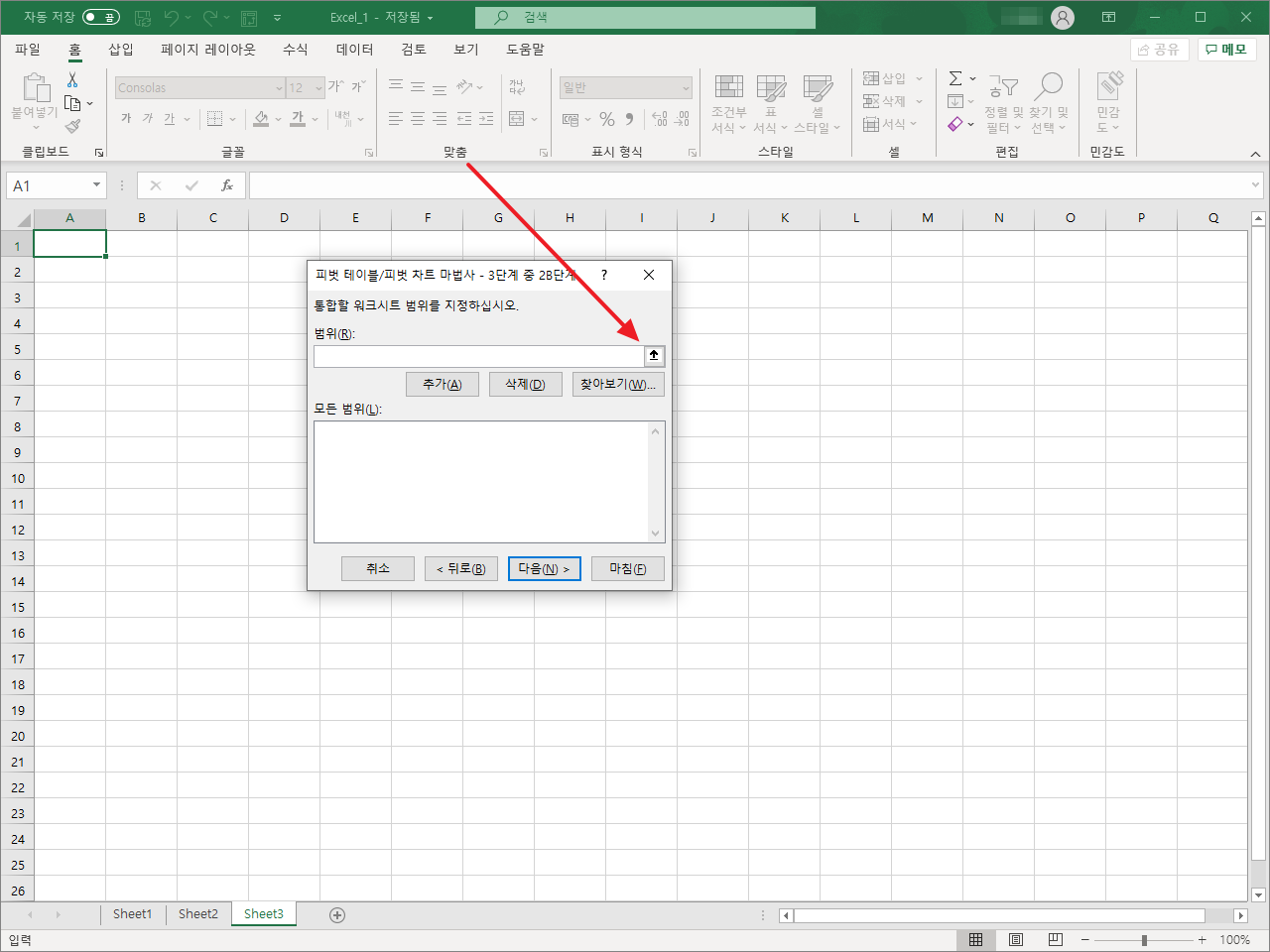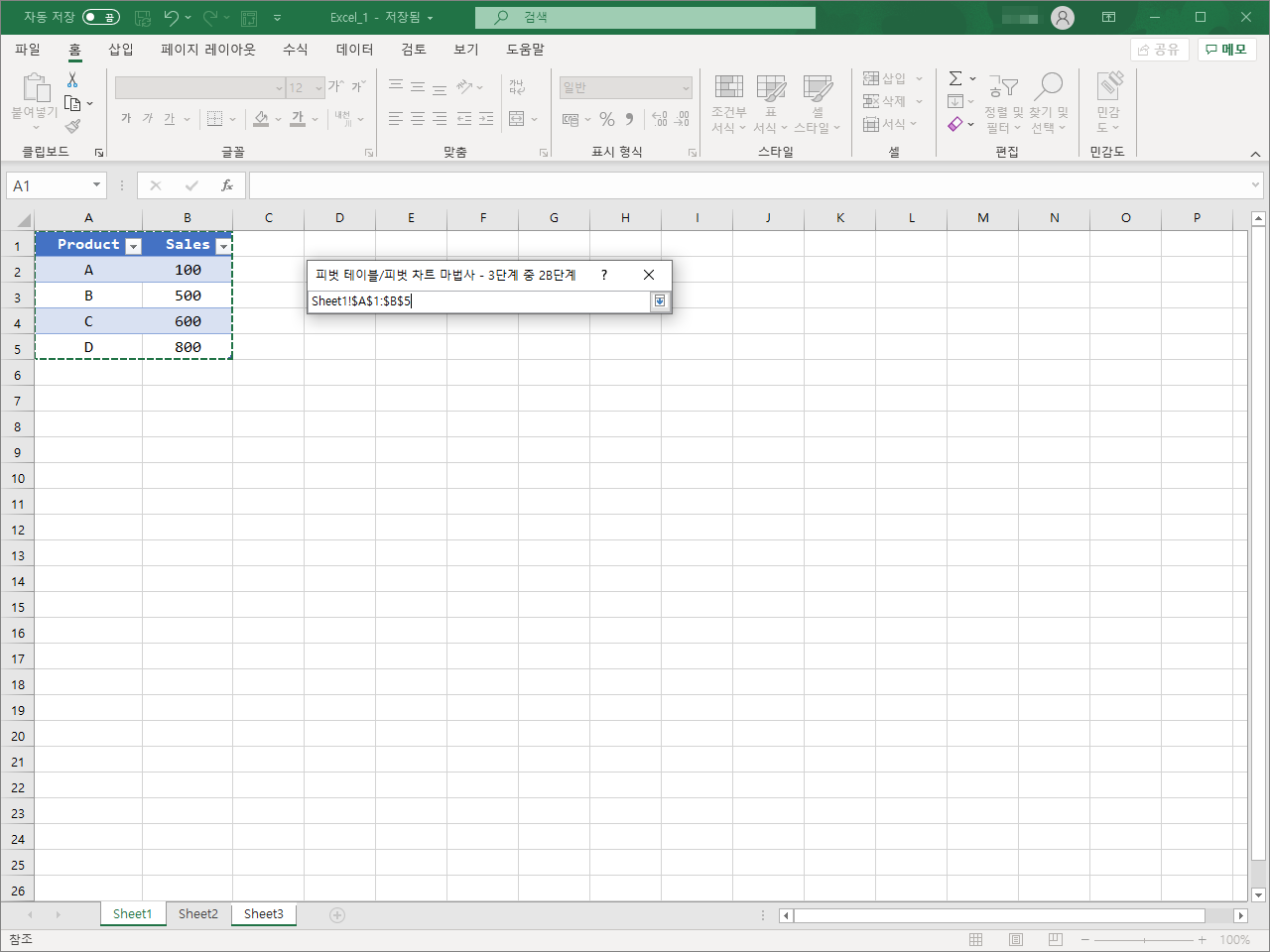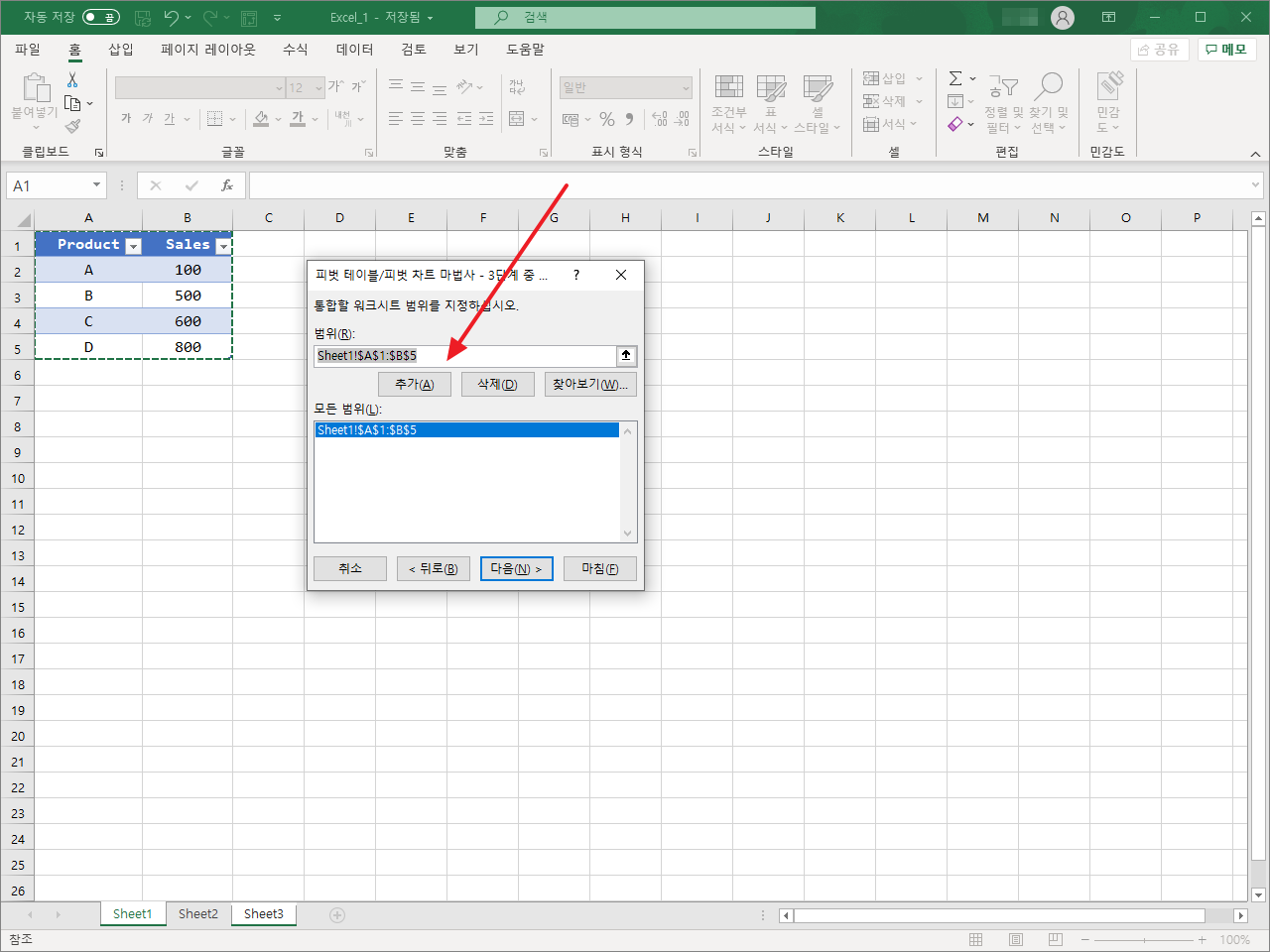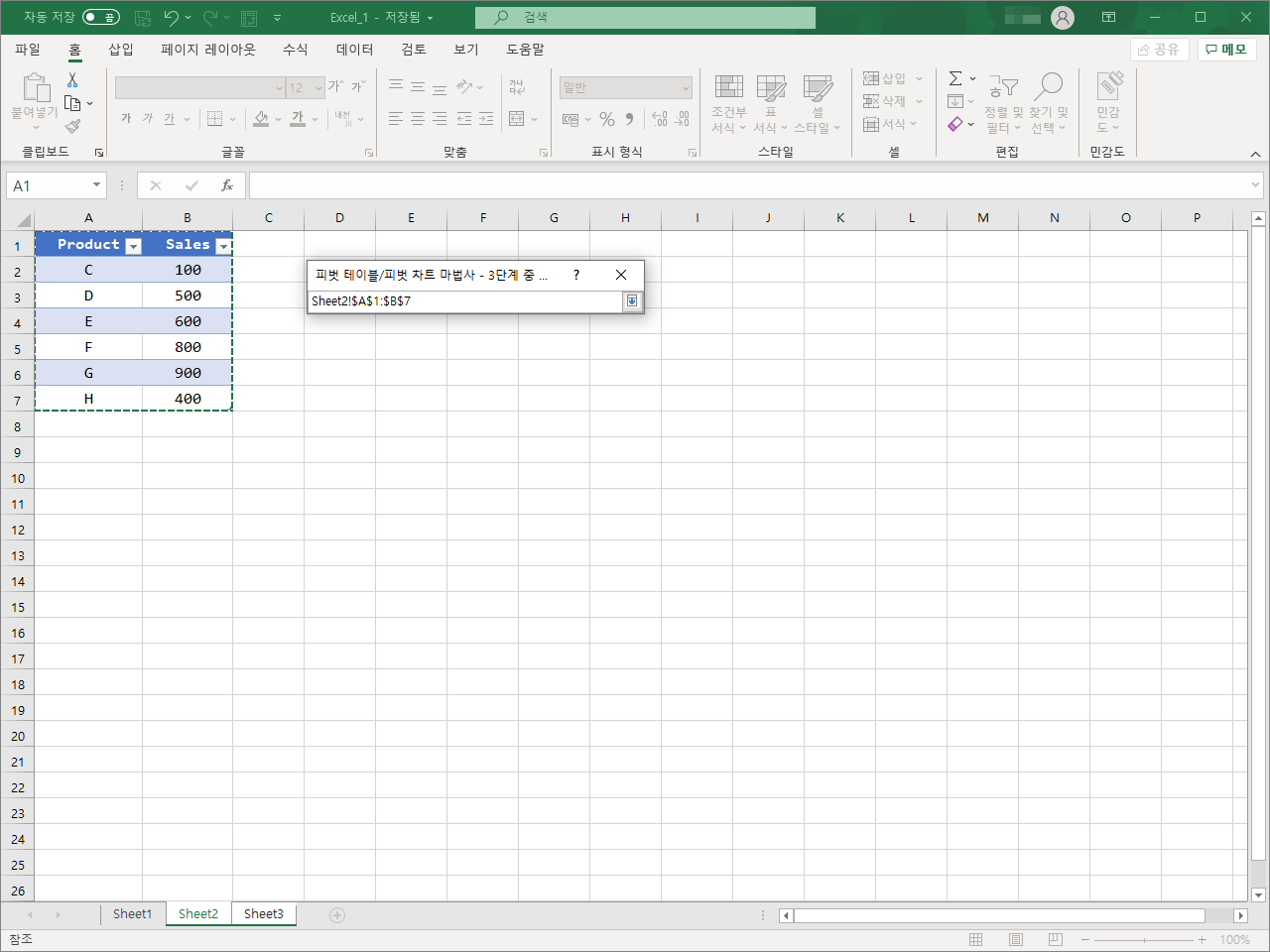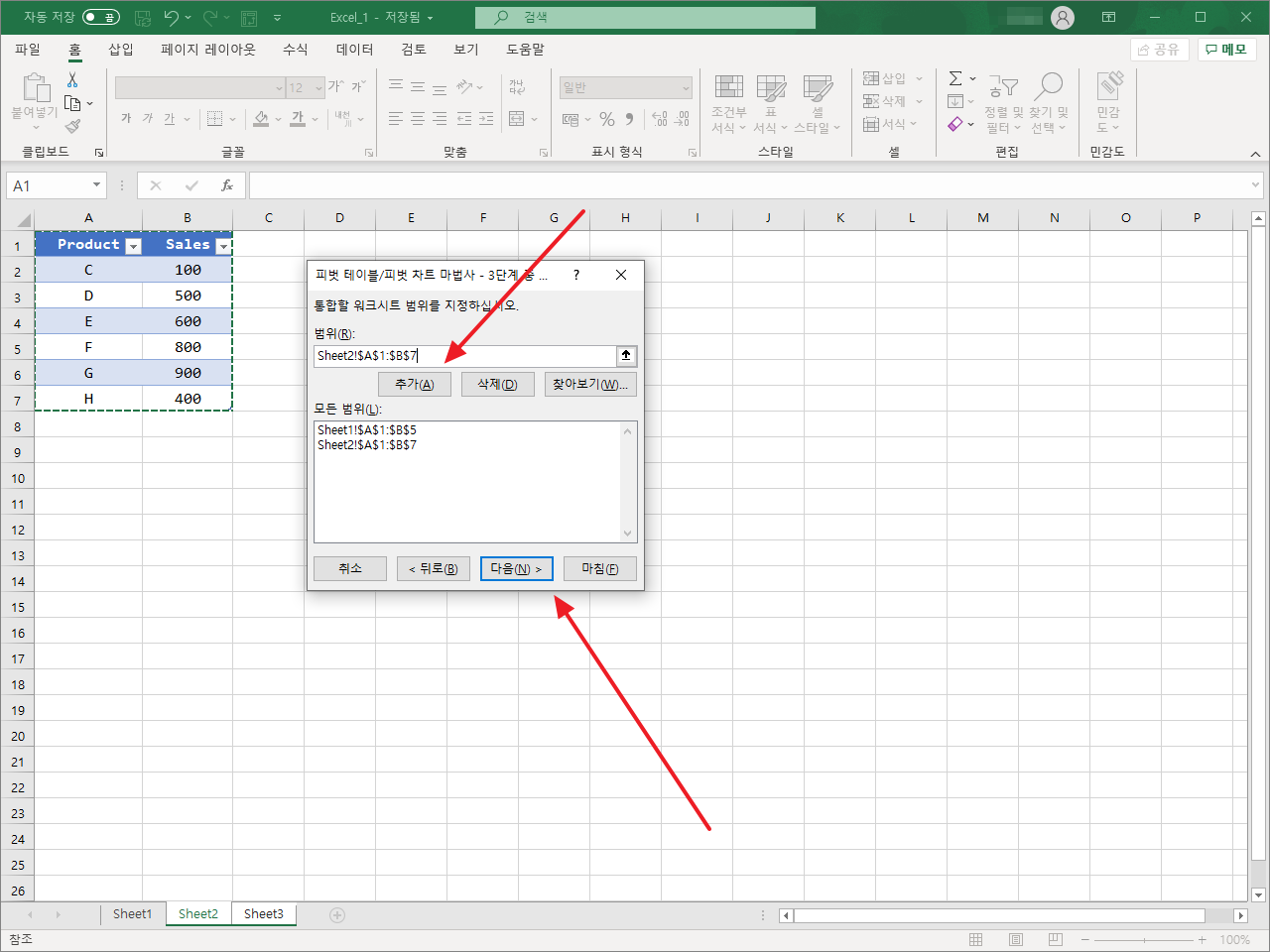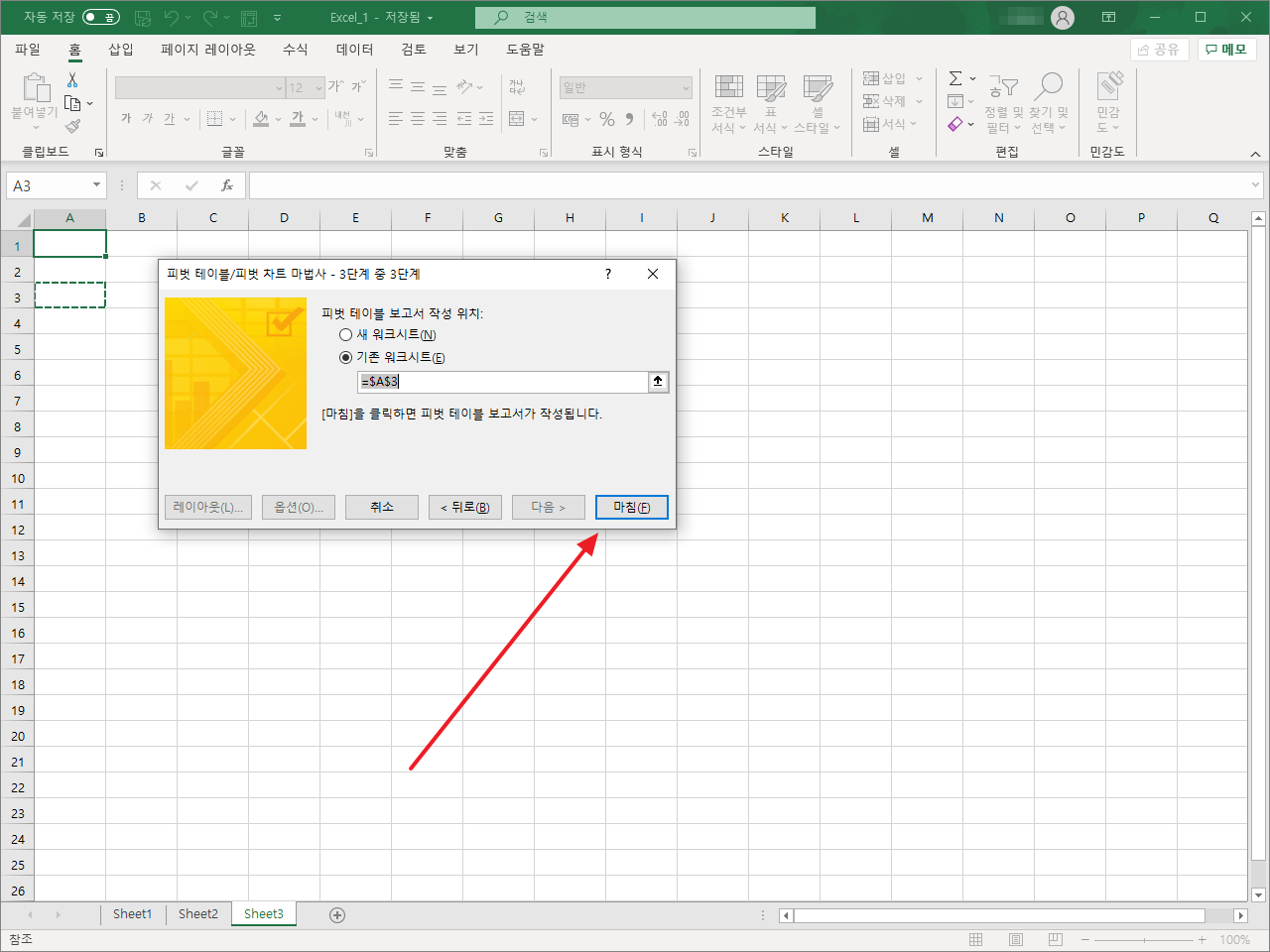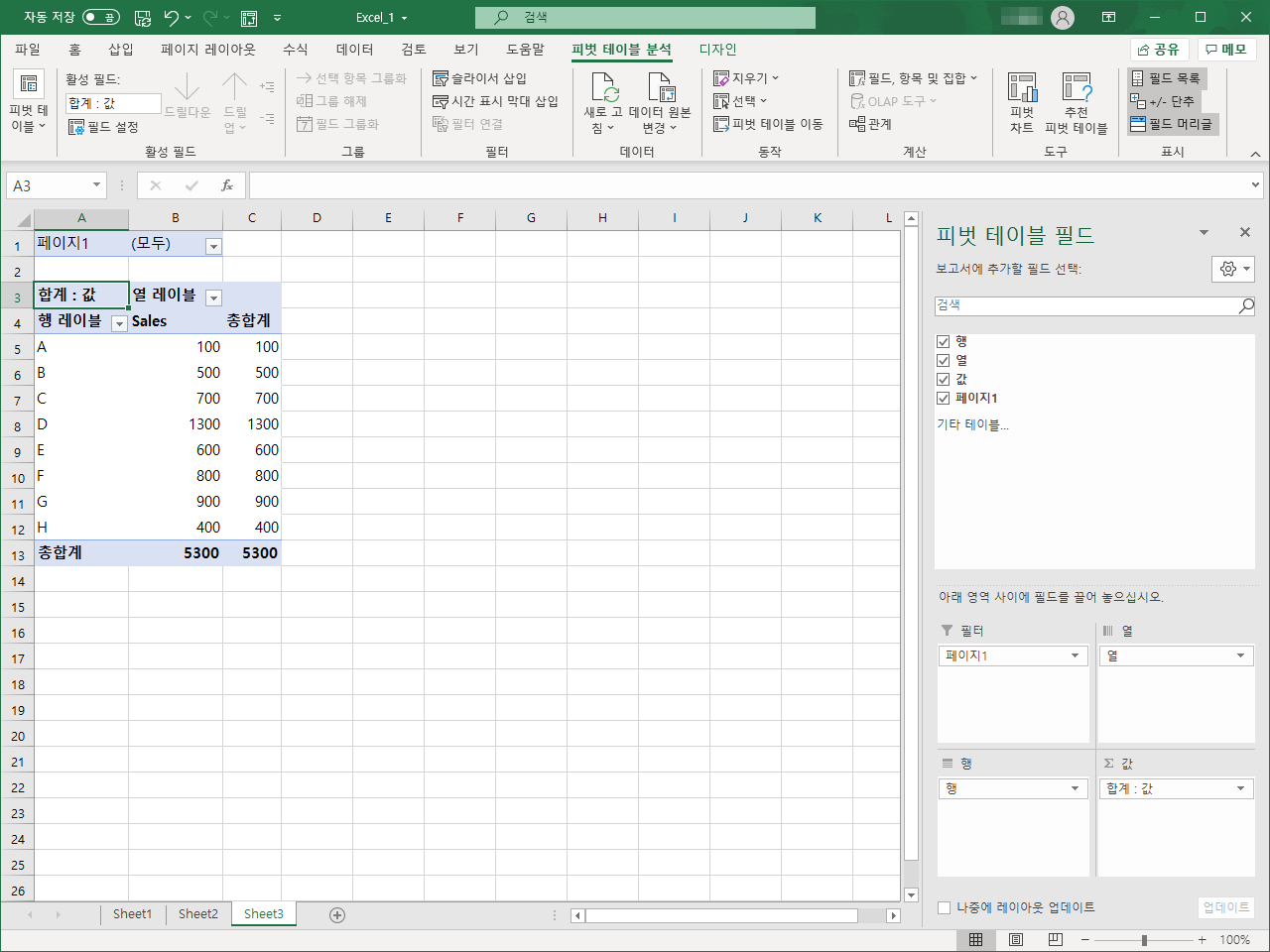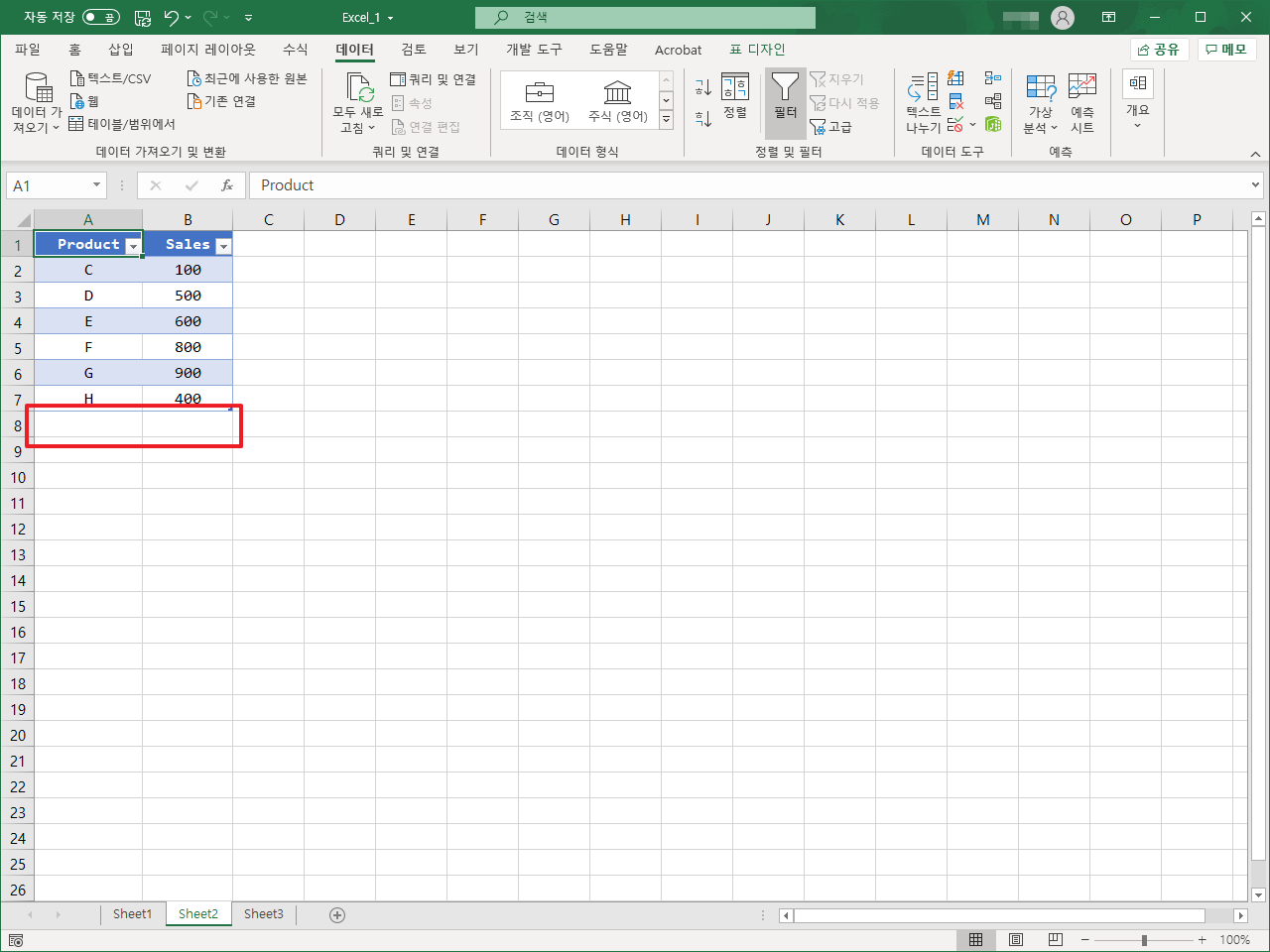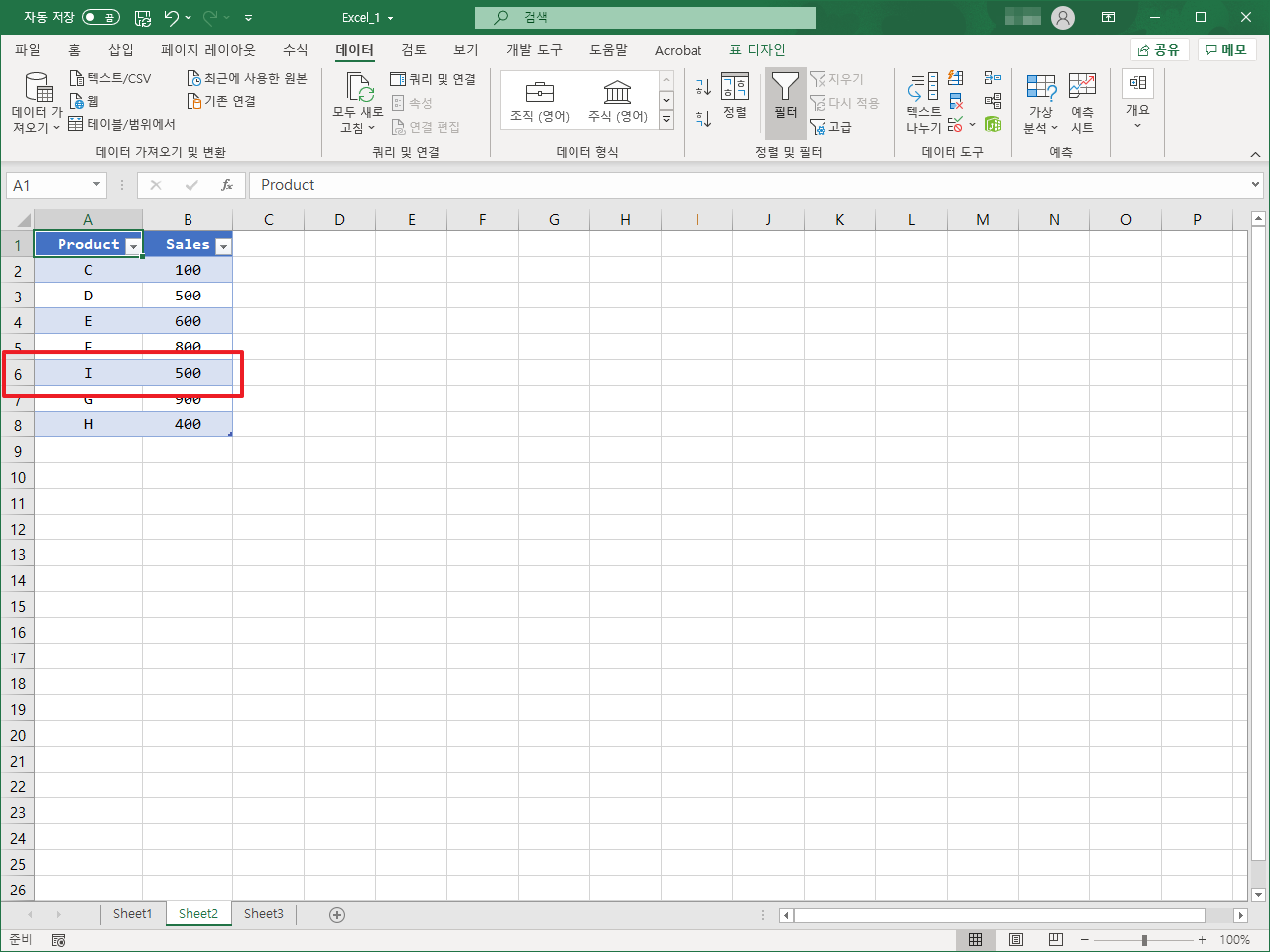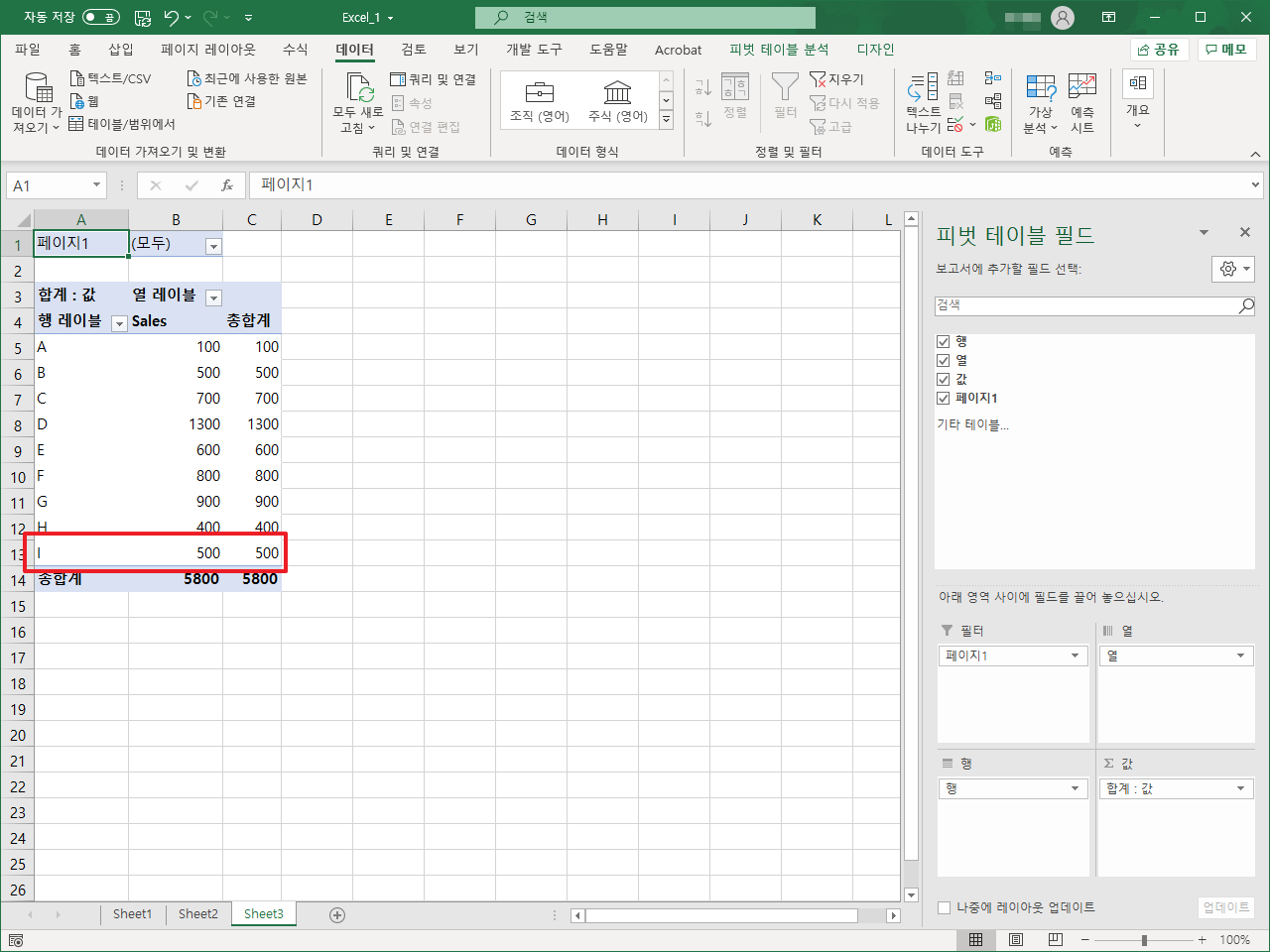엑셀 / 피벗 테이블 / 여러 범위로 다중 피벗 테이블 만드는 방법
Created 2021-01-05
Last Modified 2022-12-27
피벗 테이블은 보통 하나의 범위 또는 표로 만듭니다. 따라서 여러 개의 범위 또는 표로 피벗 테이블을 만들기 위해서는 하나로 합치는 과정을 거치는데, 그 과정이 번거롭다면 여러 범위(다중 통합 범위)로 피벗 테이블을 만들 수도 있습니다. 어떤 방식이 편한지는 데이터에 따라 다르겠죠.
피벗 테이블/피벗 차트 마법사 메뉴 추가
다중 통합 범위 피벗 테이블을 만들기 위해서는 관련 메뉴를 먼저 추가합니다.
- 왼쪽 위의 [빠른 실행 도구 모음 사용자 지정] 단추를 클릭한 후 [기타 명령]을 클릭합니다.
- [리본 메뉴에 없는 명령]을 선택한 다음, [피벗 테이블/피벗 차트 마법사]를 선택하고, [추가]를 클릭합니다.
- 메뉴에 추가된 것을 확인하고 [확인]을 클릭합니다.
다중 범위 피벗 테이블 만들기
- 리본 메뉴에서 [피벗 테이블/피벗 차트 마법사] 아이콘을 클릭합니다.
- [다중 통합 범위]를 선택하고 [다음]을 클릭합니다.
- [다음]을 클릭합니다.
- 화살표를 클릭하고...
- 범위를 선택 후...
- [추가]를 클릭하여 범위를 추가합니다.
- 마찬가지 방식으로 다른 범위를 선택한 후...
- [추가]를 클릭합니다.
- 필요한 범위를 다 선택했으면 [다음]을 클릭합니다.
- 적절히 선택 후 [마침]을 클릭하면...
- 여러 범위를 합한 하나의 피벗 테이블이 만들어집니다.
데이터 추가
- 만약 선택한 범위에 데이터를 추가하는 경우, 범위 아래에 추가하면 피벗 테이블에 반영되지 않을 수 있습니다.
- 그런 경우 범위 중간에 데이터를 삽입하면...
- 피벗 테이블에 반영됩니다.