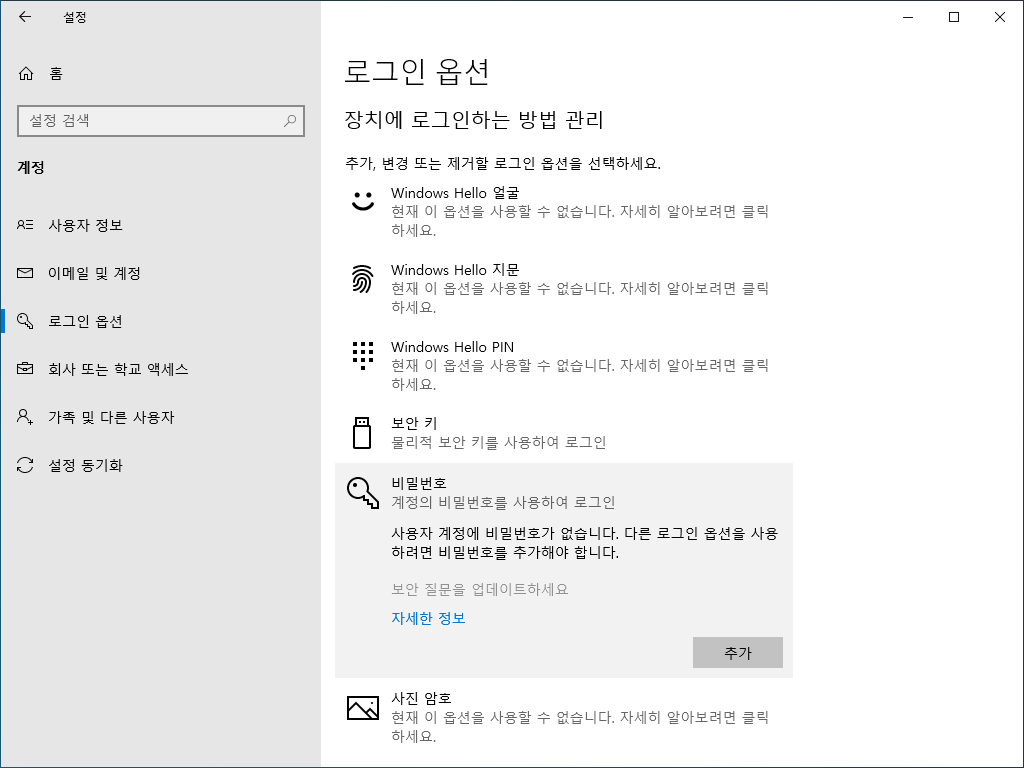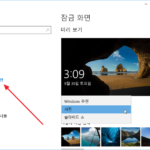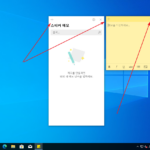윈도우 10 / 비밀번호 변경하는 방법, 자동 로그인 하는 방법
Created 2020-08-13
Last Modified 2022-12-28
비밀번호 변경하는 방법
여럿이 같이 사용하는 PC라면 비밀번호를 주기적으로 변경하는 것이 좋습니다. 귀찮기는 하지만, 어디서 변경하는지만 알면 금방 끝낼 수 있습니다.
- Windows 설정을 엽니다. 단축키는 WIN+I입니다.
- [계정]을 클릭합니다.
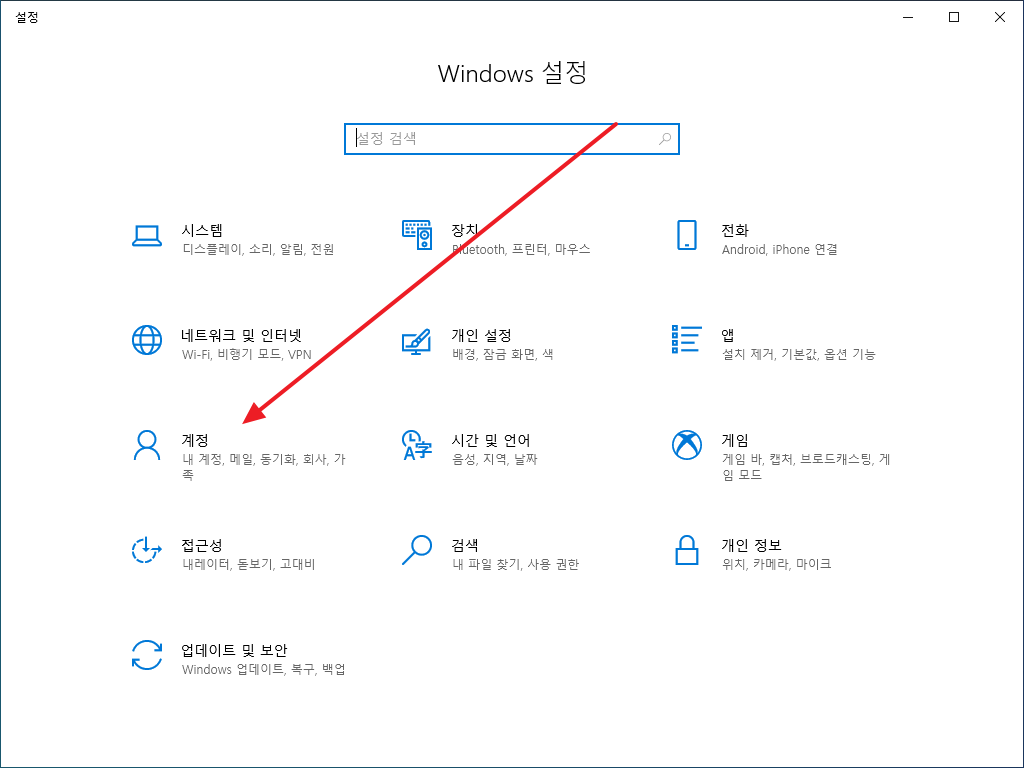
- 왼쪽에서 [로그인 옵션]을 클릭하고, 오른쪽에서 [비밀번호]를 클릭합니다.
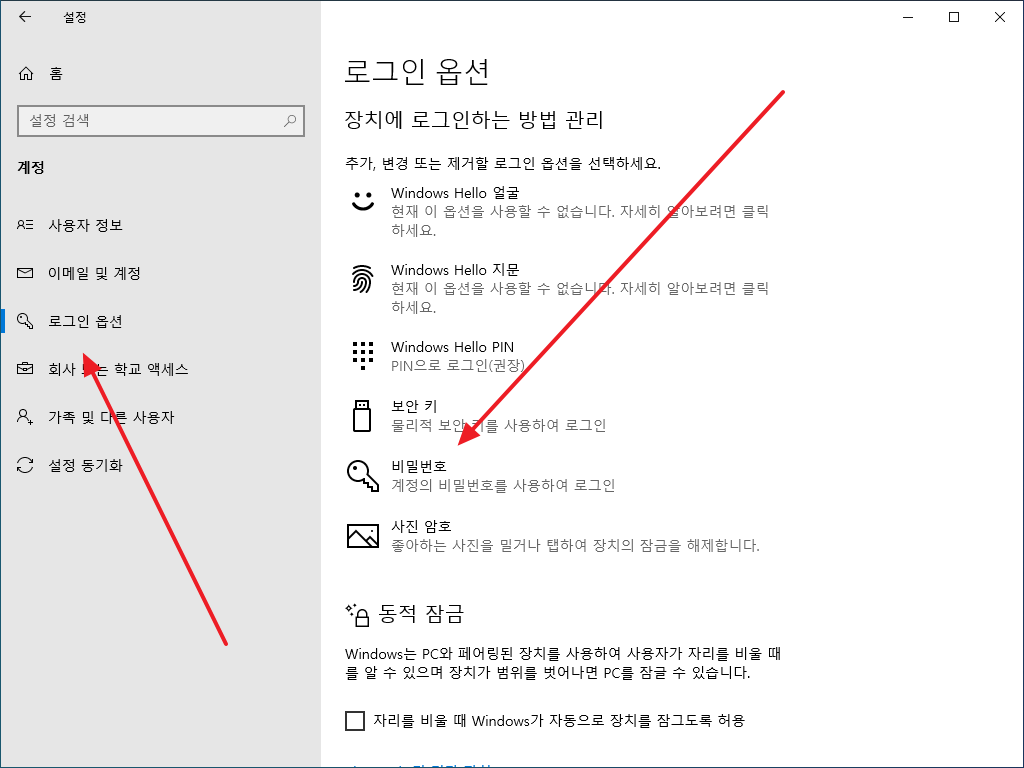
- [변경]을 클릭합니다.
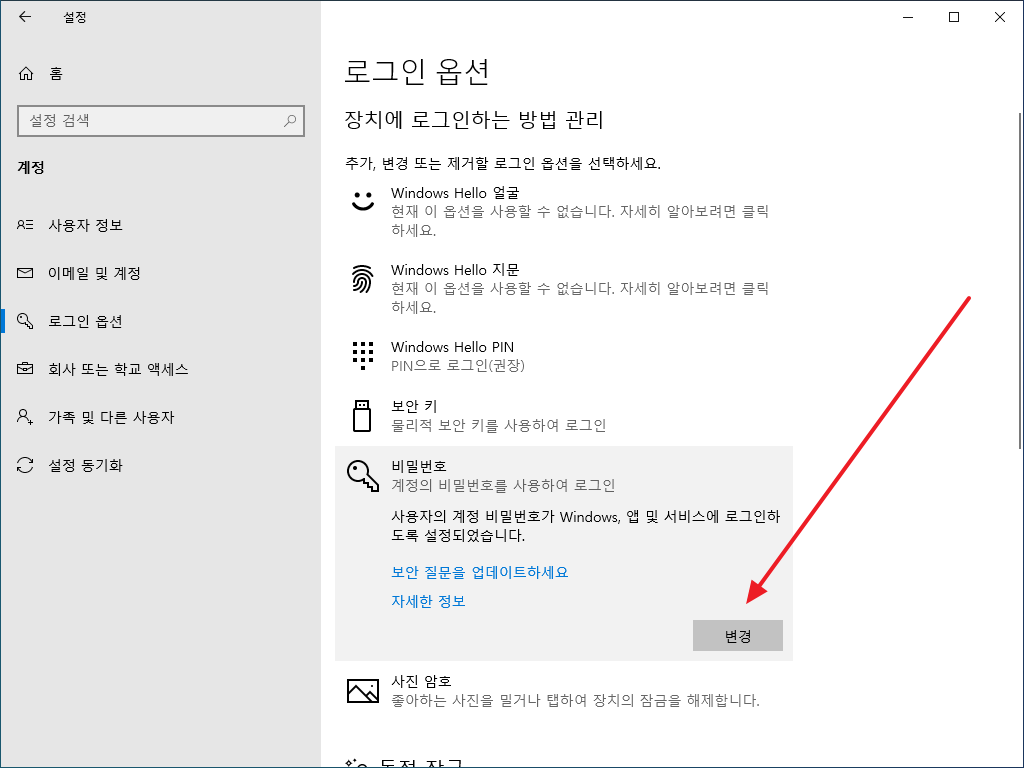
- 현재 암호를 입력하고 [다음]을 클릭합니다.
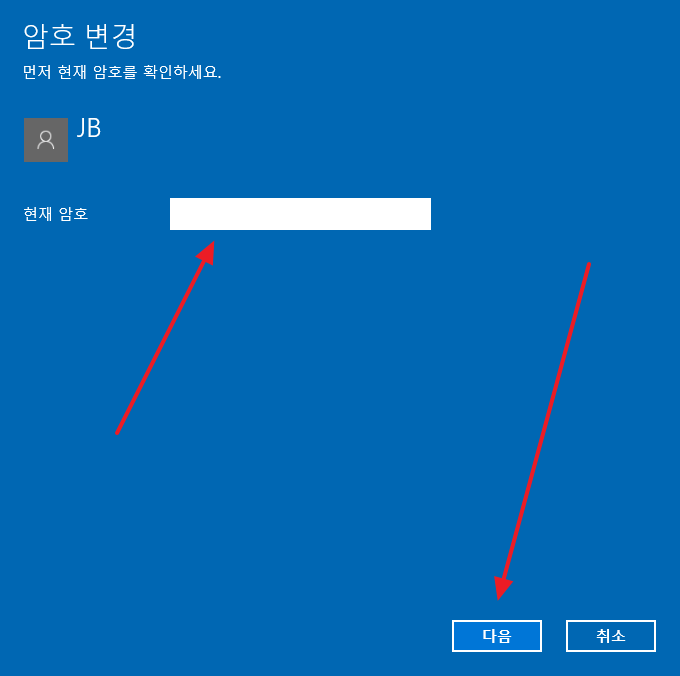
- 새로운 암호와 암호 힌트를 입력합니다. 암호 힌트는 필수 항목이어서 입력하지 않으면 다음 단계로 가지 못합니다.
- 입력을 마쳤으면 [다음]을 클릭합니다.
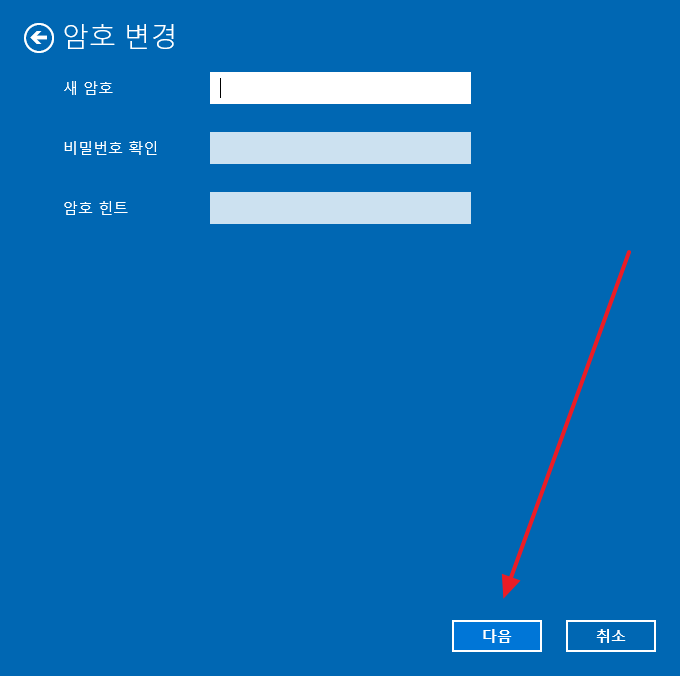
- [마침]을 클릭하면 암호가 변경됩니다.
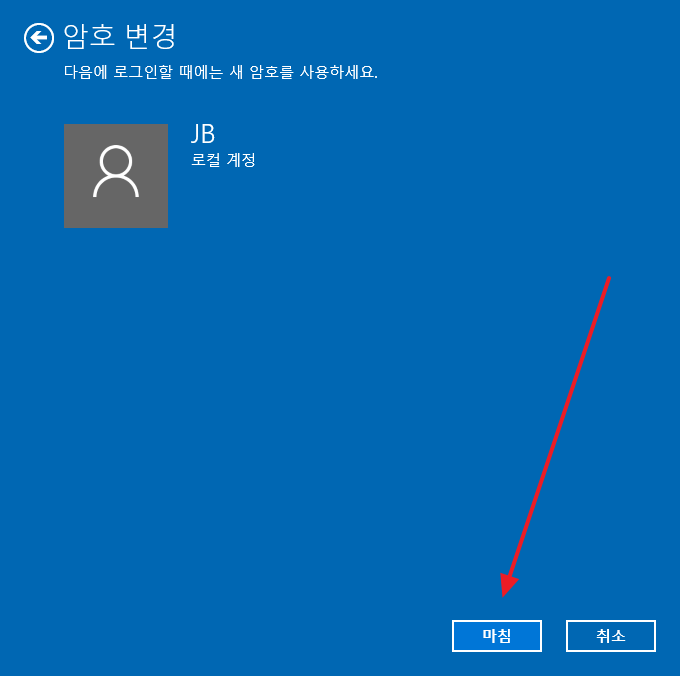
자동 로그인 하는 방법
혼자만 사용하는 PC라면 자동 로그인이 편합니다. 다른 사용자 계정이 없는 상태라면, 즉 사용자 계정이 한 개인 상태라면 쉽게 자동 로그인을 구현할 수 있습니다. 암호에 아무것도 입력하지 않고 [다음]을 클릭하면 됩니다.
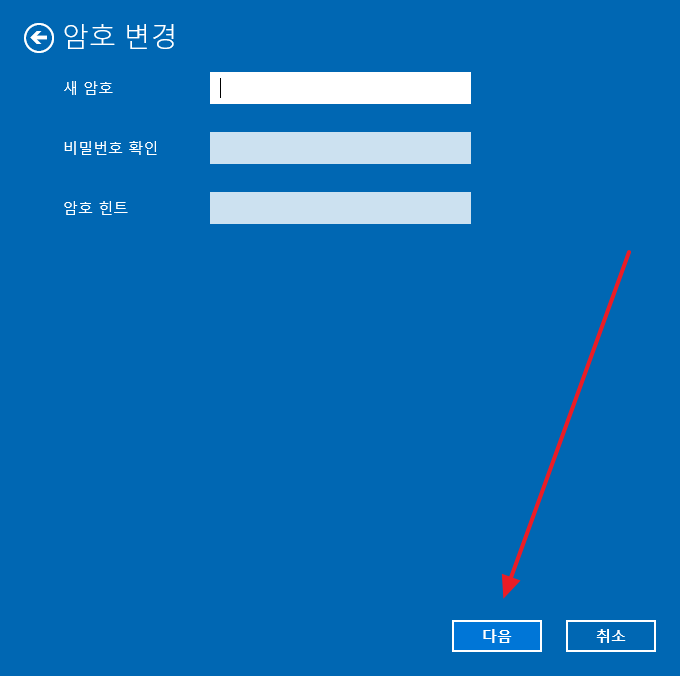
만약 다시 암호를 사용하고 싶다면 [설정 - 로그인 옵션]에서 추가하면 됩니다.