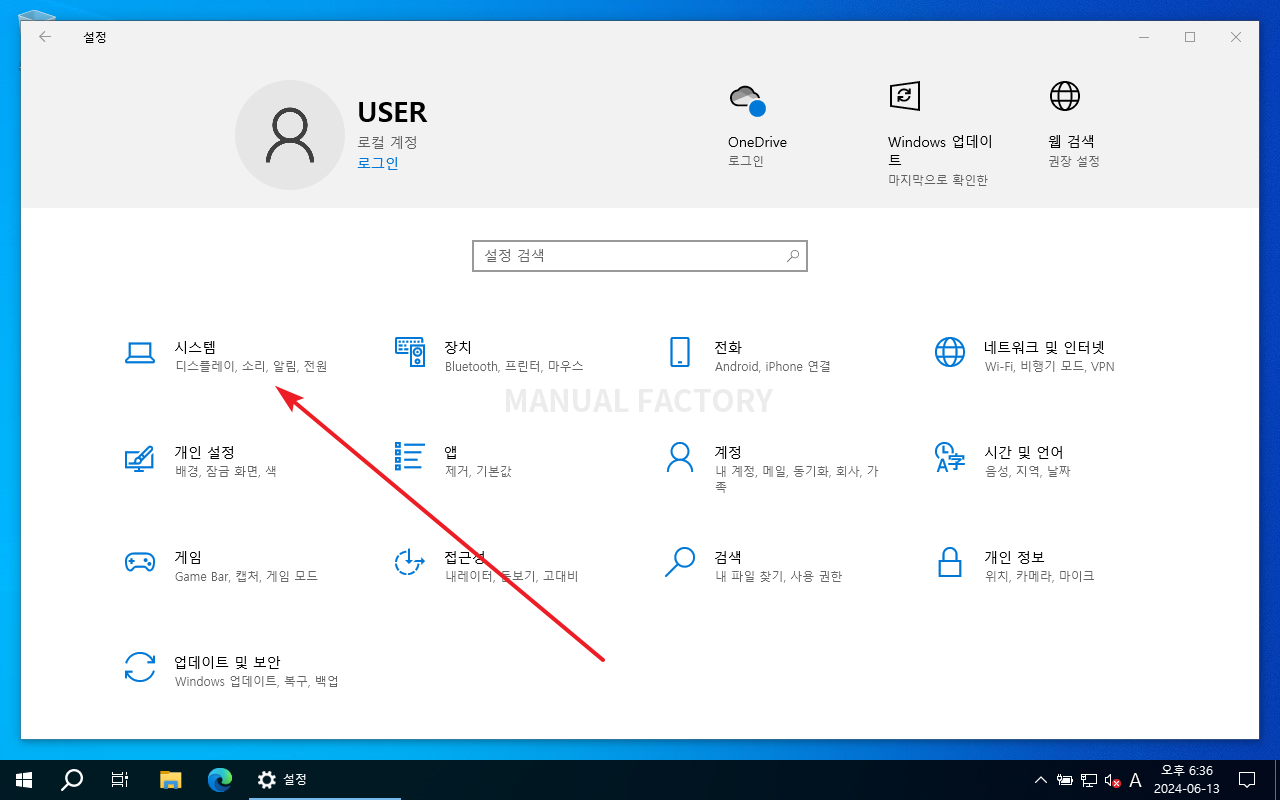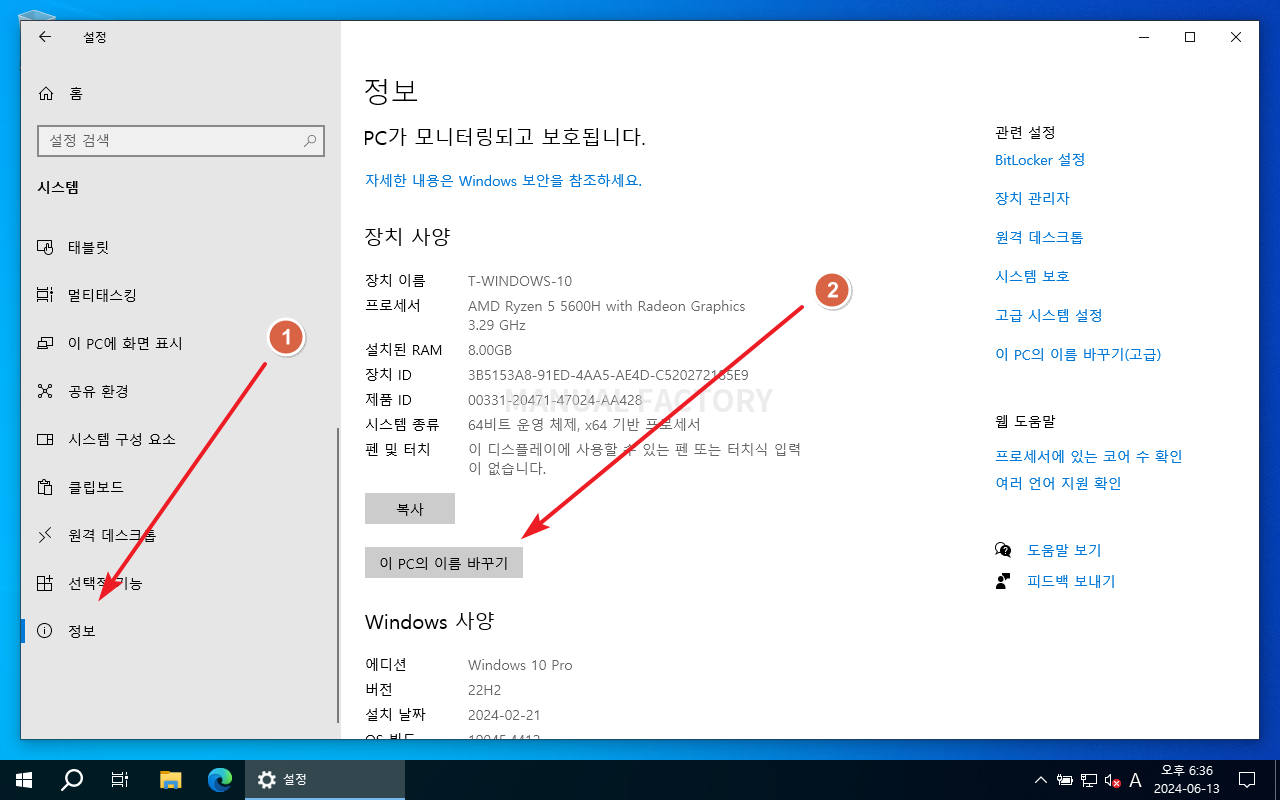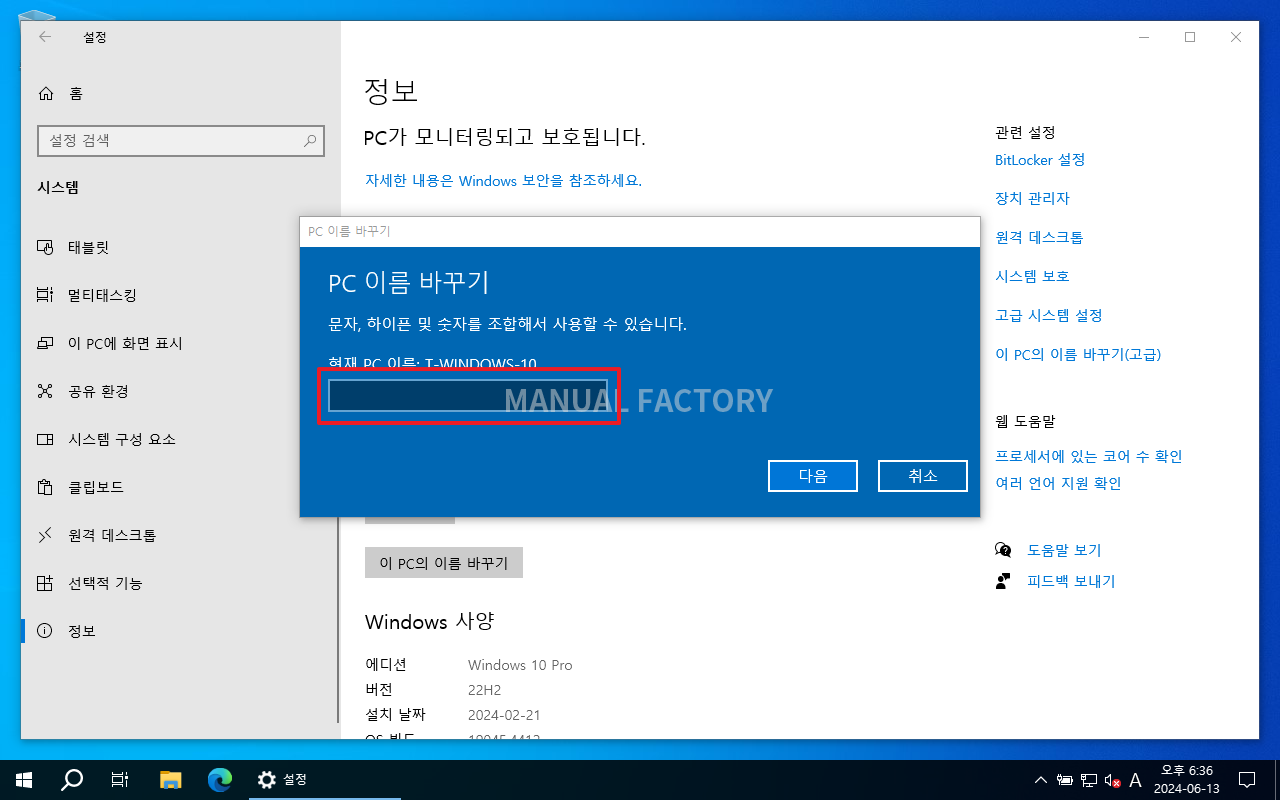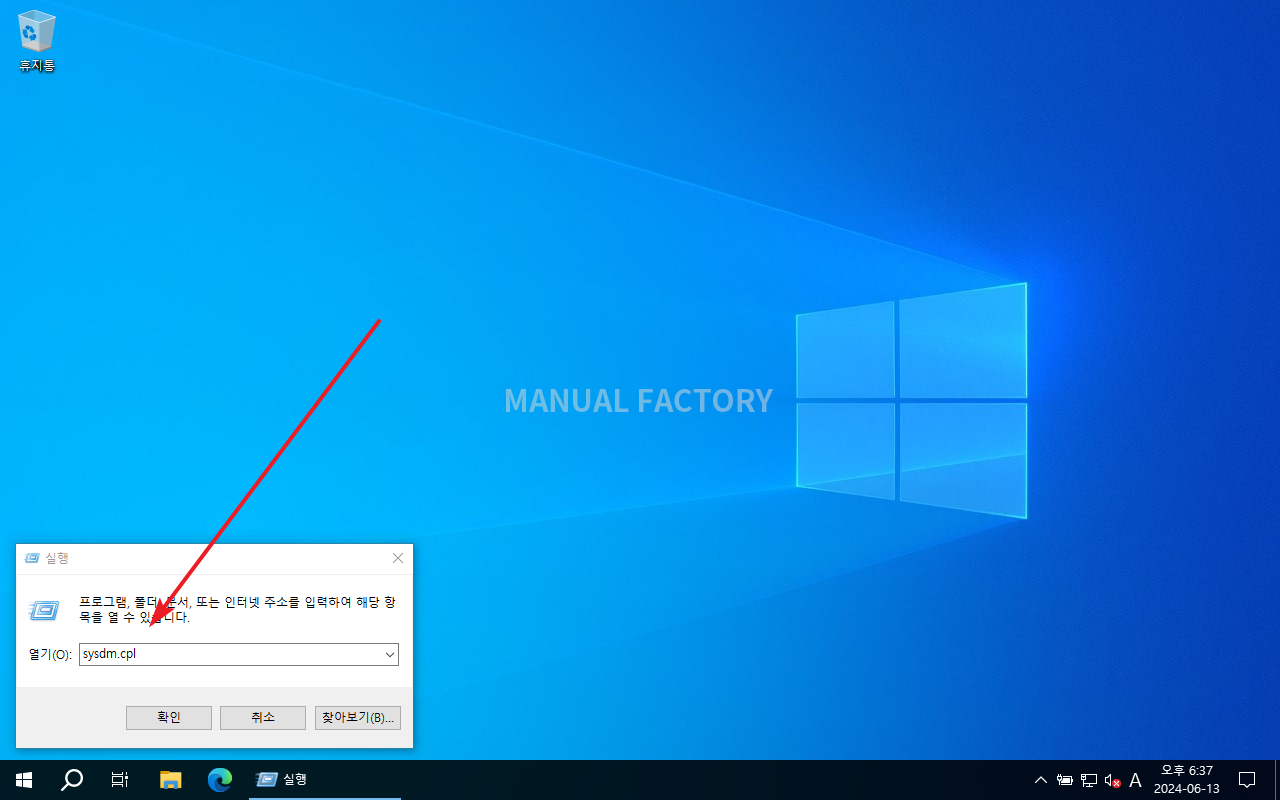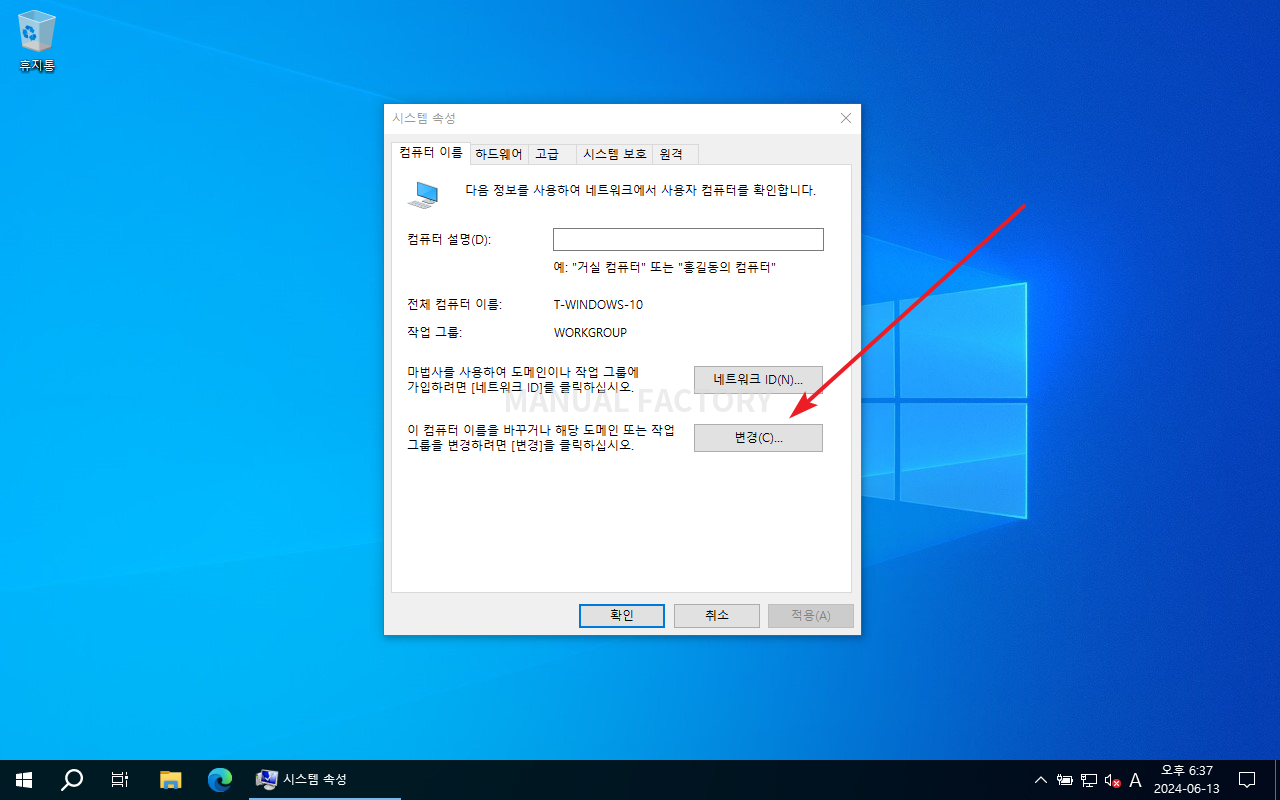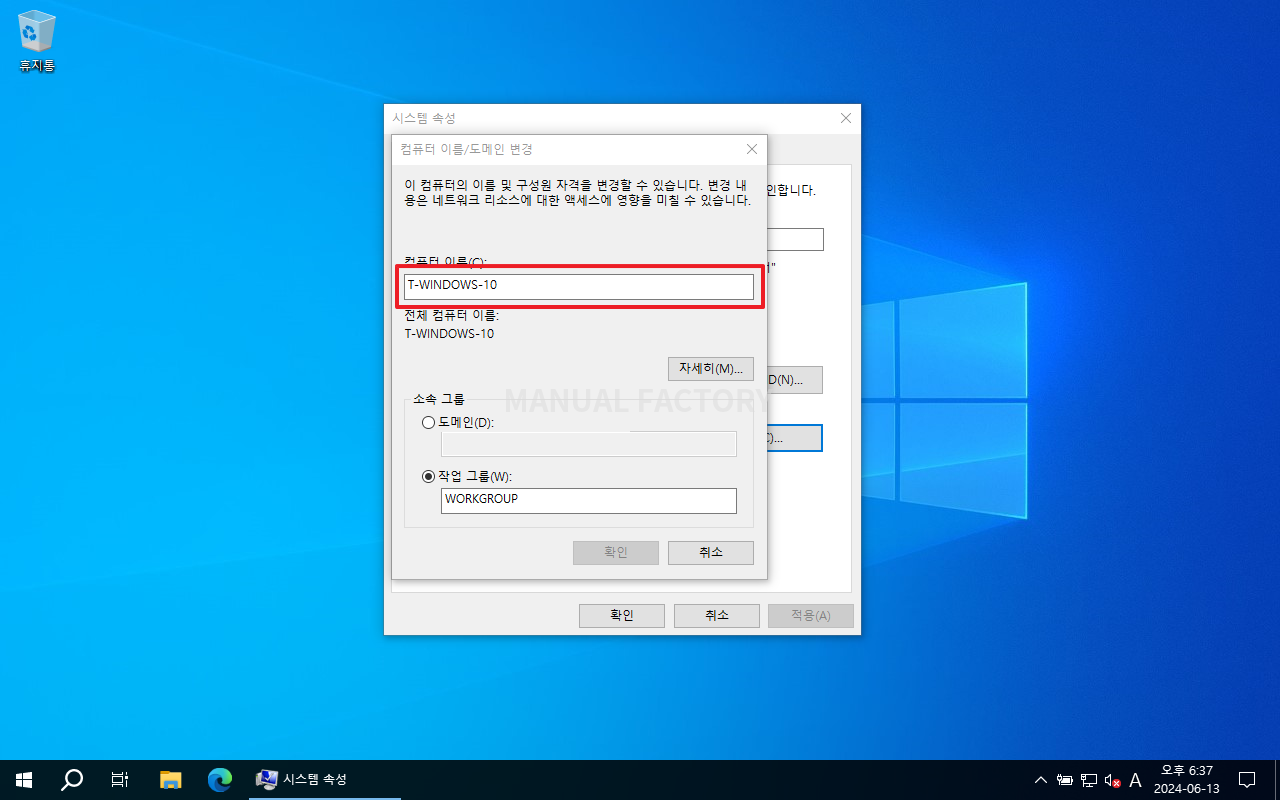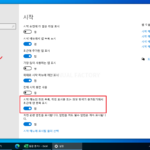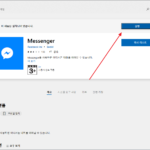윈도우 10 / 컴퓨터 이름 변경하는 세 가지 방법
Created 2020-02-23
Last Modified 2024-09-23
윈도우 10에서 컴퓨터 이름을 변경하는 방법 세 가지를 소개합니다. 어떤 방식으로 해도 컴퓨터를 재시작해야 반영됩니다.
방법 1 - 설정에서 변경
- Windows 설정을 엽니다. 단축키는 [WIN+I]입니다.
- [시스템]을 클릭합니다.
- 왼쪽에서 정보를 클릭합니다.
- 오른쪽에서 [이 PC의 이름 바꾸기]를 클릭합니다.
- 원하는 이름을 입력한 후 [다음]을 클릭하여 변경을 완료합니다.
방법 2 - 시스템 속성에서 변경
- 실행 창을 엽니다. 단축키는 [WIN+R]입니다.
- sysdm.cpl을 실행합니다.
- [변경]을 클릭합니다.
- 원하는 컴퓨터 이름을 입력하고 [확인]을 클릭하여 변경을 완료합니다.
방법 3 - PowerShell에서 변경
- PowerShell을 관리자 권한으로 실행합니다.
- 다음과 같이 명령하면 컴퓨터 이름이 WINDOWS-10-01로 바뀝니다.
Rename-Computer -NewName "WINDOWS-10-01"
- 컴퓨터를 다시 시작해야 적용된다는 메시지가 나오고, 다시 시작해야 반영됩니다.
PS C:\Windows\system32> Rename-Computer -NewName "WINDOWS-10-01" 경고: T-WINDOWS-10 컴퓨터를 다시 시작하면 변경 내용이 적용됩니다.
- 다음과 같이 명령하면 컴퓨터 이름을 변경하고, 바로 다시 시작한다.
Rename-Computer -NewName "WINDOWS-10-01" -Restart