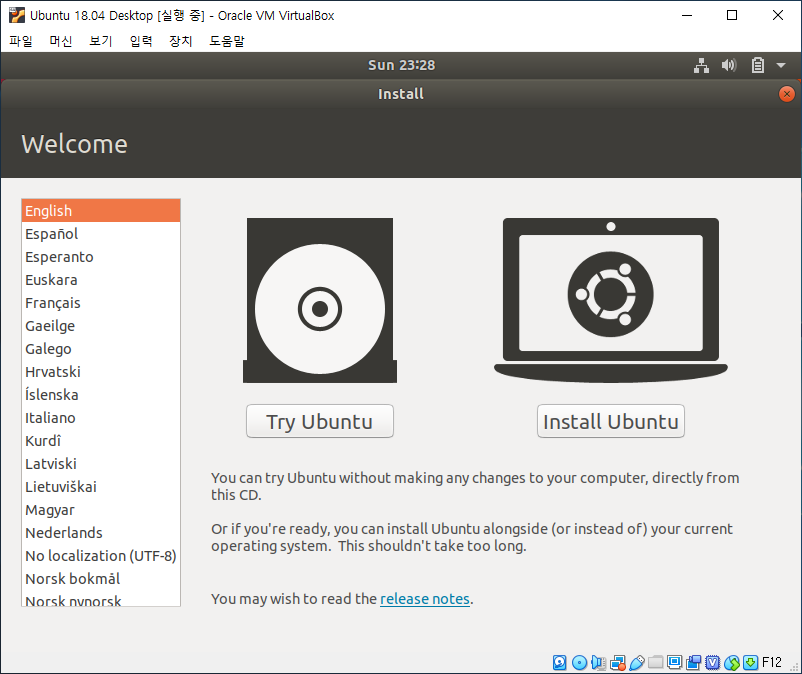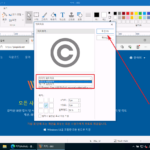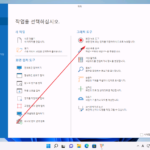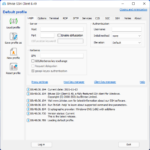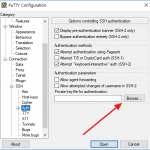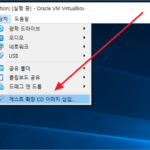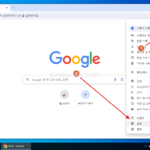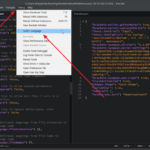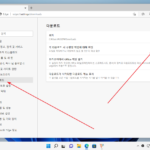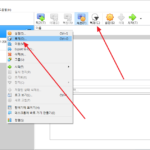버추얼박스 / 윈도우 10에서 가상 머신 만들 때 멈추는 문제 해결하는 방법
Created 2019-03-18
Last Modified 2024-05-05
버추얼박스로 가상 머신을 만들 때, 환경에 따라 이런 저런 문제가 발생할 수 있습니다. 이번에 생긴 문제는 아주 근본적인 문제, 가상 머신에 OS를 설치할 수 없는 것이었습니다. 윈도우 호스트에 Ubuntu 게스트를 만들려고 했는데, 아래와 같은 화면에서 멈춰서 아무 것도 할 수 없었습니다.
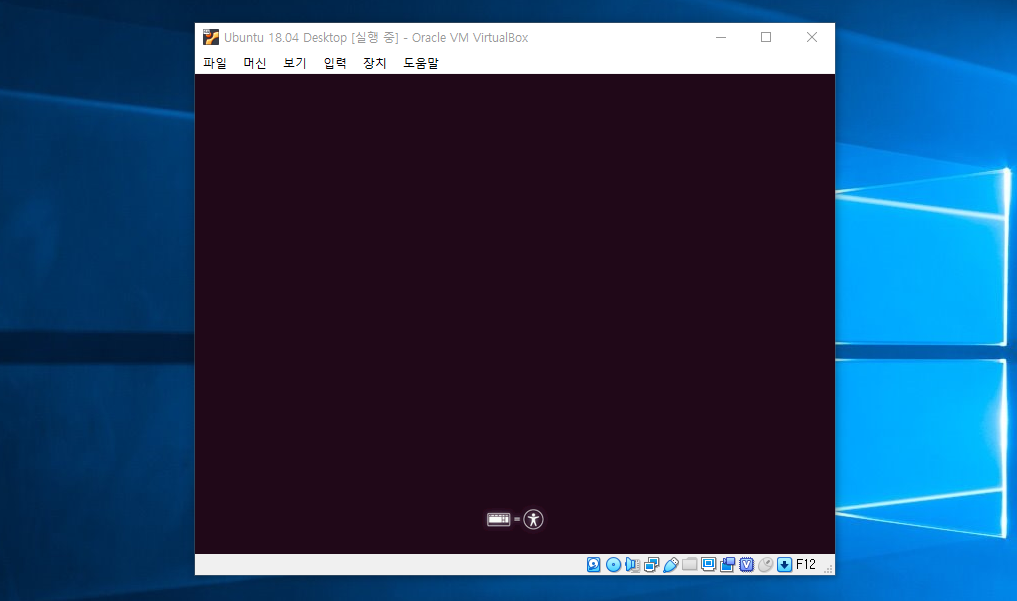
원인은 윈도우에 포함된 가상화 관련 기능때문이었습니다. 안드로이드 앱 개발을 위해서 안드로이드 스튜디오를 설치하고, 안드로이드 에뮬레이터를 실행하기 위해 Windows Hypervisor Platform를 활성화했는데, 그 상태에서는 버추얼박스의 가상 머신이 제대로 작동하지 않습니다. 따라서 Windows Hypervisor Platform를 제거하면 문제가 해결됩니다.
- 단축키 WIN+I를 눌러서 Windows 설정을 엽니다.
- [앱]을 클릭합니다.
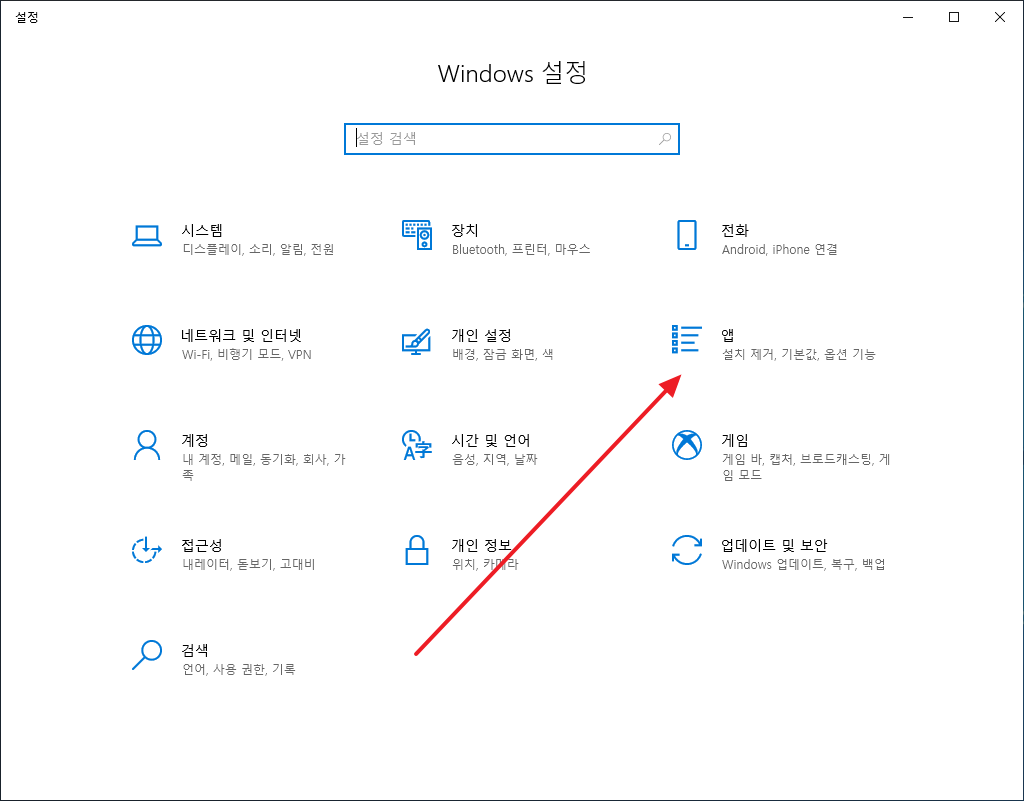
- [프로그램 및 기능]을 클릭합니다.
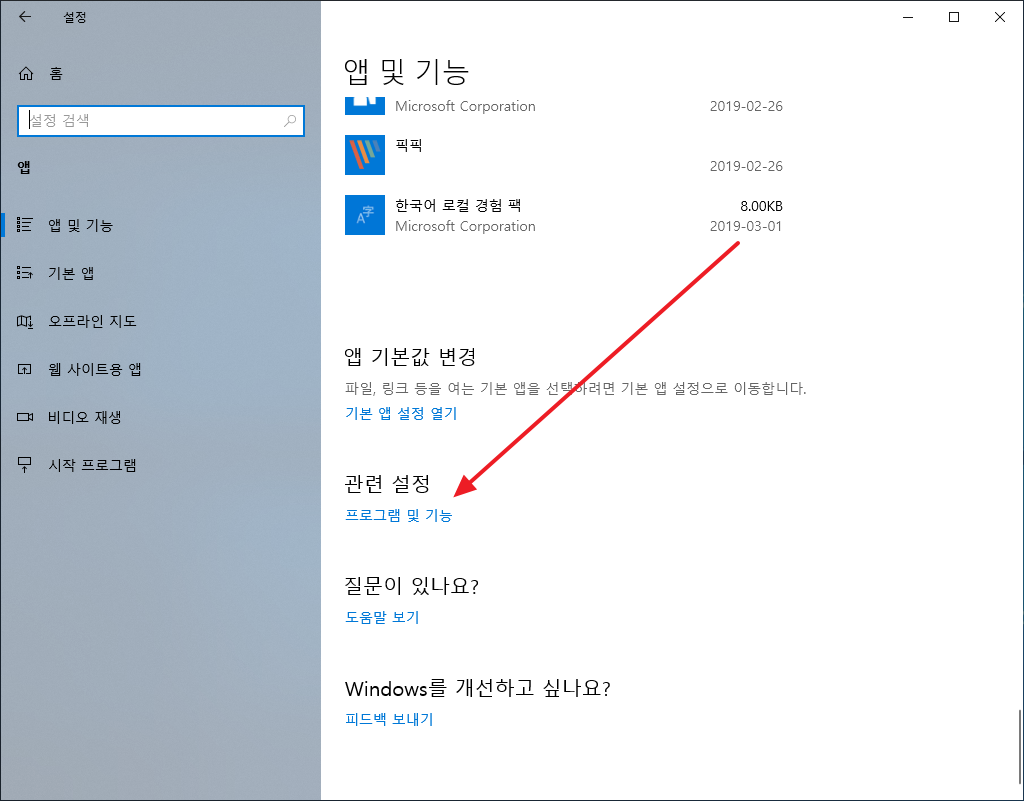
- [Windows 기능 켜기/끄기]를 클릭합니다.
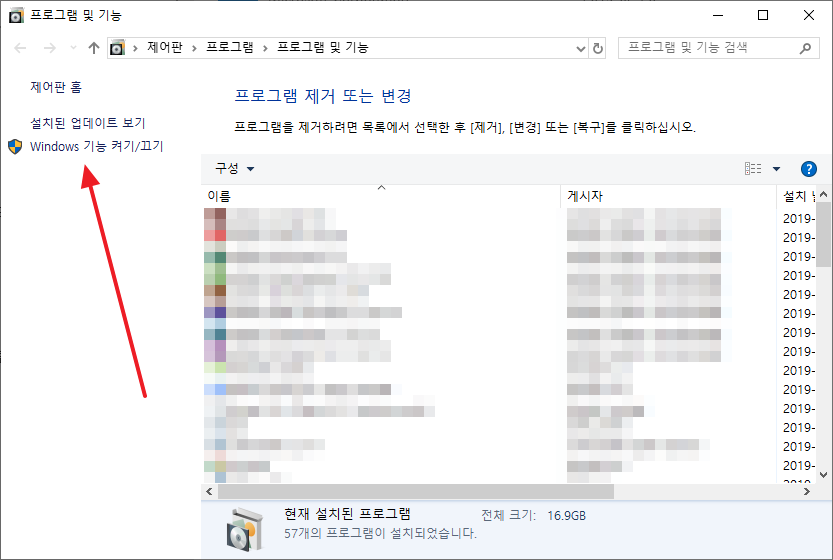
- Windows Hypervisor Platform의 체크를 지웁니다.
- [확인]을 클릭합니다.
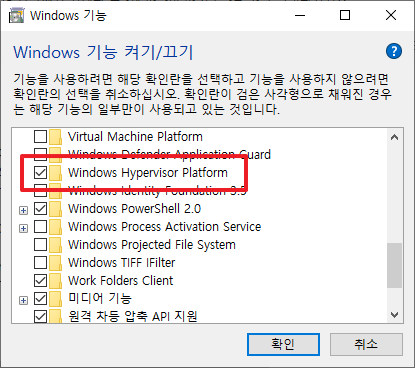
- 컴퓨터를 다시 시작합니다.
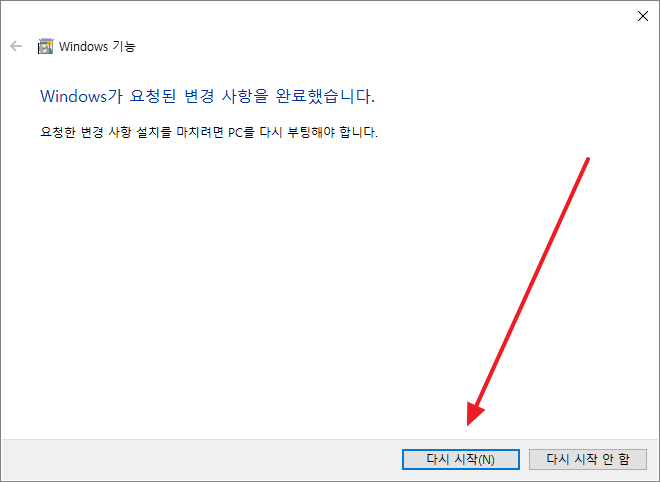
- 이제 정상적으로 가상 머신이 작동합니다.