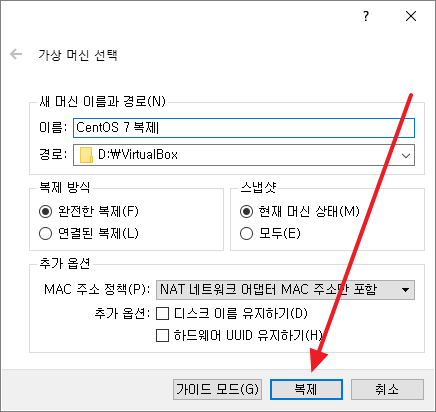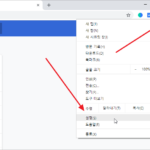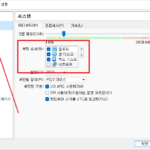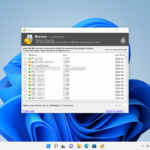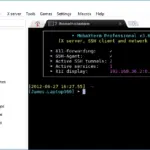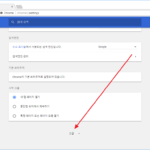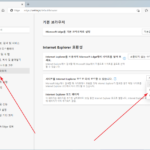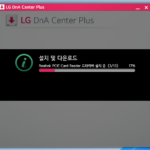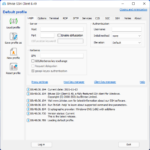버추얼박스 / 가상 머신 복제하는 방법
Created 2019-11-06
Last Modified 2024-05-05
가상 머신을 여러 개 만들 경우, 서로 다른 OS로 만드는 것이라면 따로따로 만들어야 하지만, 같은 OS의 가상 머신을 여러 개 만드는 것이라면 하나를 만들고 복제하는 것이 편합니다. 버추얼박스에서 가상 머신 복제를 어떻게 하는지 알아보겠습니다.
- 복제하려는 가상 머신을 선택하고 마우스 우클릭합니다.
- 팝업 메뉴에서 [복제]를 클릭합니다.
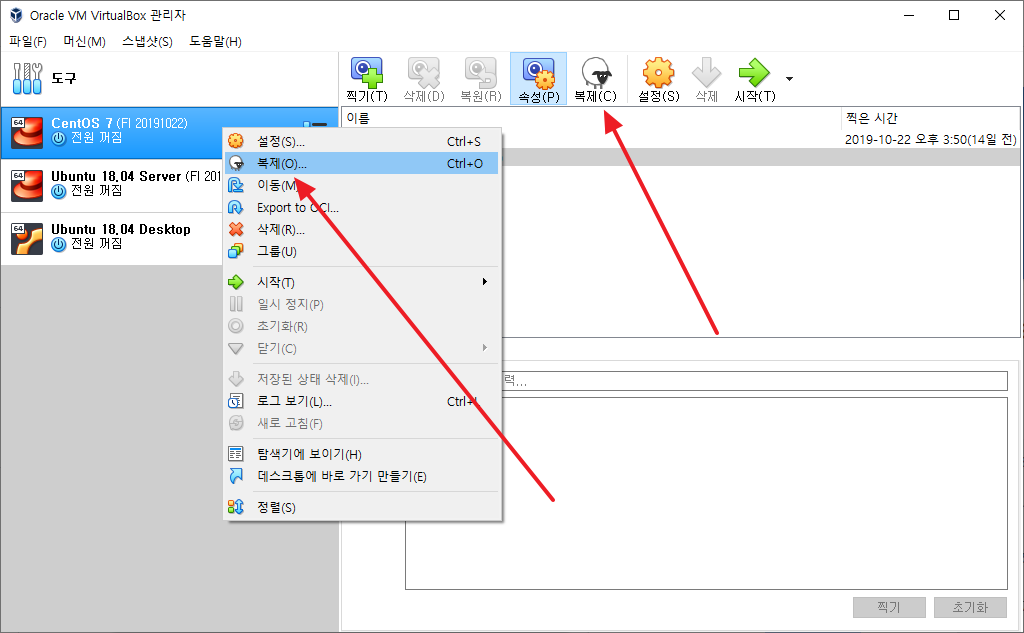
- 적절히 설정 후 [다음]을 클릭합니다.
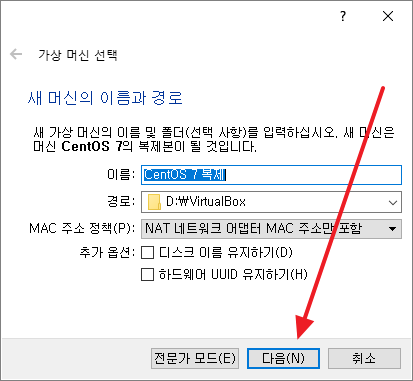
- 적절히 설정 후 [다음]을 클릭합니다.
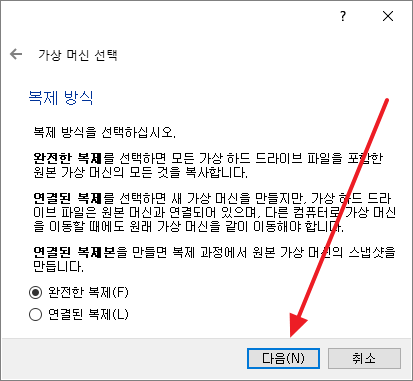
- 적절히 설정 후 [복제]를 클릭하면...
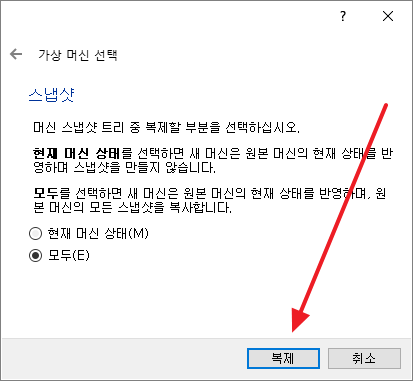
- 복제가 완료됩니다.
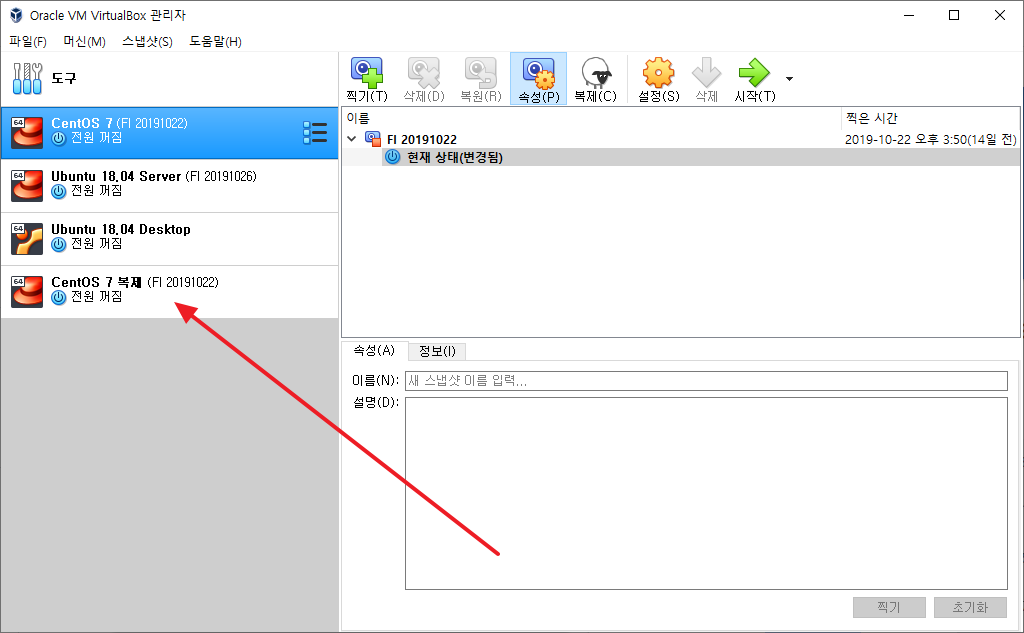
- 복제한 경우 하드 디스크 이름이 바뀝니다. 이름이 바뀌는 걸 원치 않는다면 복제 설정에서 [디스크 이름 유지하기]에 체크하고 복제하면 됩니다.
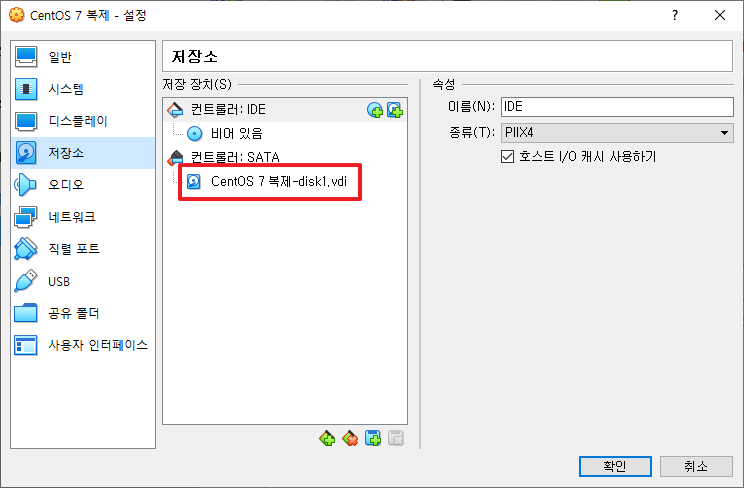
- 단계적으로 설정하는 게 번거롭다면, [전문가 모드]에서 복제합니다.
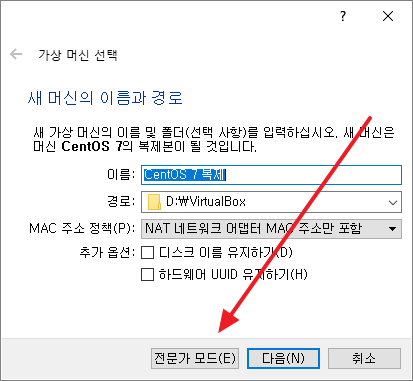
- 한 화면에서 모든 설정을 할 수 있습니다.