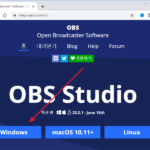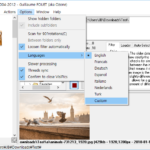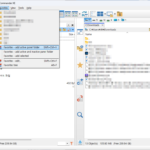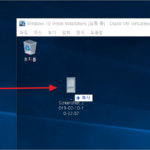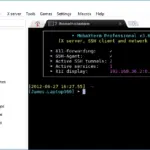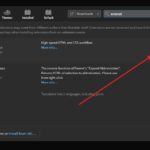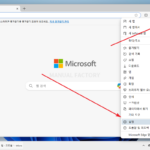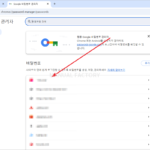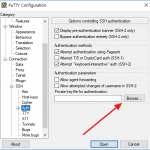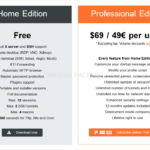픽픽 / 컴퓨터 화면을 동영상으로 녹화하는 방법
Created 2022-07-31
Last Modified 2022-10-03
픽픽은 컴퓨터 화면 캡처 프로그램이다. 그런데, 최근에 업데이트되면서 화면 녹화 기능이 추가되었다. 화면 녹화를 위해서 별도의 프로그램을 사용했어야 했는데, 이제는 픽픽에서 다 해결할 수 있다.
- [홈]에서 [화면 녹화 도구]를 클릭하면 녹화 모드로 들어간다.
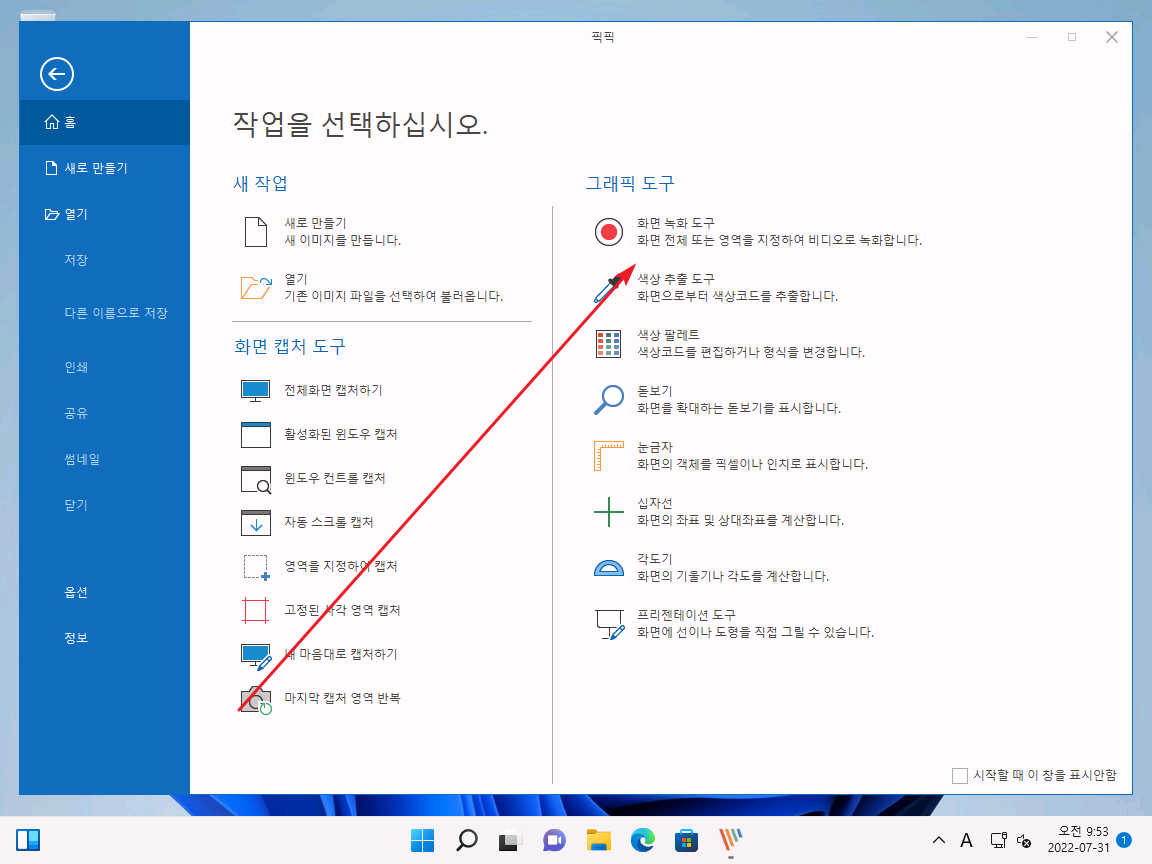
- [REC]를 클릭하면 녹화가 시작되고, 다시 클릭하면 녹화가 중지된다.
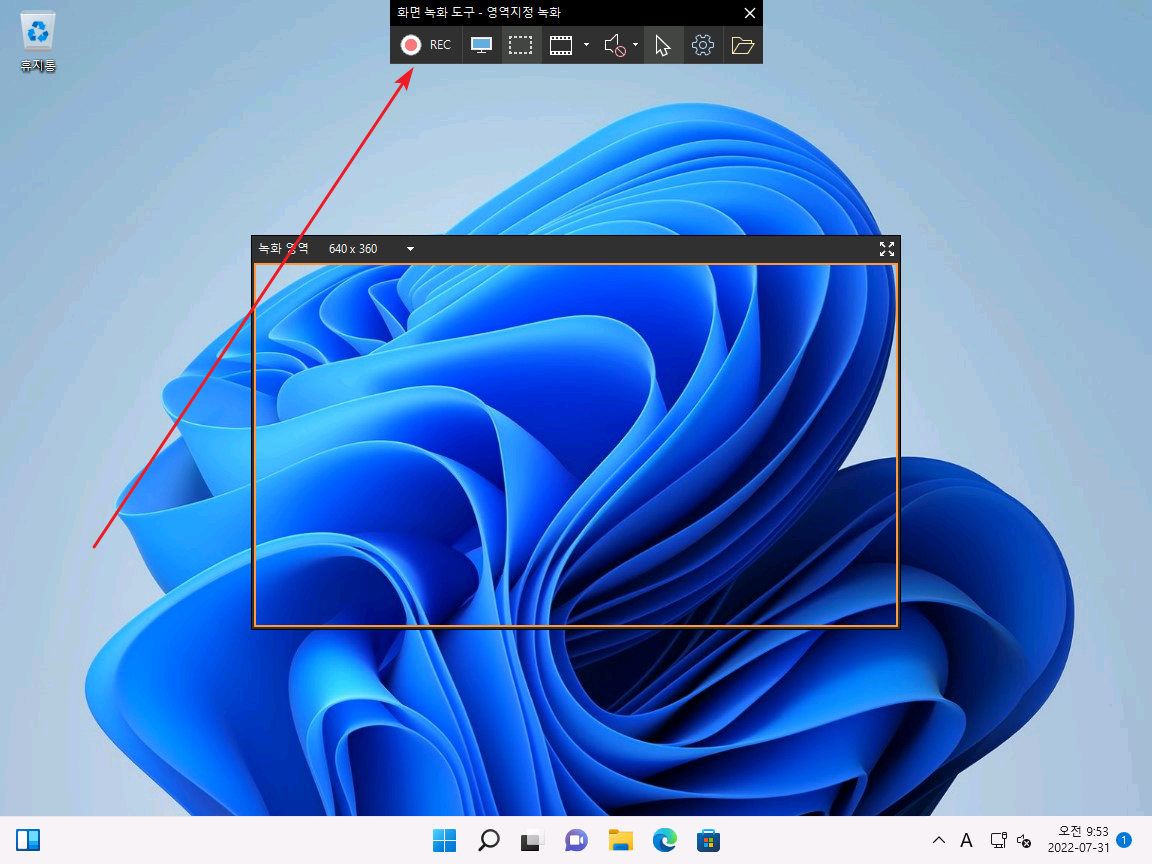
- 녹화 방식에는 영역 지정 녹화와 전체 화면 녹화가 있다.
- 영역 지정 녹화는 사각형 안을 녹화하는 것으로, 크기는 변경할 수 있다.
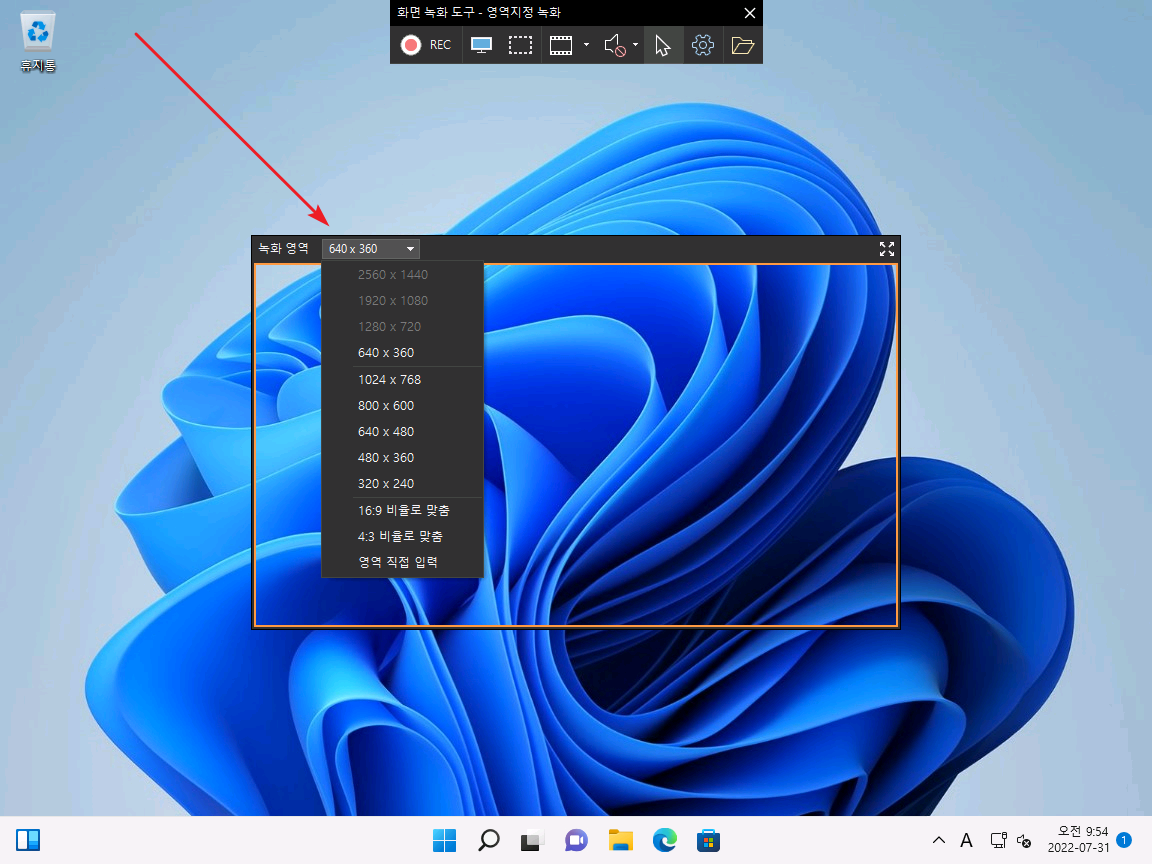
- 모니터 아이콘을 클릭하면 화면 전체를 녹화한다.
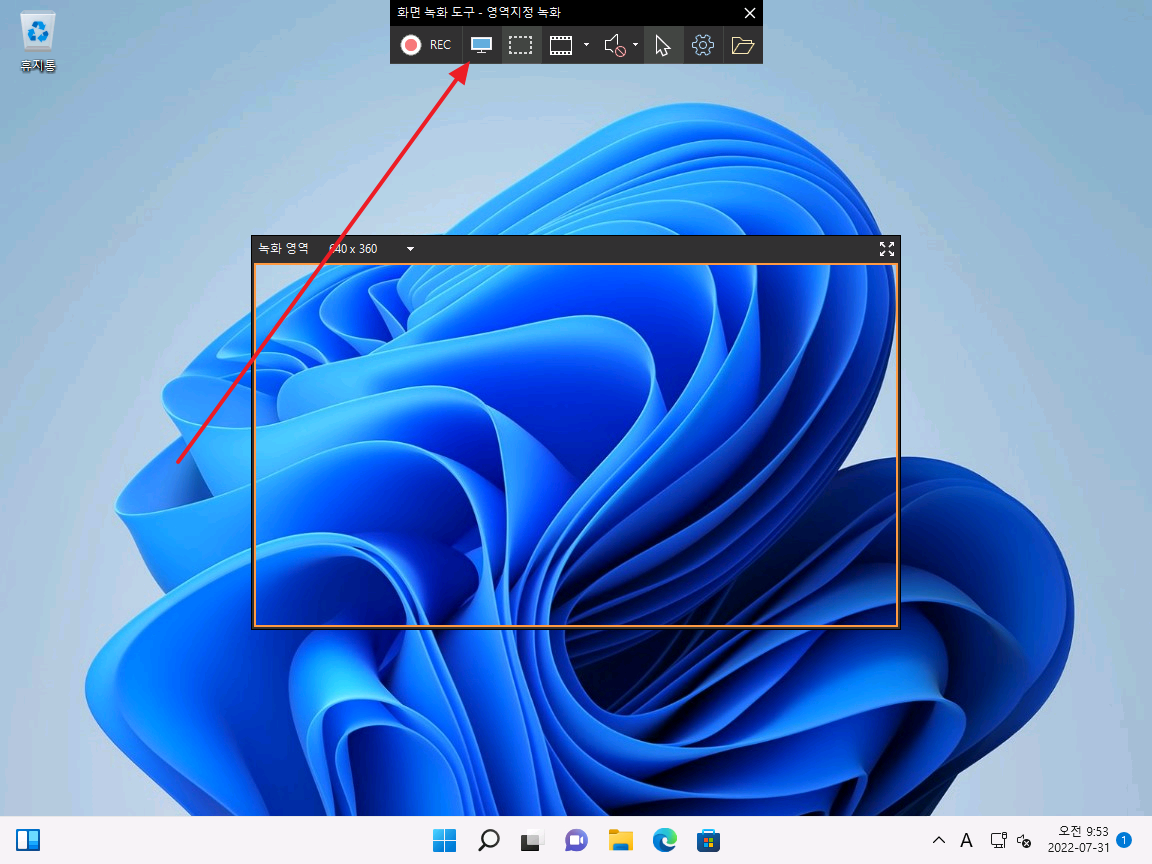
- 녹화 형식은 동영상 파일인 MP4, 이미지 파일인 GIF로 할 수 있다.
- FPS는 Frames Per Second의 약자로 1초 당 들어가는 프레임 수이다. 값이 클수록 끊김이 없다.
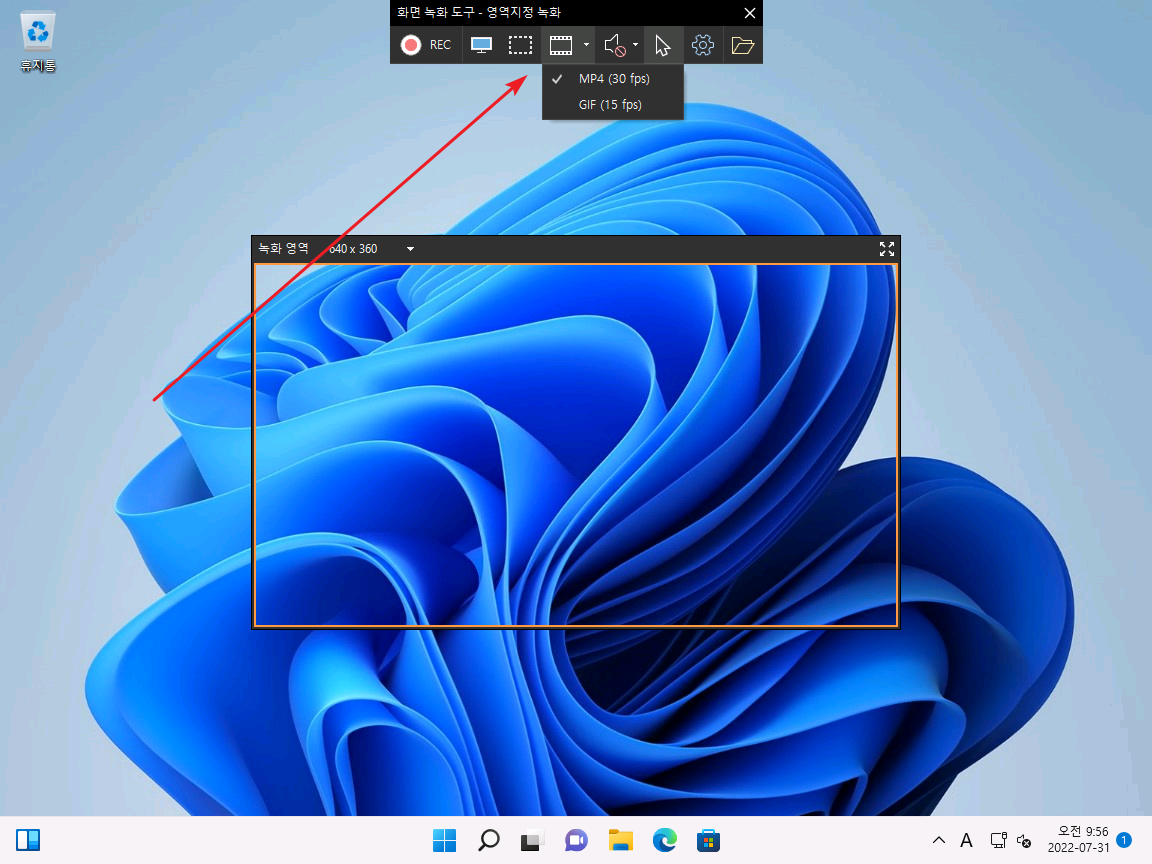
- [홈 - 옵션]을 클릭하거나, 녹화 모드에서 설정 아이콘을 클릭하여 설정할 수 있다.
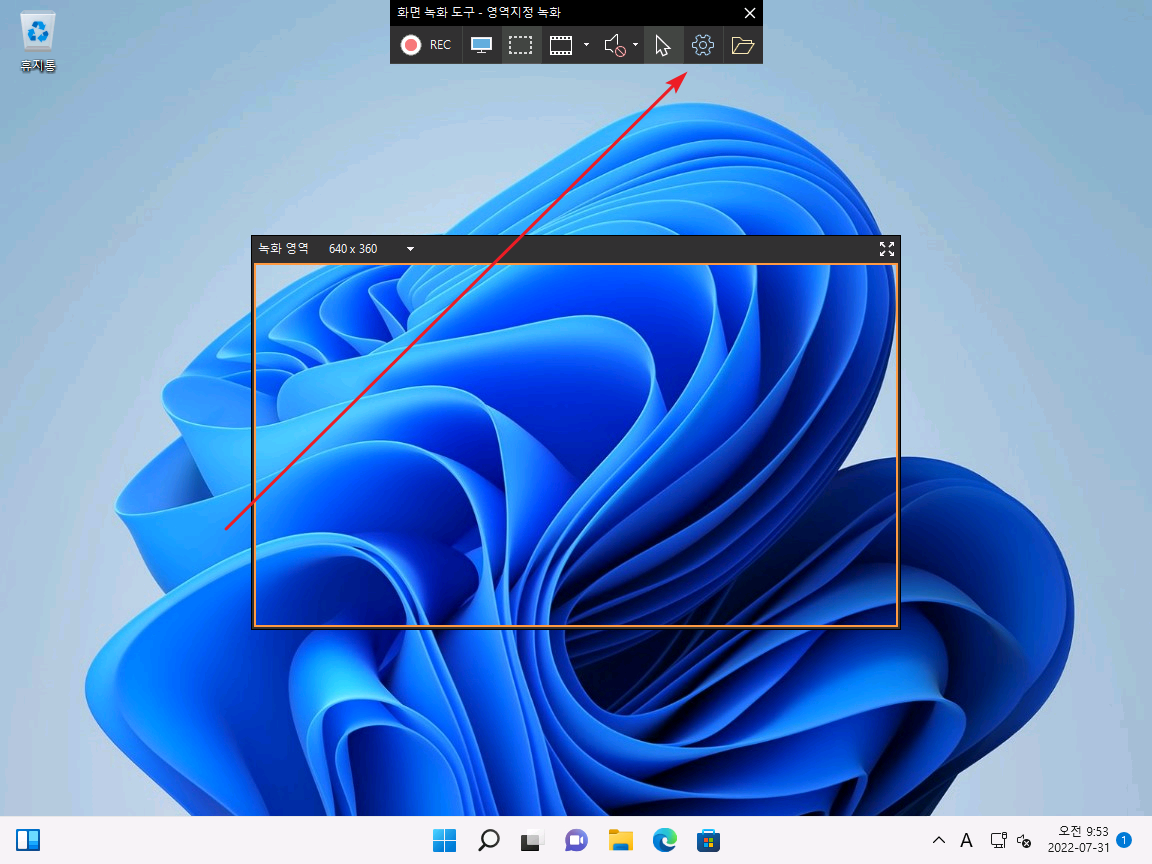
- 녹화한 파일을 저장할 폴더는 존재하는 폴더로 정한다. 그래야 설정 저장이 된다.
- FPS는 MP4일 때 최대 30, GIF일 때 최대 15이다.
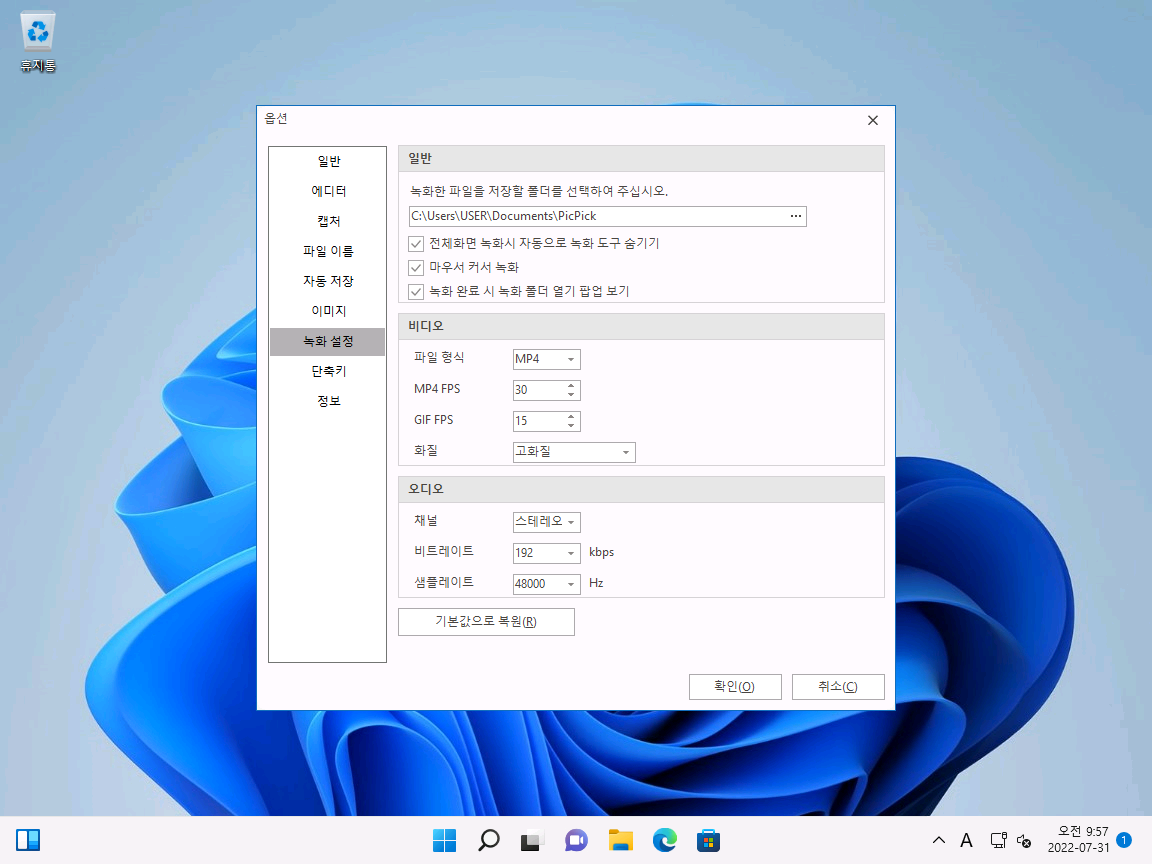
- 기본적으로 단축키는 없으나, 옵션에서 추가할 수 있다.
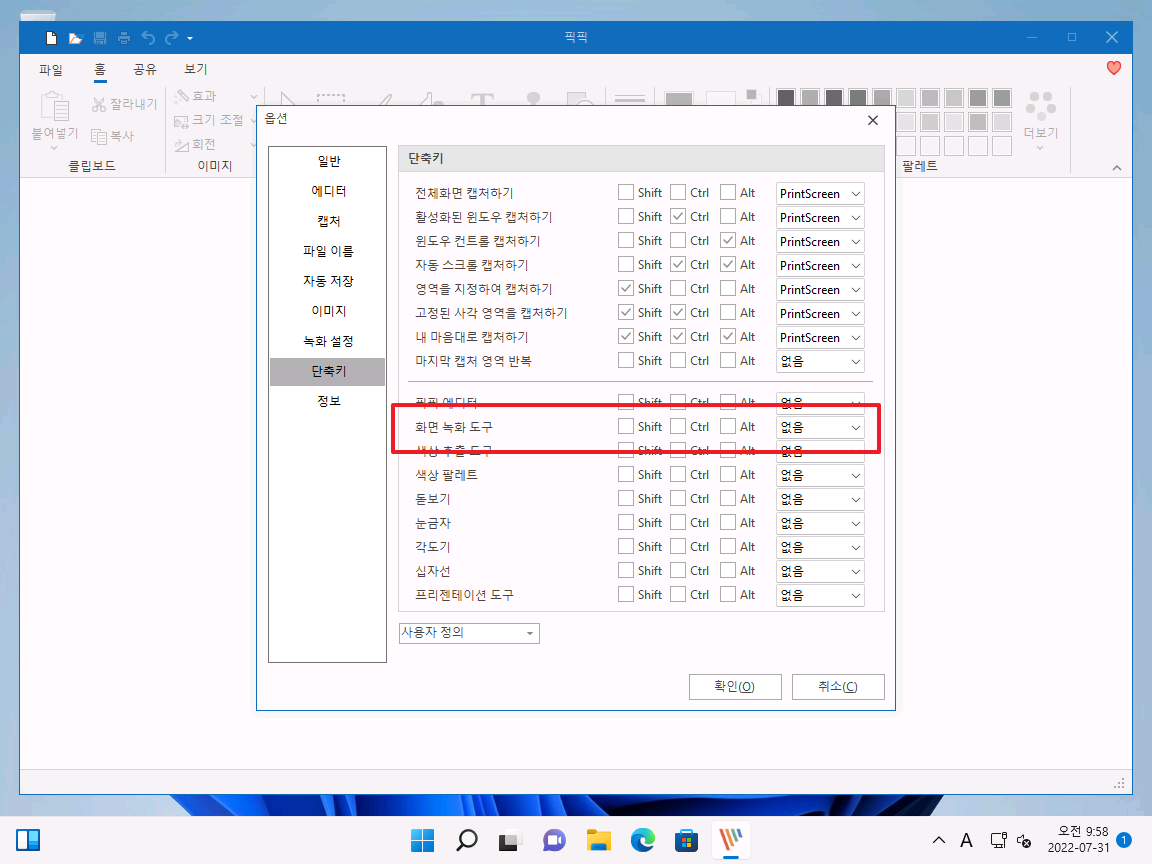
아쉬운 점은 최대 FPS가 낮다는 것, 특정 창을 지정해서 녹화할 수 없다는 것인데, 앞으로 개선될 것으로 기대하고 있다. 꾸준히 업데이트되는 고마운 프로그램이니까...
더 많은 기능을 갖춘 컴퓨터 화면 녹화 프로그램이 필요하다면 OBS Studio를 사용한다.