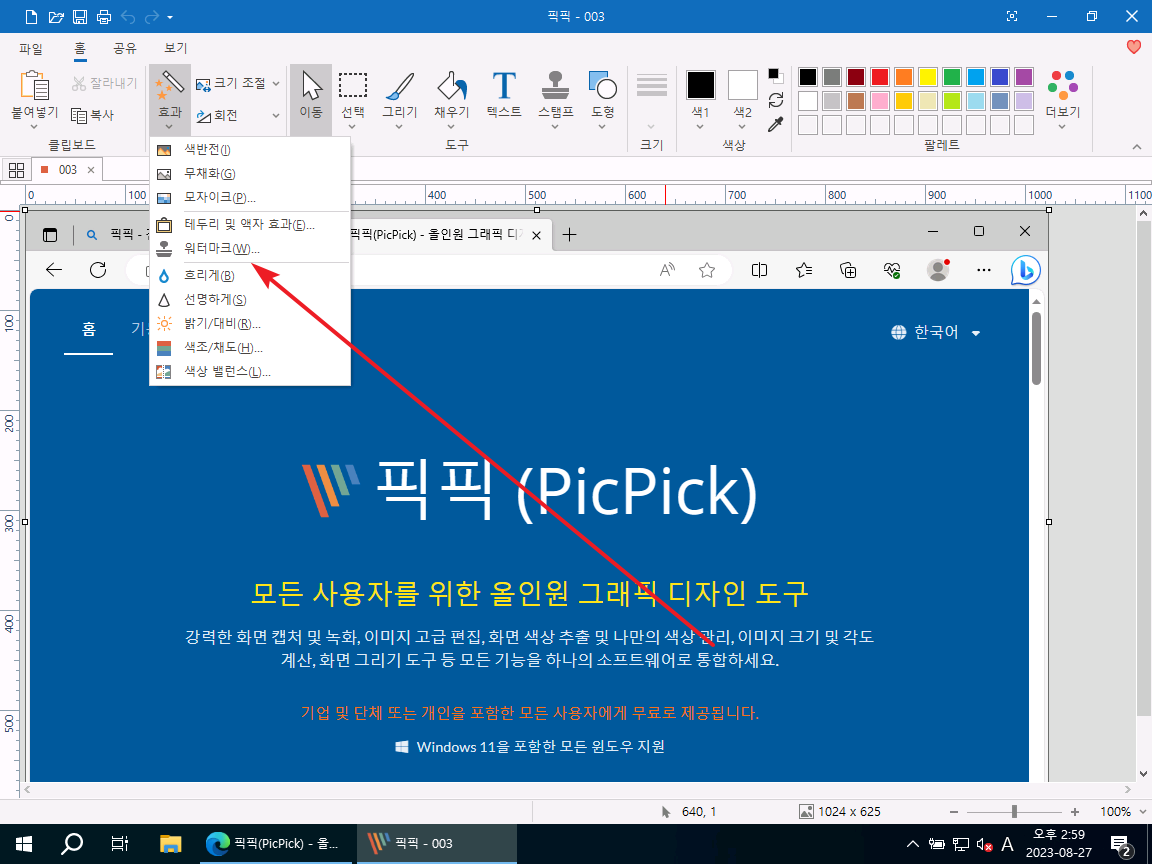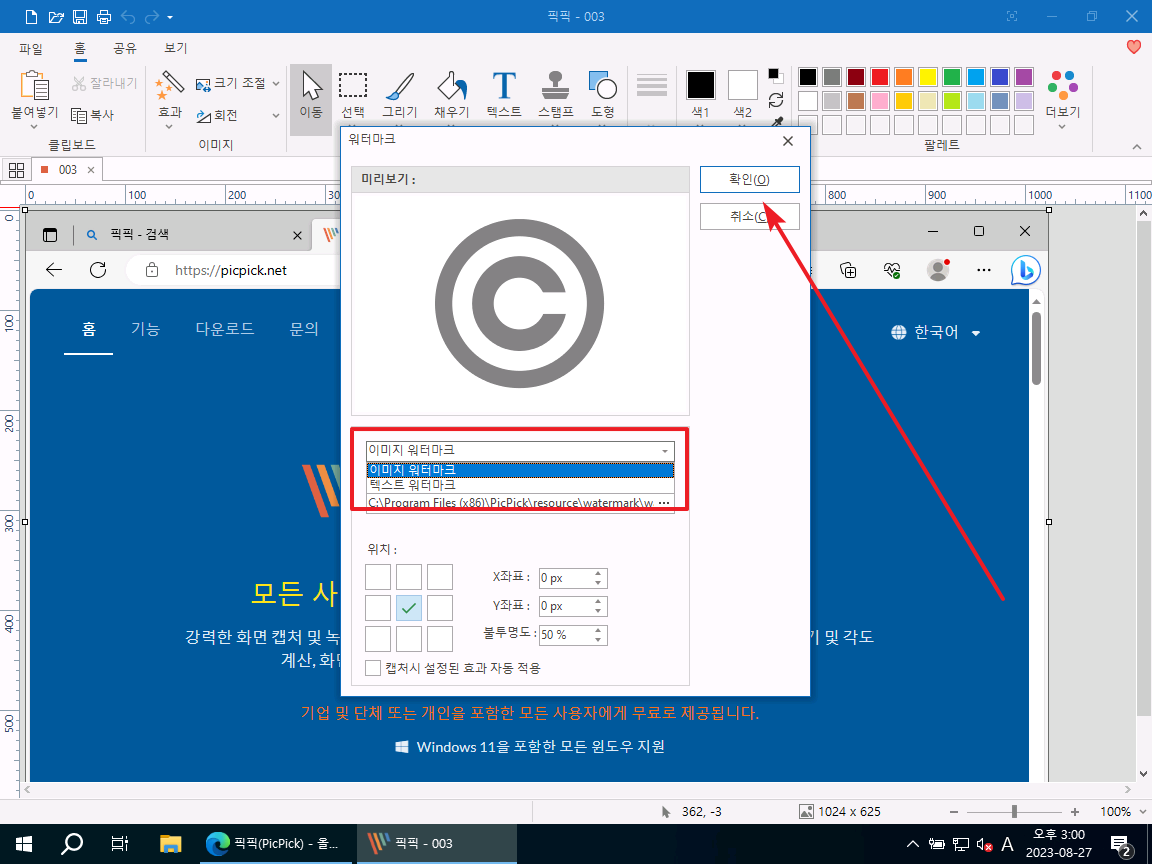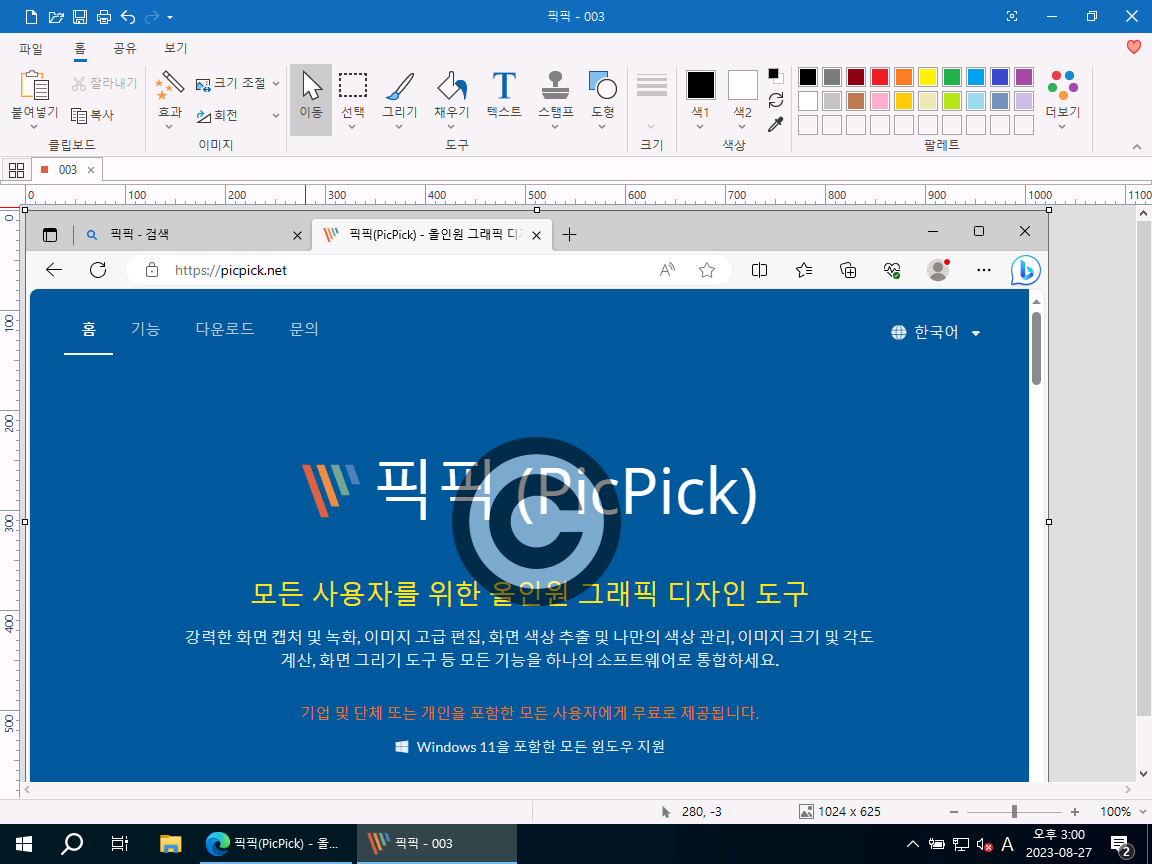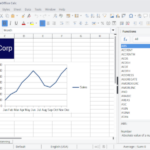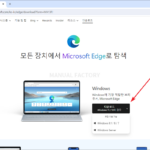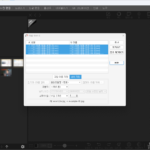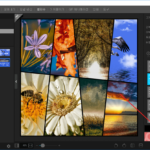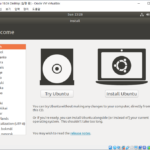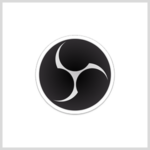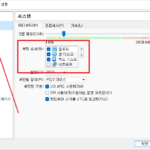픽픽 / 워터마크 넣는 방법
Created 2023-08-31
Last Modified 2023-08-31
픽픽은 캡처 프로그램이지만 이미지 편집을 할 수도 있고 동영상 녹화도 가능하다. 그리고 기타 유용한 기능들을 포함하고 있는데, 그 중 하나가 워터마크를 넣는 기능이다. 텍스트 또는 이미지로 넣을 수 있고, 클릭 몇 번으로 쉽게 넣을 수 있다.
- 워터마크를 넣고 싶은 이미지를 연다.
- [효과 - 워터마크]를 클릭한다.
- 이미지 또는 텍스트를 정하고 위치를 정한다.
[캡처시 설정된 효과 자동 적용]에 체크하면, 캡처할 때 워터마크가 자동으로 들어간다.
- [확인]을 클릭하면...
- 워터마크가 적용된다.