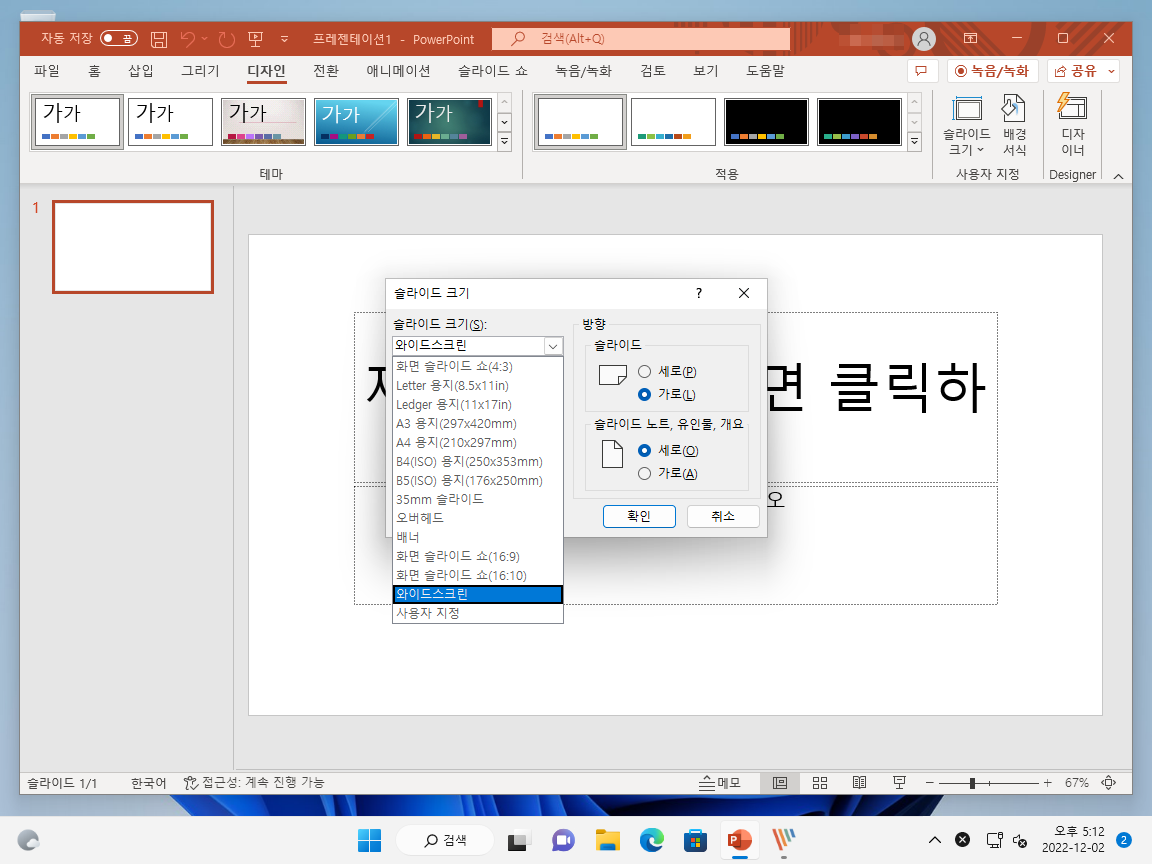파워포인트 / 슬라이드 크기 변경하는 방법
Created 2018-07-26
Last Modified 2022-12-27
파워포인트를 실행하면 보통 16:9 비율로 슬라이드 크기가 정해진다. 모니터나 빔 프로젝터가 대부분 16:9여서 그대로 작업을 하는 경우가 많지만, 슬라이드 크기를 다른 것으로 바꿔야 할 때가 있다. 슬라이더 크기는 [디자인]에서 정한다.
- 상단 메뉴에서 [디자인]을 클릭하고, 오른쪽에 있는 [슬라이드 크기]를 클릭한다.
- 자주 사용되는 4:3, 16:9가 있고, 그걸 클릭하면 슬라이드 크기가 변경된다.
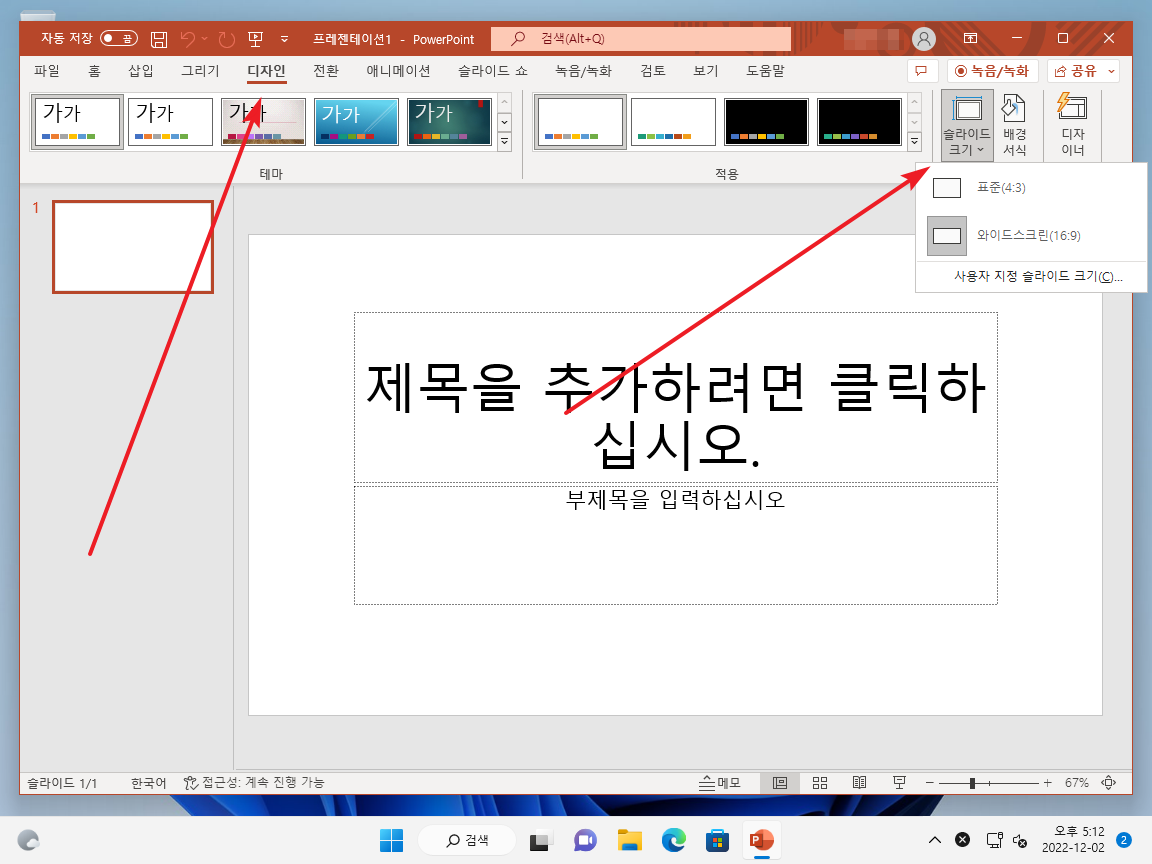
- 특별한 크기가 필요하다면 [사용자 지정 슬라이드 크기]를 클릭한다. 미리 정의된 크기 또는 직접 수치를 입력하여 크기를 정할 수 있다.