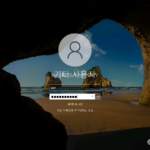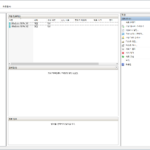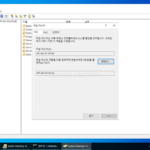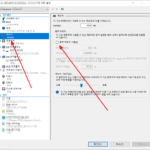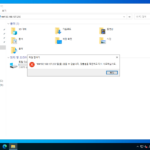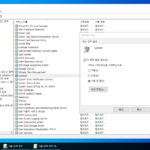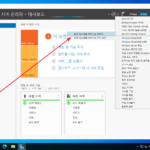윈도우 서버 / 윈도우 배포 서비스(Windows Deployment Services, WDS) / 개요
Windows 배포 서비스(Windows Deployment Services, WDS)는 Microsoft의 Windows Server 운영 체제에서 제공하는 네트워크 기반 설치 기술이다. WDS를 사용하면 관리자들이 Windows 운영 체제와 기타 소프트웨어를 네트워크를 통해 다수의 컴퓨터에 자동으로 배포하고 설치할 수 있다. 이는 특히 대규모 IT 환경에서 컴퓨터를 신속하고 효율적으로 배포 및 재설정하는 데 유용하다.
주요 기능과 역할
네트워크 기반 운영 체제 설치
WDS는 네트워크를 통해 클라이언트 컴퓨터에 Windows 운영 체제를 설치할 수 있게 한다. 이는 새로운 컴퓨터를 설정하거나 기존 컴퓨터를 다시 설정할 때 유용하다. 네트워크 기반 설치를 통해 설치 미디어(CD/DVD/USB 드라이브)를 개별적으로 준비하고 사용할 필요가 없어, 시간과 비용을 절감할 수 있다.
PXE(Preboot Execution Environment) 지원
WDS는 PXE 부팅을 지원한다. PXE는 클라이언트 컴퓨터가 네트워크를 통해 운영 체제를 부팅할 수 있도록 하는 표준 기술이다. 클라이언트 컴퓨터가 부팅 시 네트워크 인터페이스 카드를 통해 WDS 서버에 연결하고, 운영 체제 이미지를 다운로드하여 설치를 시작한다. 이는 특히 물리적 접근이 어려운 위치에 있는 컴퓨터를 원격으로 설정할 때 매우 유용하다.
이미지 관리
WDS는 다양한 Windows 운영 체제 버전의 이미지를 관리할 수 있는 기능을 제공한다. 관리자는 여러 버전의 Windows 이미지를 서버에 저장하고, 필요에 따라 특정 이미지를 선택하여 클라이언트 컴퓨터에 배포할 수 있다. 또한, WDS는 부팅 이미지와 설치 이미지를 분리하여 관리할 수 있어 유연성을 높힌다.
무인 설치(Unattended Installation)
WDS는 응답 파일을 사용하여 무인 설치를 지원한다. 응답 파일에는 설치 과정에서 필요한 설정 정보(예: 제품 키, 디스크 파티션, 사용자 계정 등)가 포함되어 있어 사용자의 개입 없이 자동으로 설치를 진행할 수 있다. 이는 설치 과정을 표준화하고, 설치 시간을 단축시키며, 오류를 줄이는 데 도움을 준다.
다중 캐스팅(Multicasting)
WDS는 다중 캐스팅 기술을 통해 동일한 운영 체제 이미지를 여러 컴퓨터에 동시에 배포할 수 있다. 다중 캐스팅은 네트워크 대역폭을 효율적으로 사용하여 대규모 배포 시 네트워크 부하를 줄이고, 배포 속도를 향상시킨다.

WDS의 구성 요소
WDS 서버
WDS 서버는 Windows 이미지를 저장하고 배포하는 역할을 한다. WDS 서버는 다음과 같은 주요 기능을 수행한다.
- 이미지 저장 : Windows 설치 이미지와 부팅 이미지를 저장
- 클라이언트 지원 : PXE 요청을 수신하고 클라이언트 컴퓨터에 이미지를 제공
- 응답 파일 관리 : 무인 설치를 위한 응답 파일 관리
WDS 클라이언트
WDS 클라이언트는 WDS 서버로부터 이미지를 받아 설치하는 컴퓨터이다. 클라이언트는 PXE 부팅을 통해 WDS 서버에 연결하고, 필요한 설치 이미지를 다운로드 받아 설치를 시작한다.
WDS 설치 및 구성
WDS 역할 추가
WDS를 사용하려면 Windows Server에 WDS 역할을 추가해야 한다. 서버 관리자(Server Manager)를 열고, 역할 및 기능 추가 마법사(Add Roles and Features Wizard)를 통해 WDS 역할을 설치한다.
WDS 서버 구성
WDS 역할을 설치한 후, WDS 서버를 구성해야 한다. 구성 마법사(WDS Configuration Wizard)를 사용하여 이미지 저장 위치, PXE 응답 설정 등을 구성한다.
이미지 추가
구성 완료 후, WDS 서버에 Windows 설치 이미지와 부팅 이미지를 추가해야 한다. 이미지를 추가하려면 WDS 관리 콘솔(WDS Management Console)을 열고, 부팅 이미지 및 설치 이미지를 서버에 등록한다.
응답 파일 생성
무인 설치를 위해 응답 파일을 생성해야 합니다. Windows System Image Manager(WSIM)를 사용하여 응답 파일을 생성하고, WDS 서버에 업로드한다.