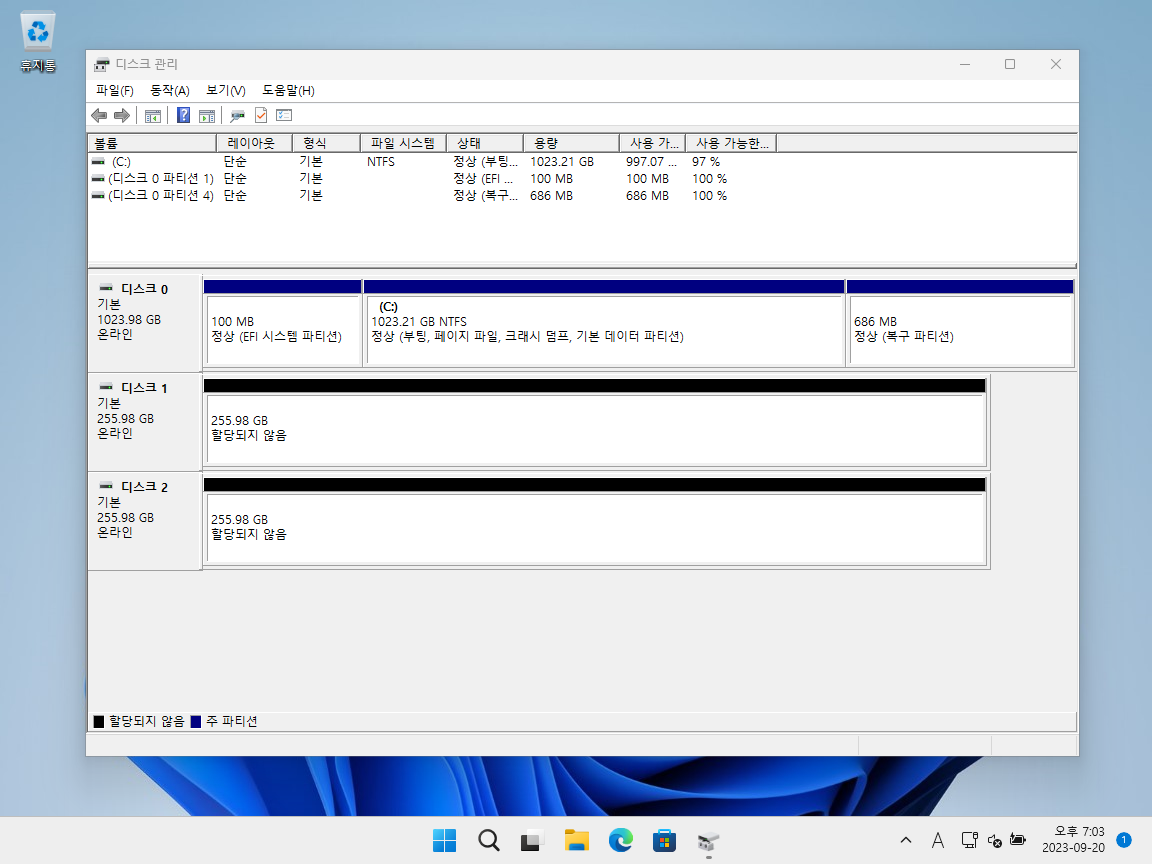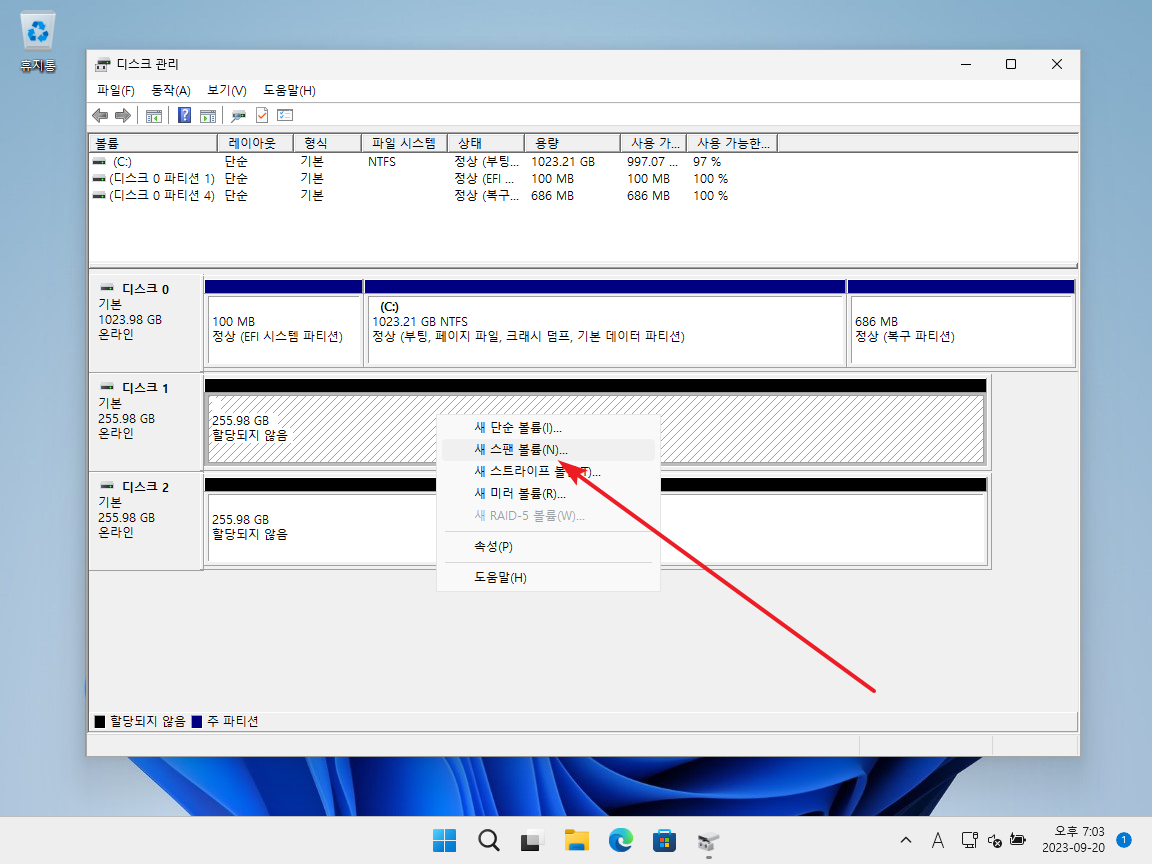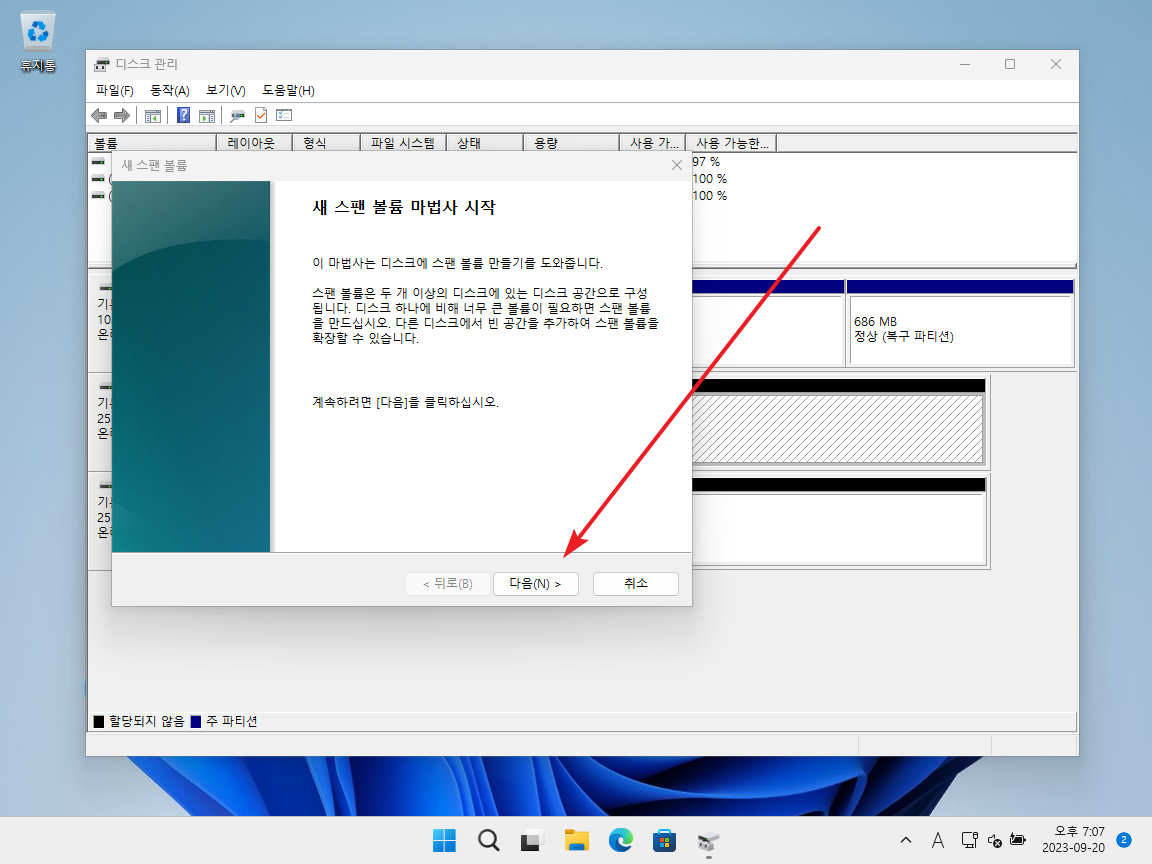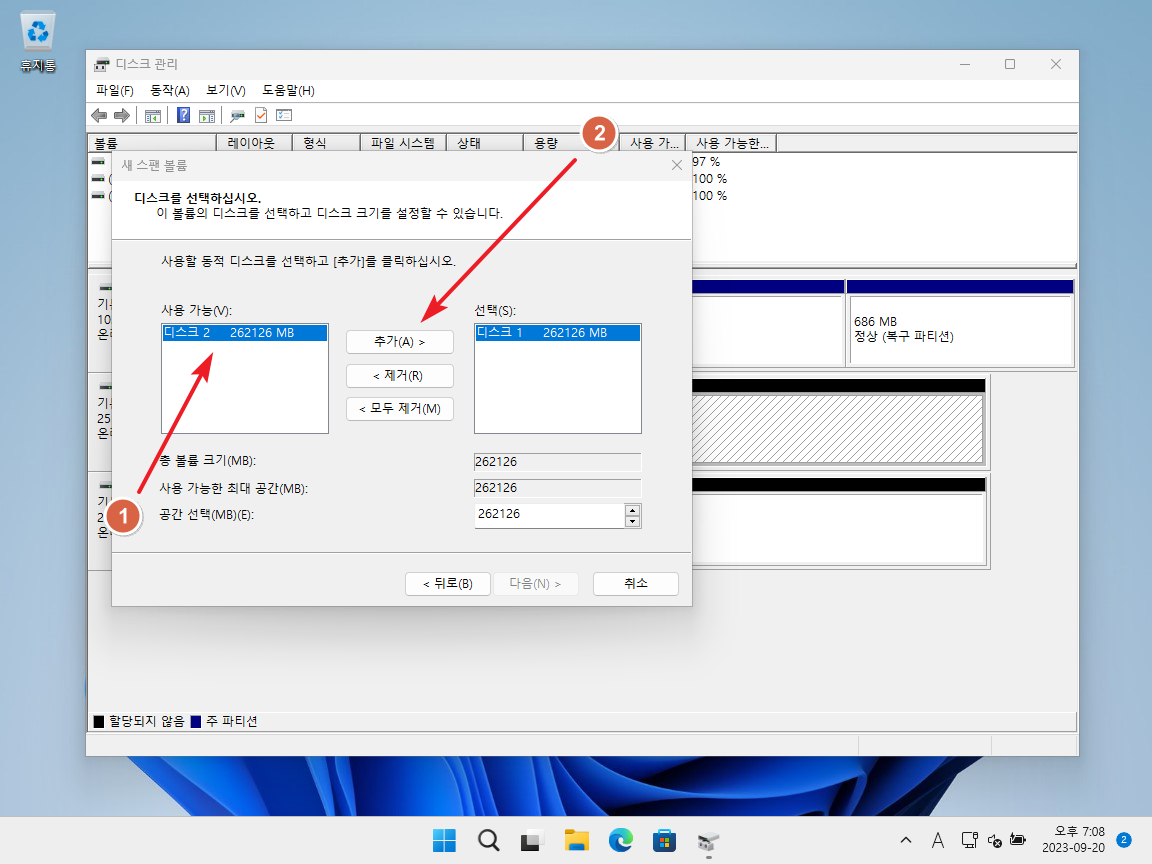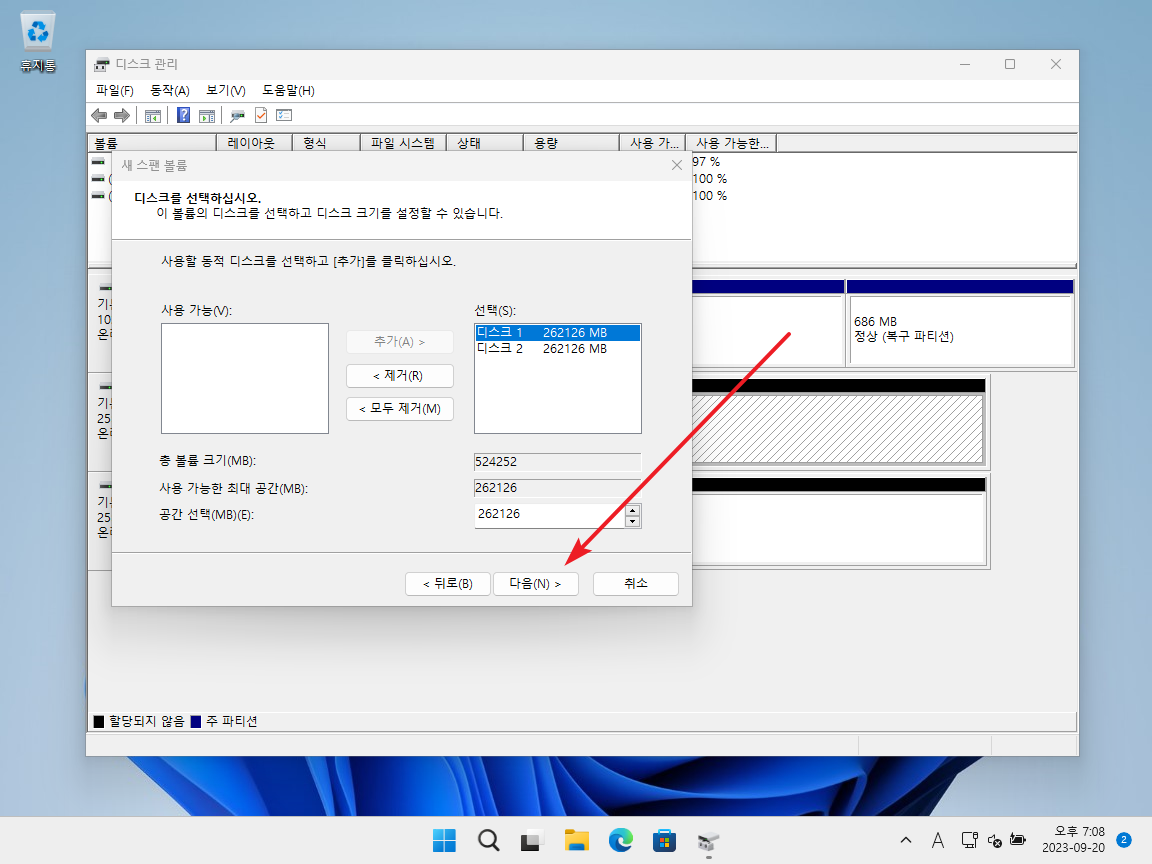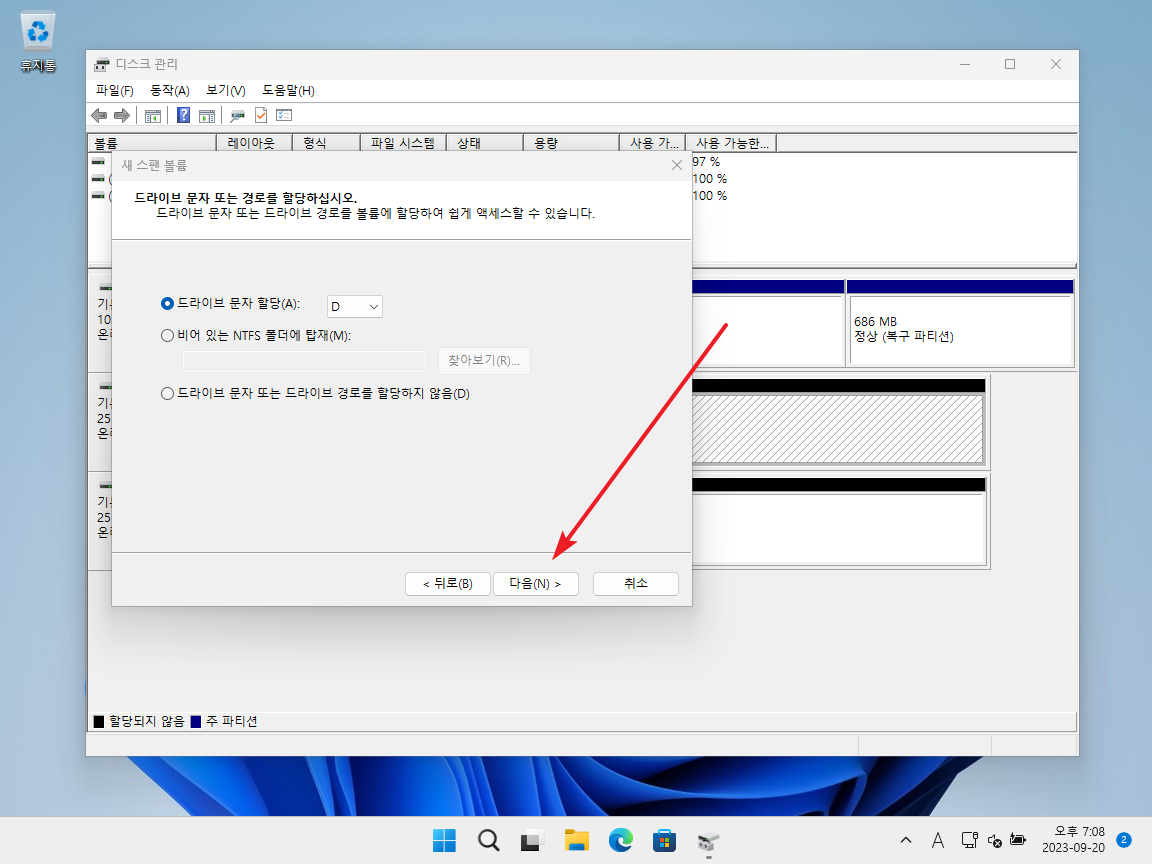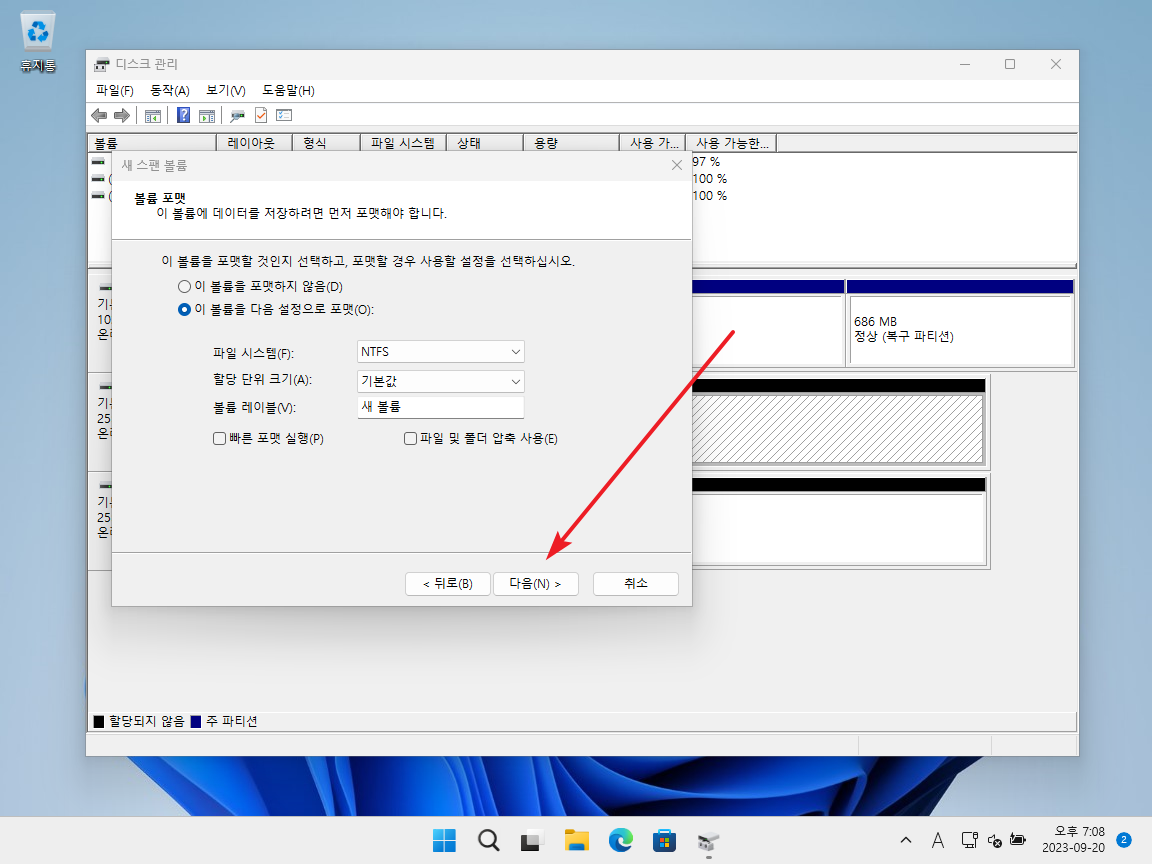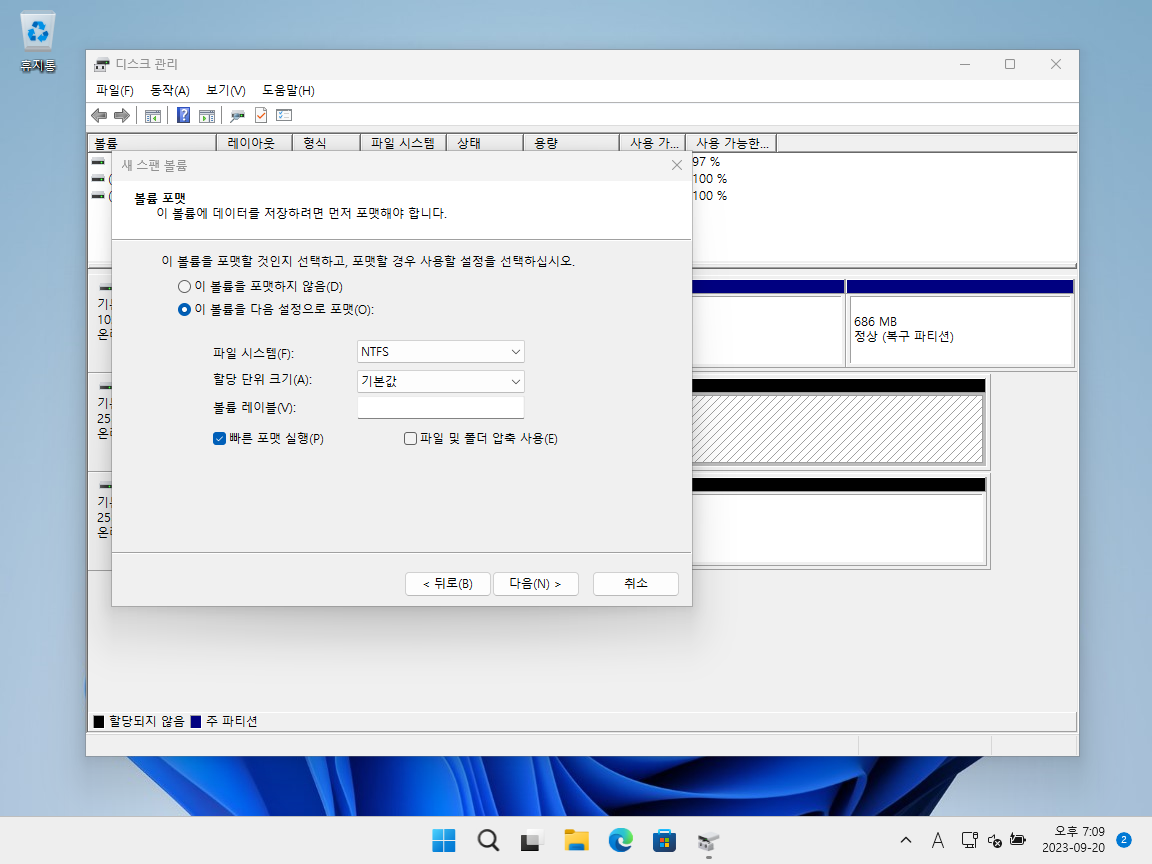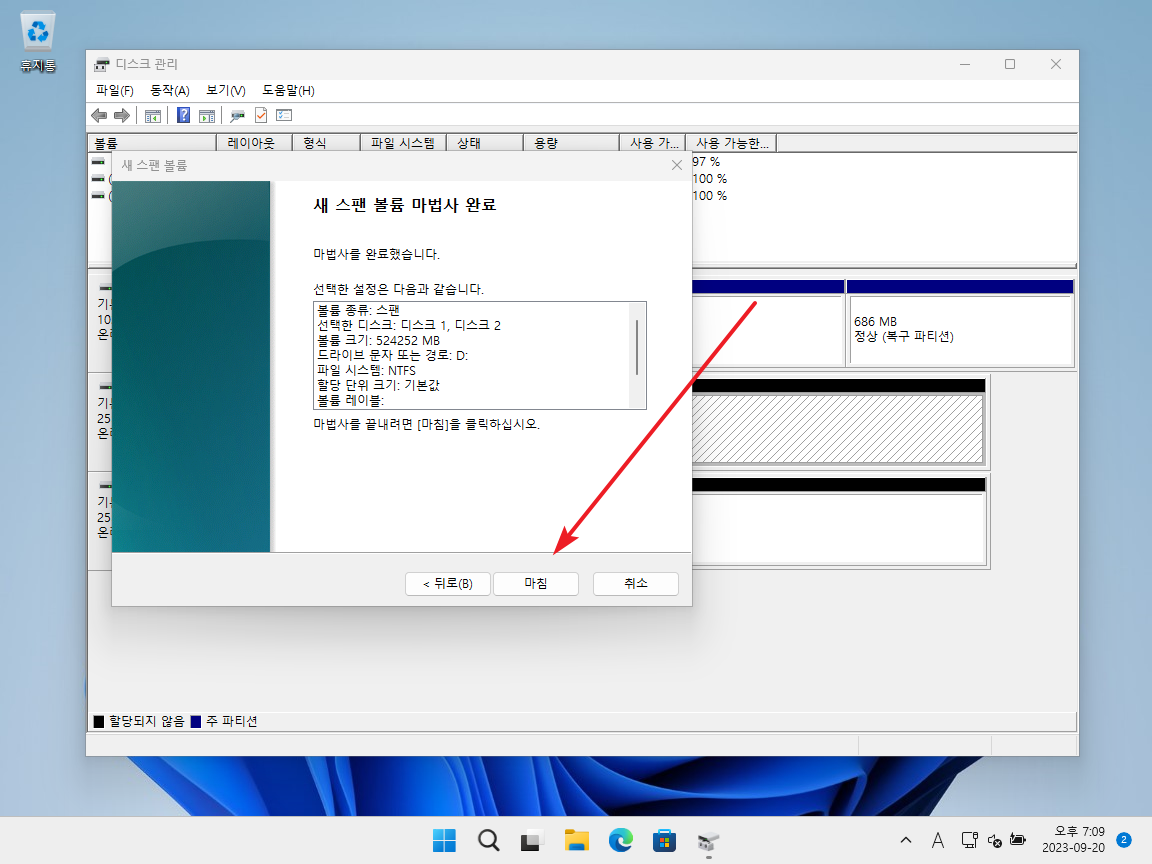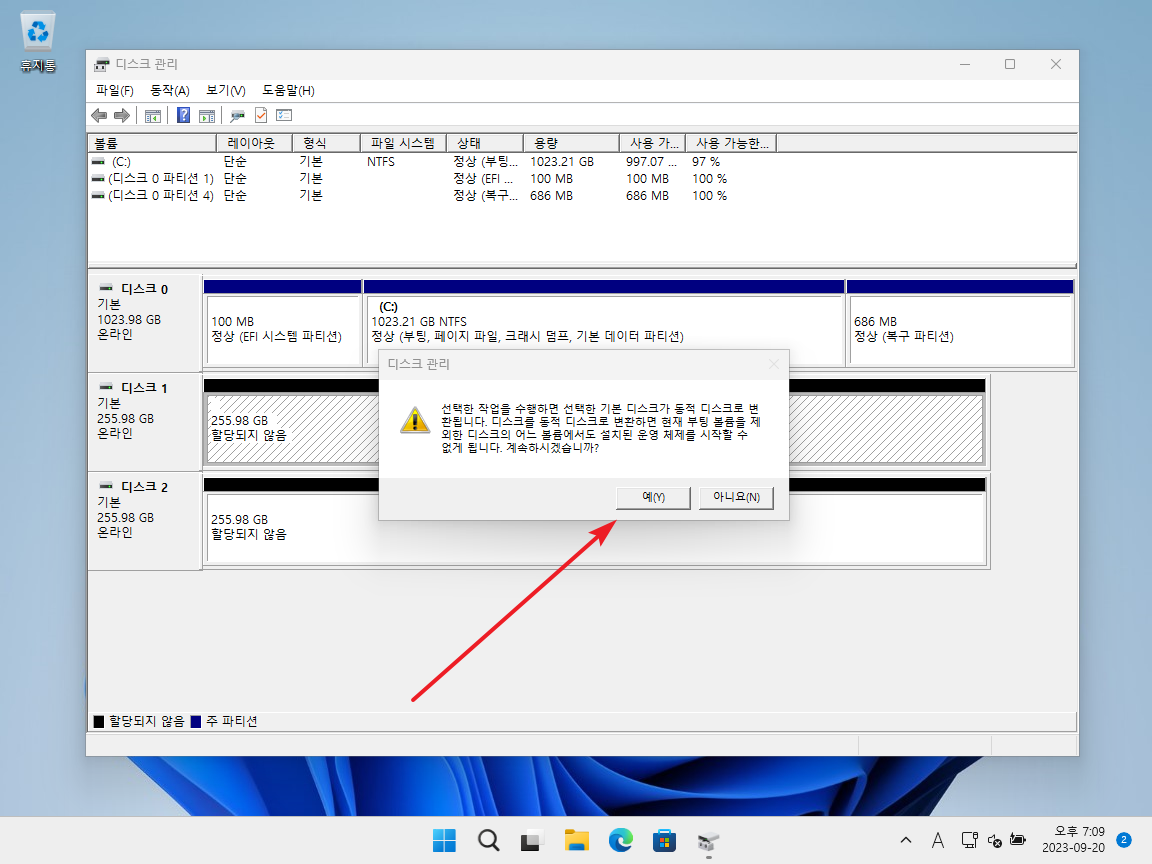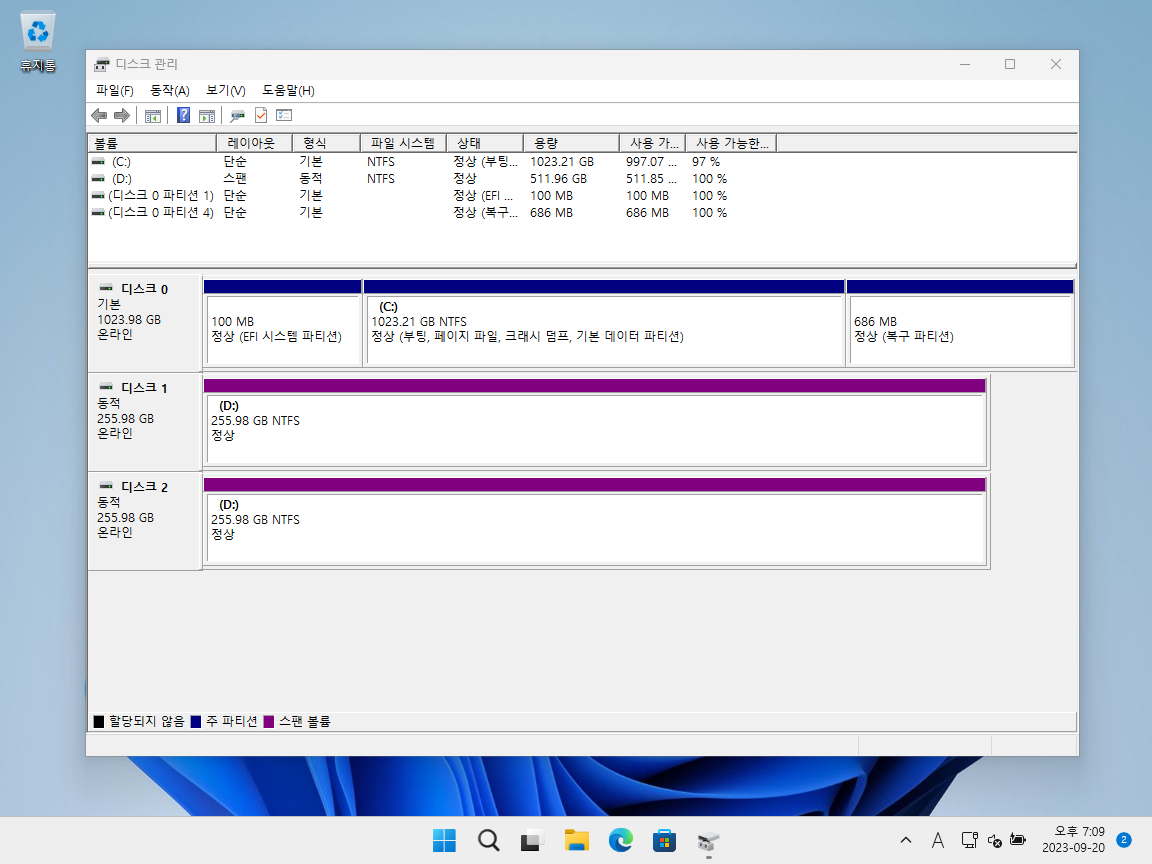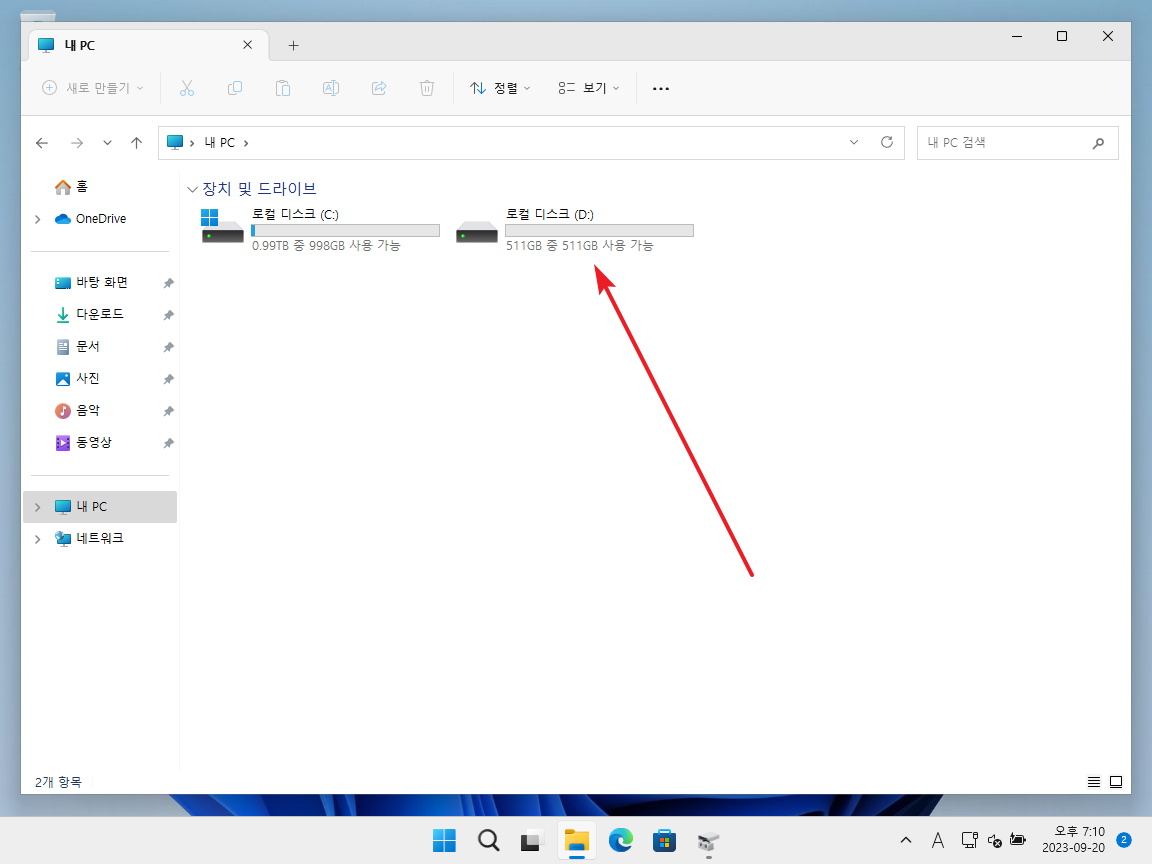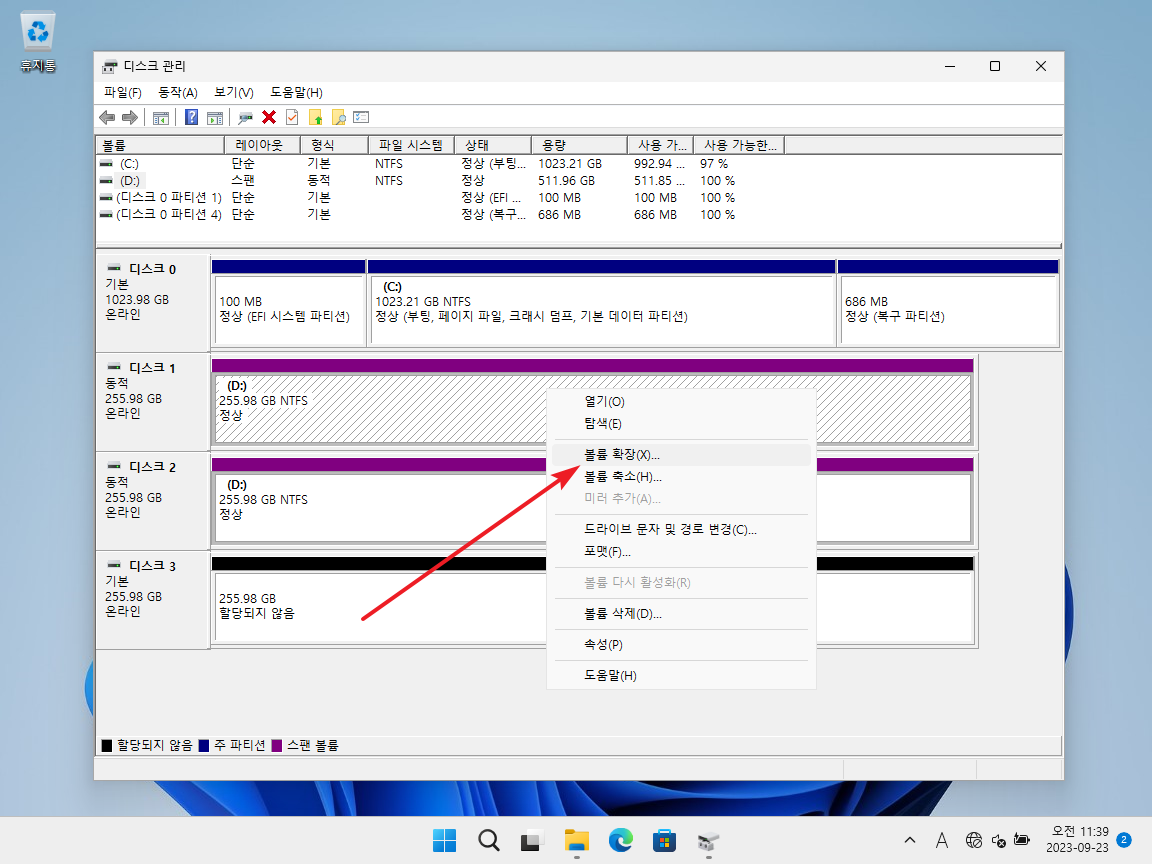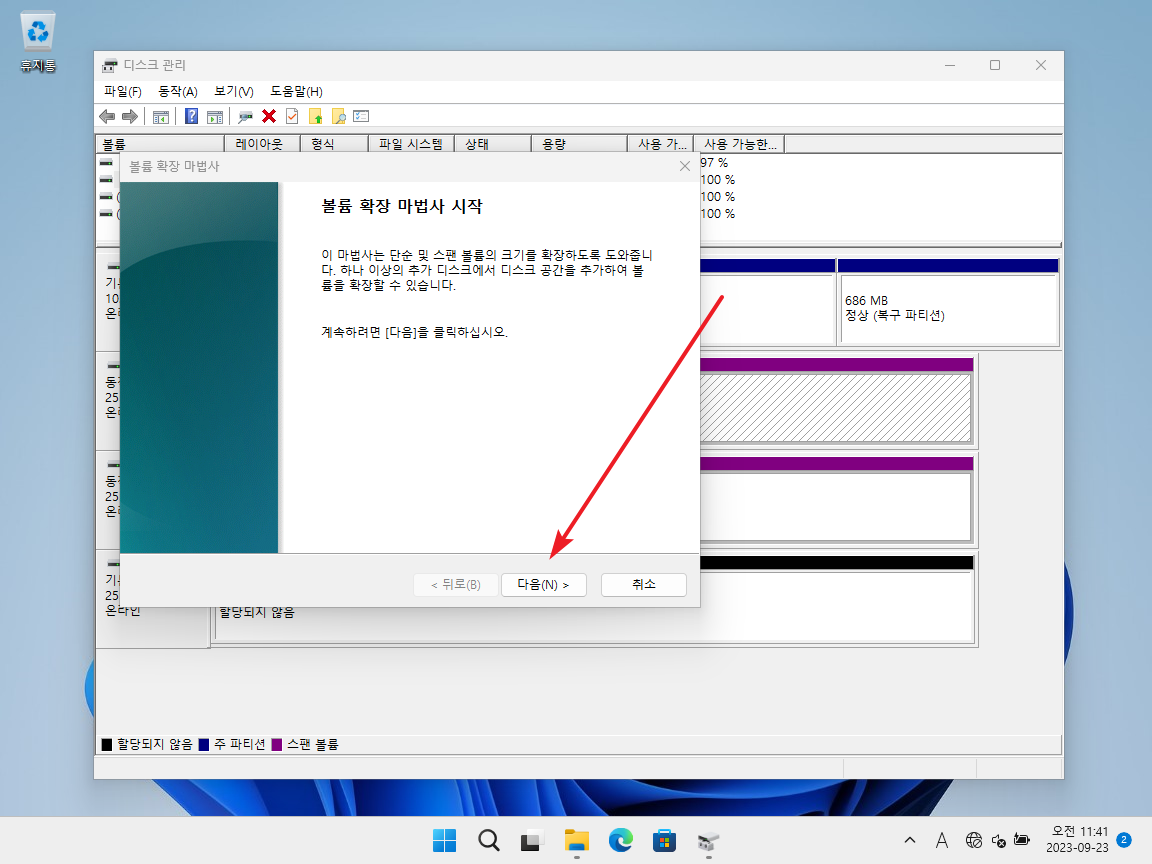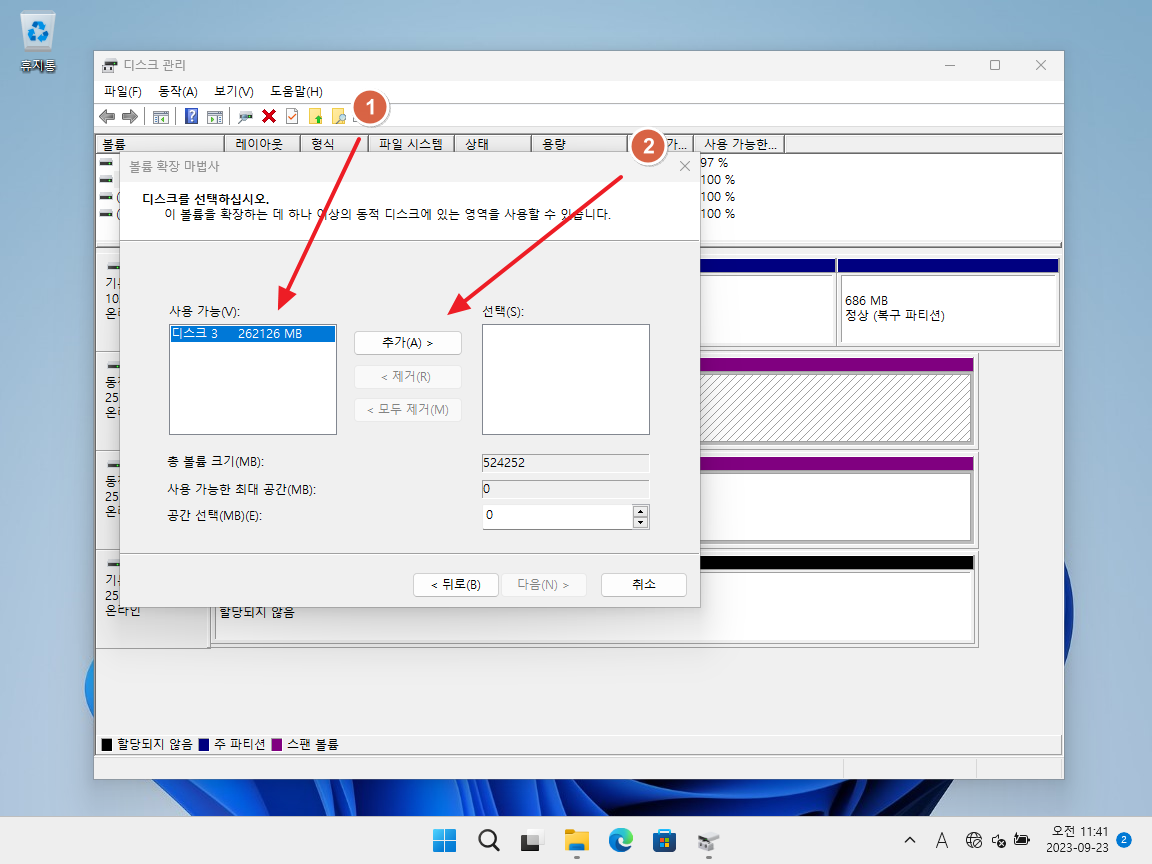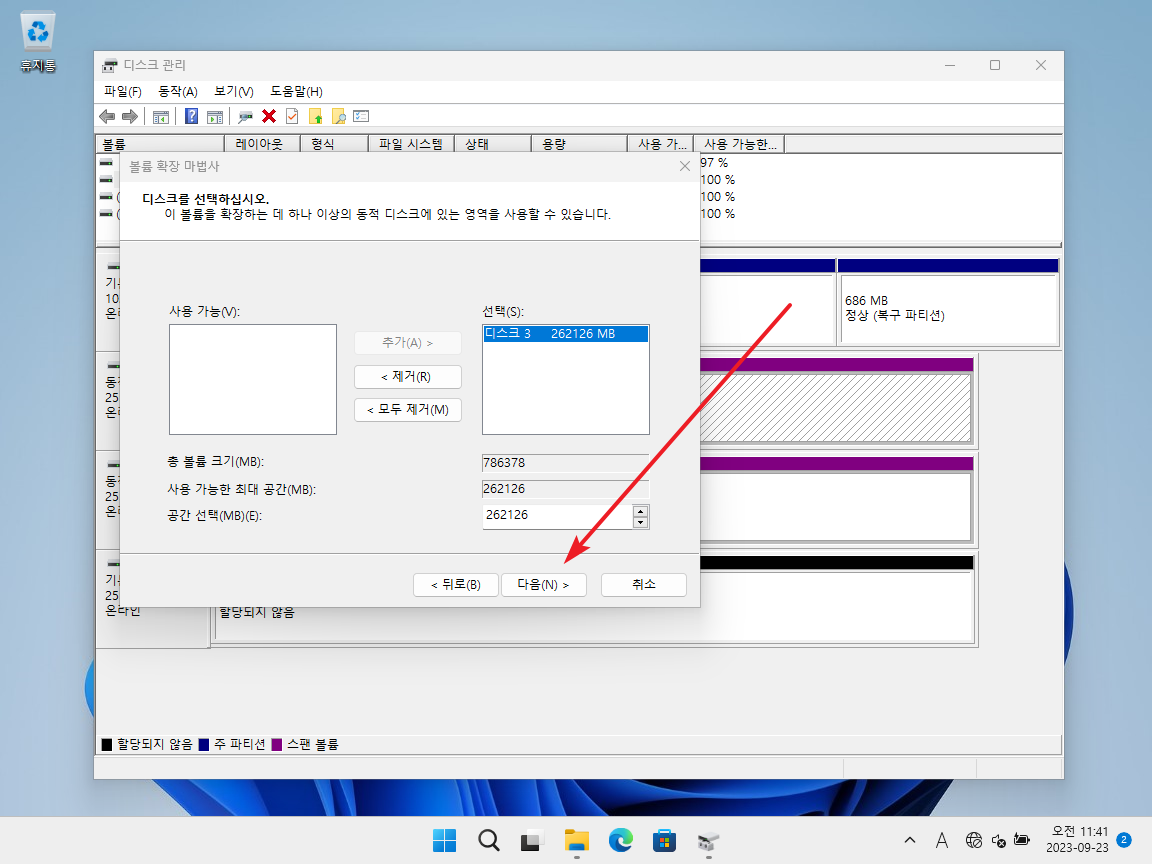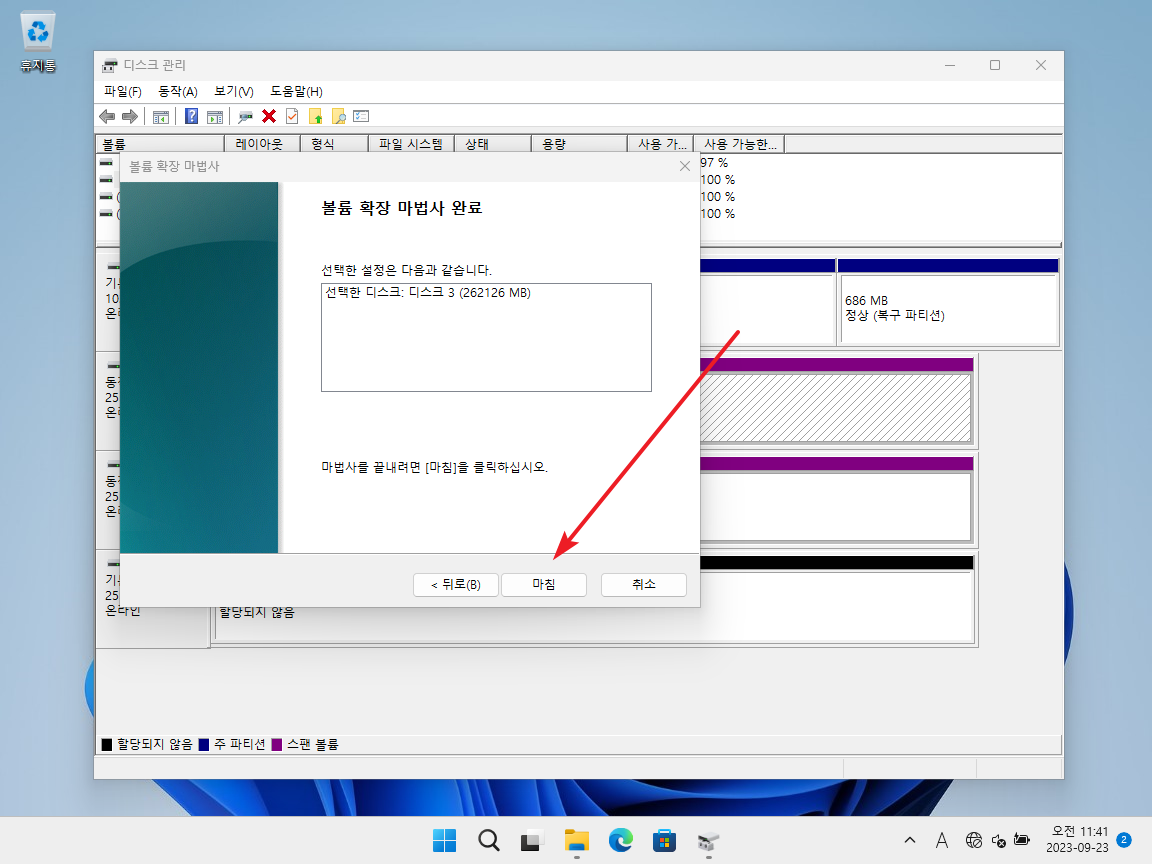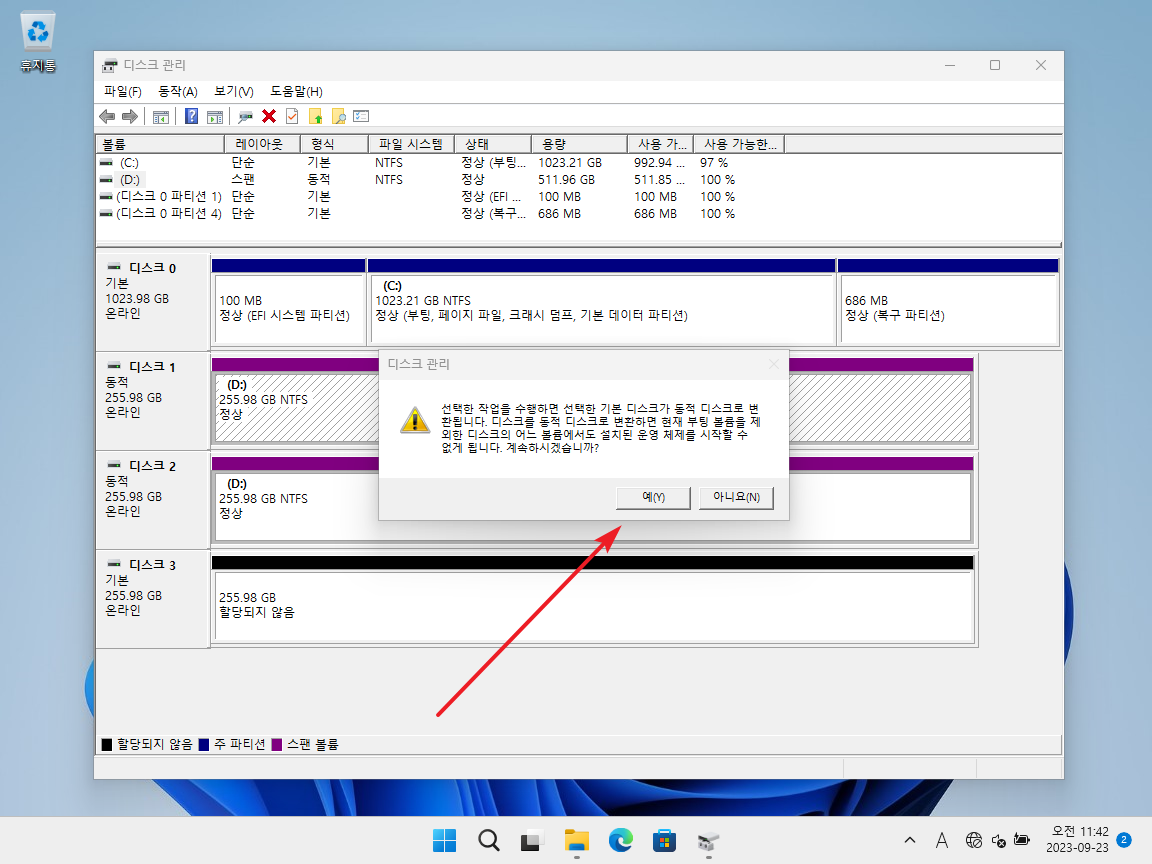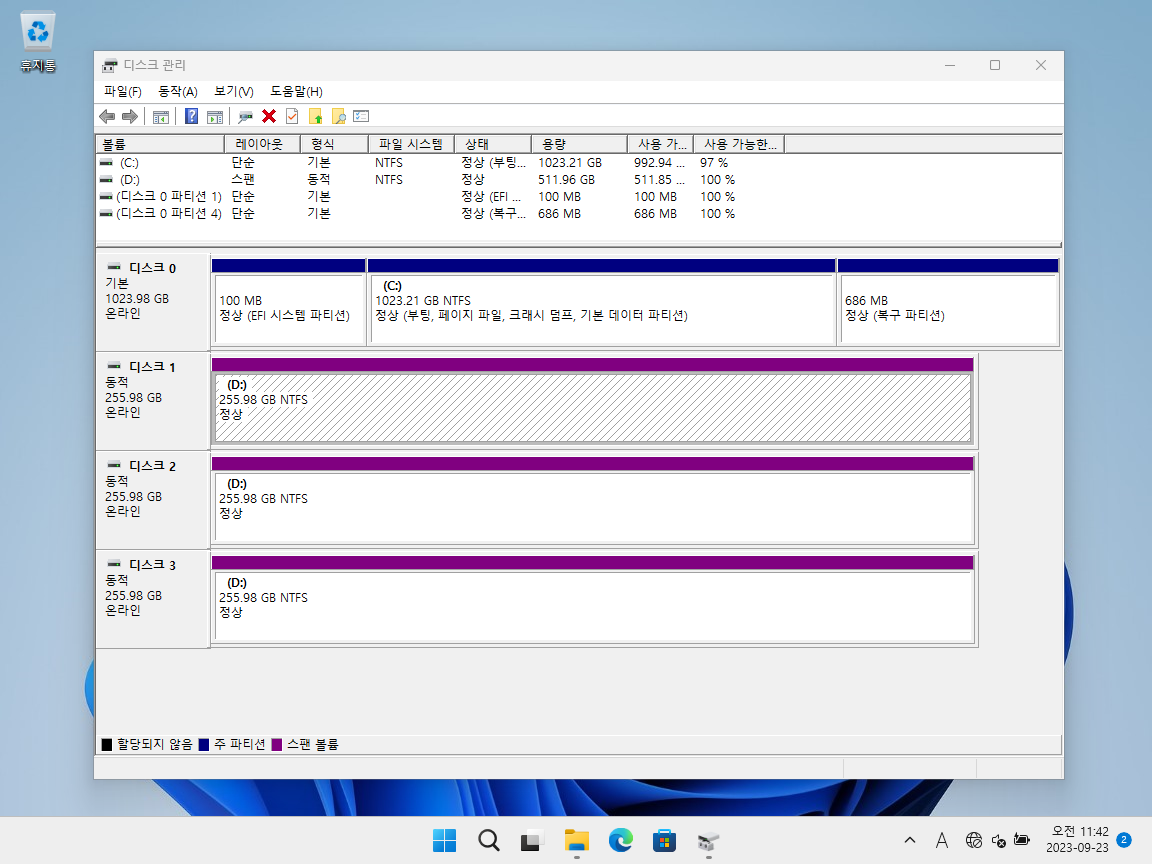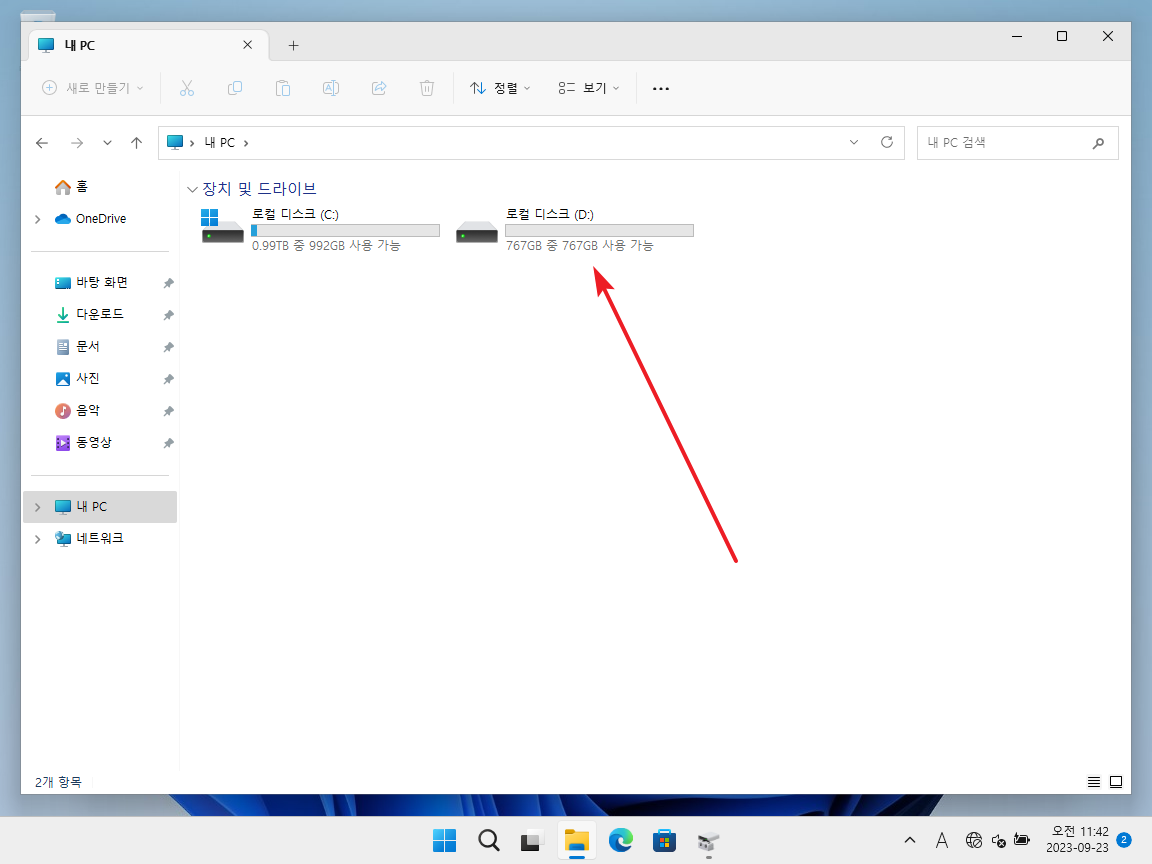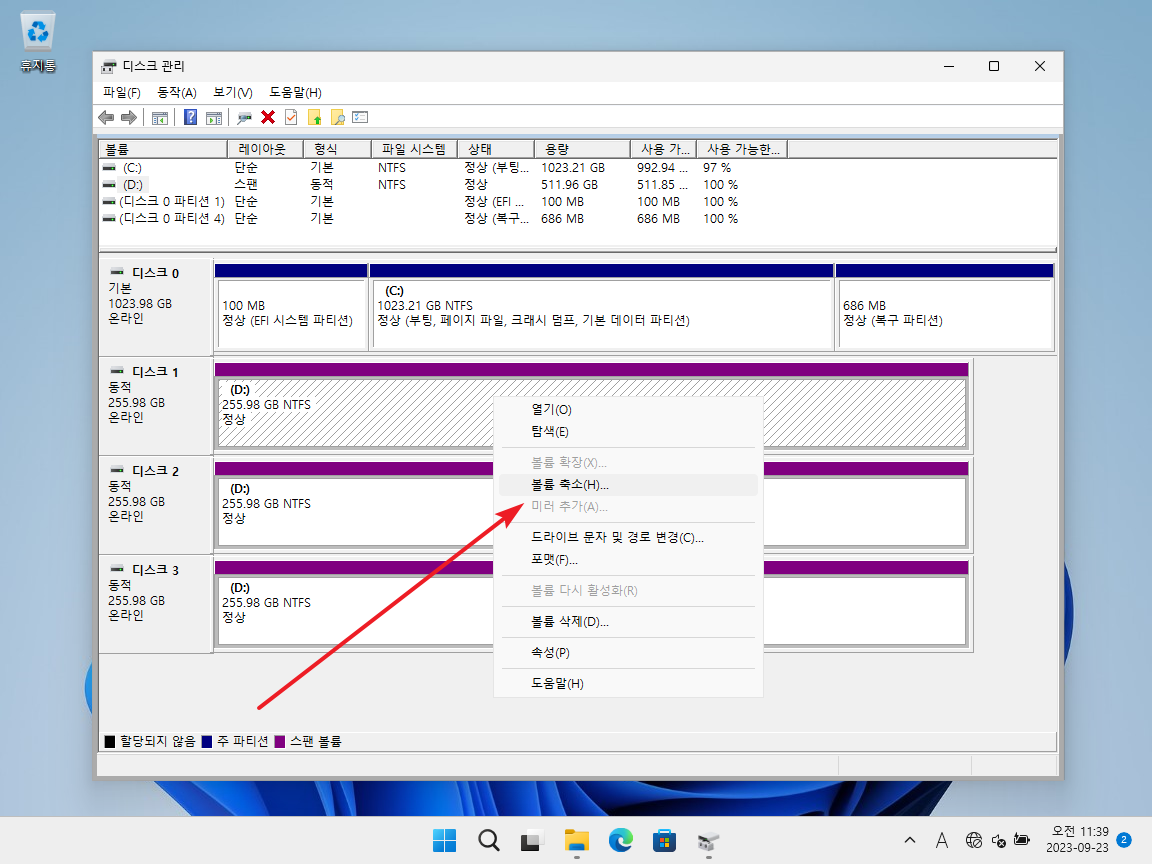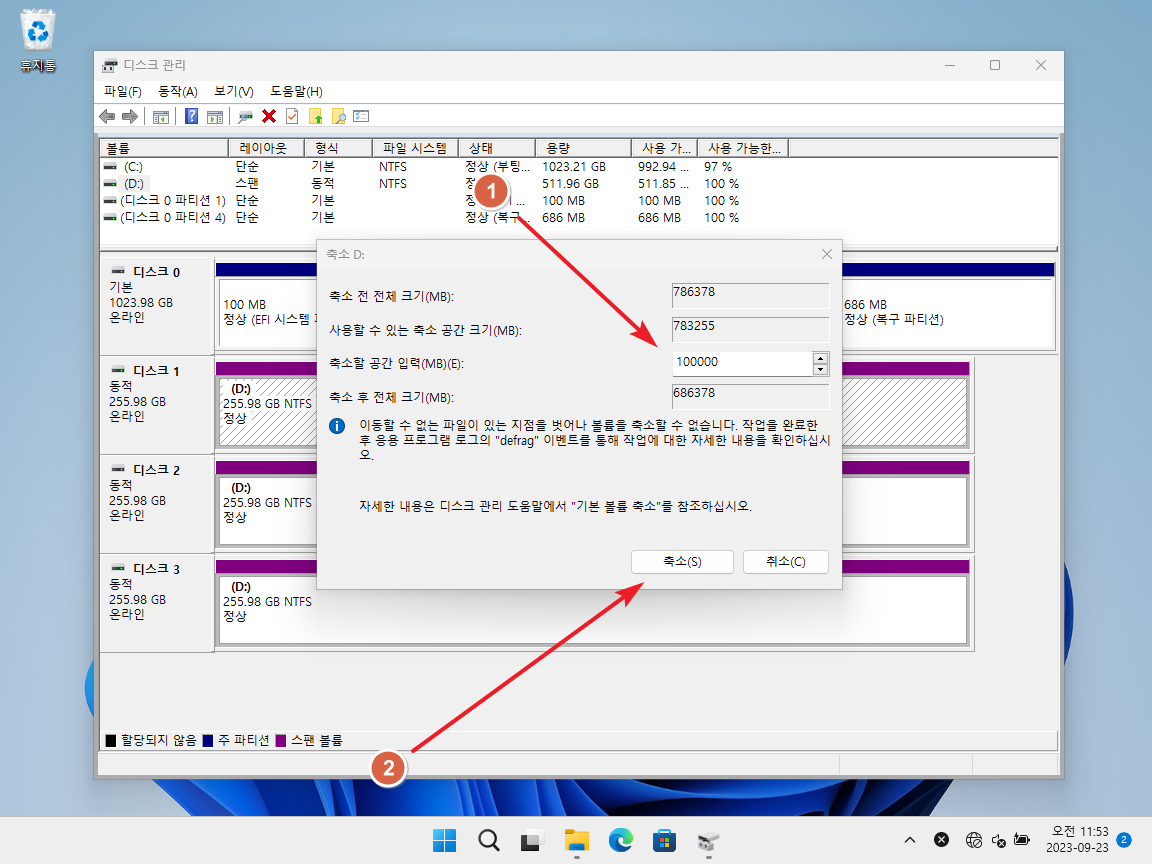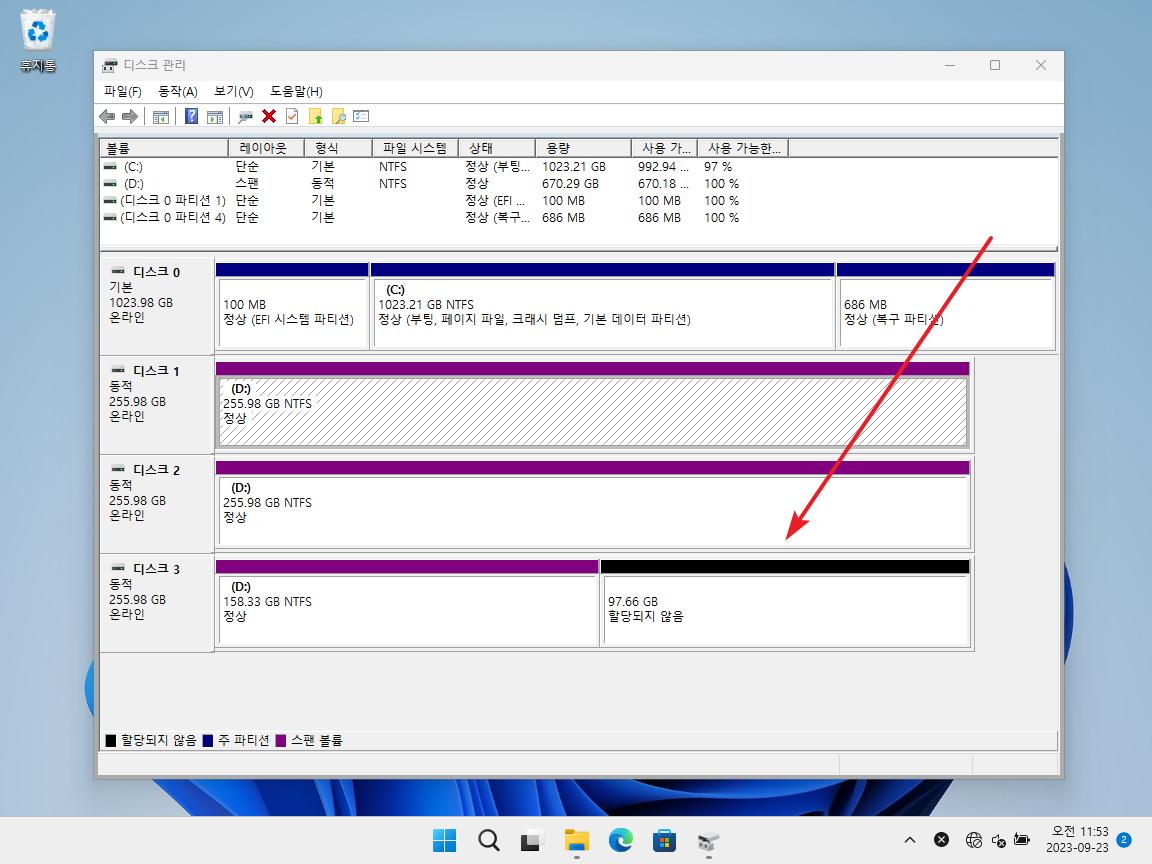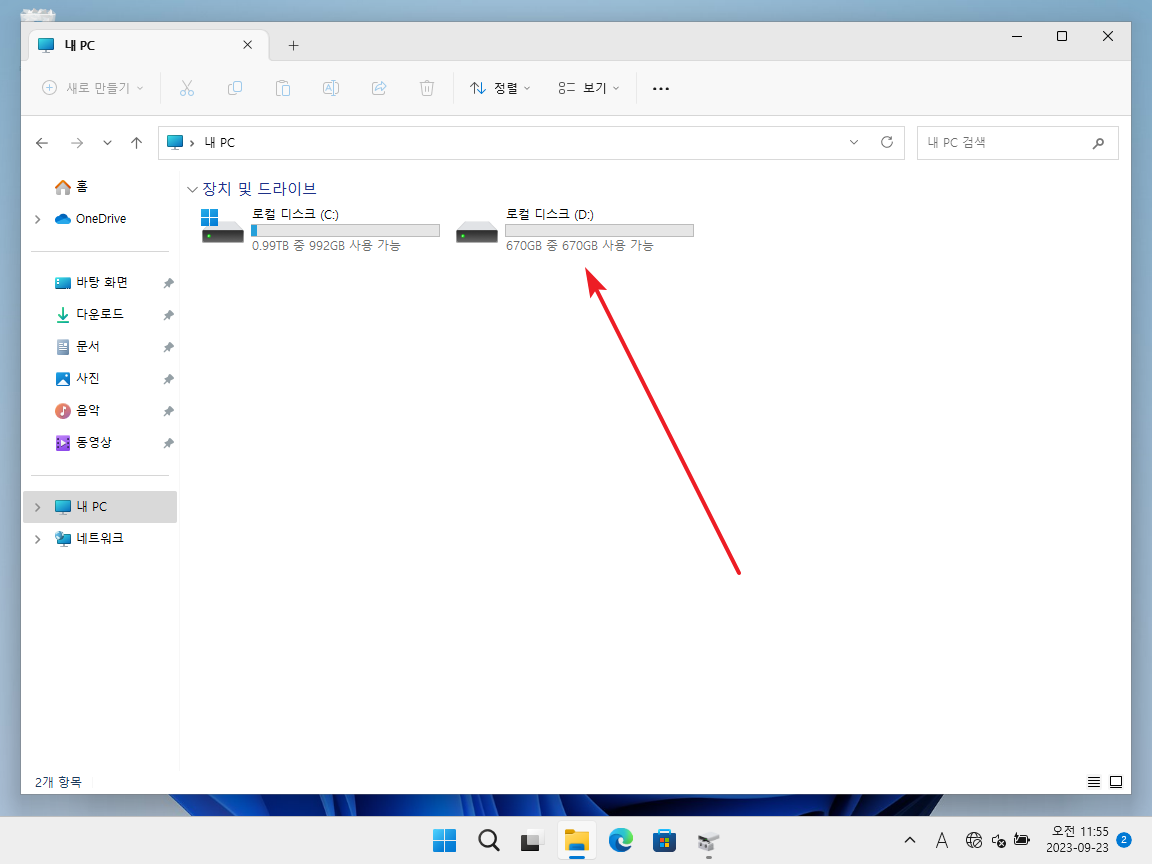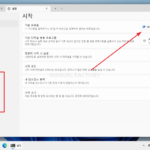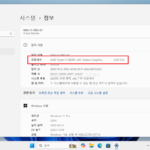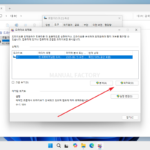윈도우 11 / 디스크 관리 / 스팬 볼륨 만드는 방법
Created 2023-09-21
Last Modified 2025-05-31
256GB 디스크 두 개 있는 것과 512GB 디스크 한 개 있는 것은, 총 크기는 같지만 다른 점이 있습니다. 전자의 경우는 300GB 크기의 파일을 저장할 수 없습니다.
이런 경우 스팬 볼륨을 이용하여 256GB 디스크 두 개를 묶어서 하나처럼 사용할 수 있습니다.
스팬 볼륨 만들기
- 다음과 같이 256GB 크기의 디스크 1, 디스크 2가 있습니다. 아직 볼륨이 없는 디스크입니다.
디스크 관리는 시작 버튼에서 마우스 우클릭 후 [디스크 관리]를 클릭하여 열 수 있습니다.
- [디스크 1]을 선택한 후 마우스 우클릭하고 [새 스팬 볼륨]을 클릭합니다.
- [다음]을 클릭합니다.
- [디스크 2]를 선택하고 [추가]를 클릭합니다.
- [다음]을 클릭합니다.
- 세 가지 옵션이 나오는데, 새 드라이브를 만들 것이라면 [드라이브 문자 할당]을 선택하고 [다음]을 클릭합니다.
- 포맷은 지금 할 수도 있고 나중에 할 수도 있습니다.
- 바로 포맷할 것이라면 [이 볼륨을 다음 설정으로 포맷]을 선택하고 [다음]을 클릭합니다.
- [마침]을 클릭합니다.
- 스팬 볼륨은 동적 디스크여야 해서, 만약 기본 디스크 상태에서 진행했다면 아래와 같은 창이 나옵니다.
- [예]를 클릭한다.
- 스팬 볼륨이 만들어지면 아래처럼 기본 디스크와는 다른 색으로 볼륨이 표시됩니다.
- 이제 파일 탐색기에서 512GB 드라이브를 볼 수 있습니다.
스팬 볼륨 확장하기
스팬 볼륨의 크기를 늘리는 것은 스팬 볼륨 만드는 과정과 비슷합니다.
- 할당되지 않는 디스크 또는 공간이 있는 상태에서, 스팬 볼륨을 선택하고 마우스 우클릭하고, [볼륨 확장]을 클릭합니다.
- [다음]을 클릭합니다.
- 디스크를 추가하고...
- 추가할 공간을 적절히 정한 후 [다음]을 클릭합니다.
- [마침]을 클릭합니다.
- 동저 디스크가 아니라면 아래와 같은 창이 뜨는데, [예]를 클릭합니다.
- 볼륨이 확장되고...
- 파일 탐색기에서 확인할 수 있습니다.
스팬 볼륨 축소하기
- 스팬 볼륨을 선택하고, 마우스 우클릭한 후 [볼륨 축소]를 클릭합니다.
- 축소할 크기를 정하고 [축소]를 클릭합니다.
- 축소한 만큼 할당되지 않은 공간이 생기고...
- 파일 탐색기에서 기존 볼륨의 크기가 줄어든 것을 볼 수 있습니다.