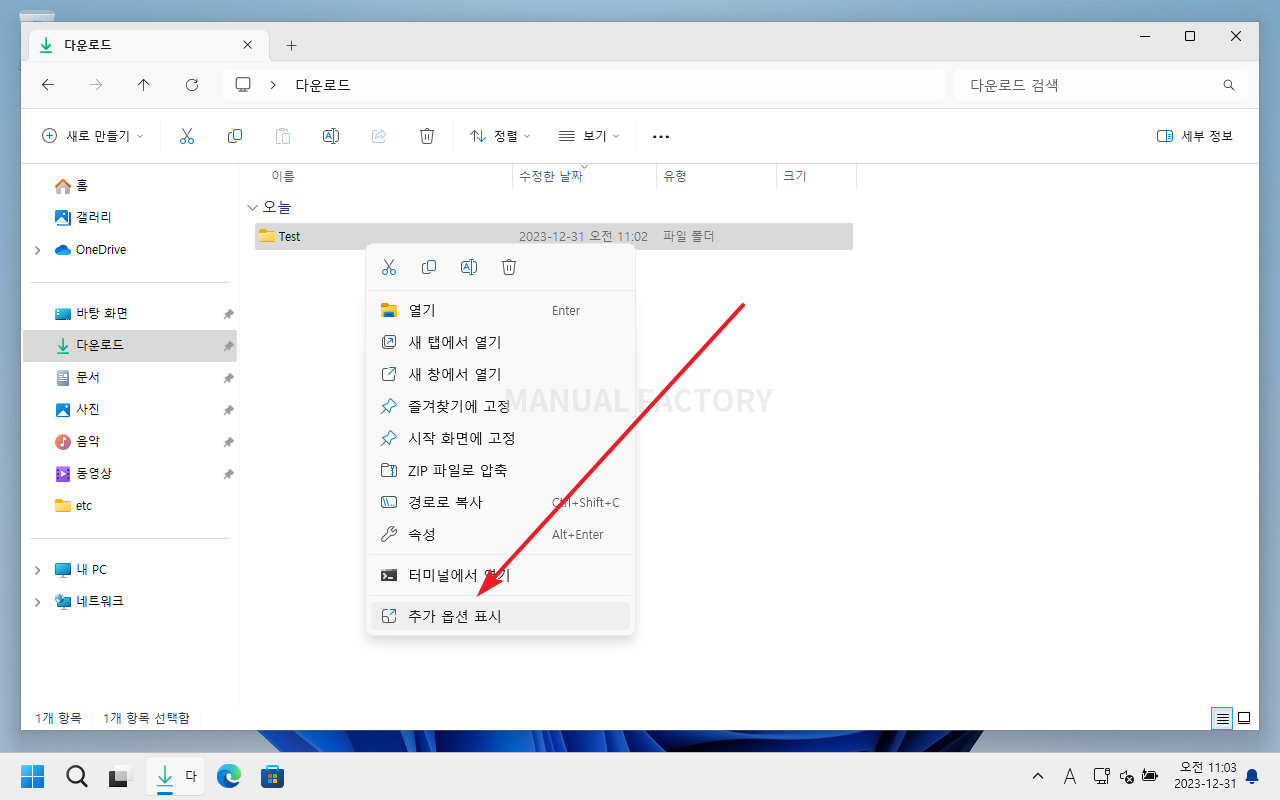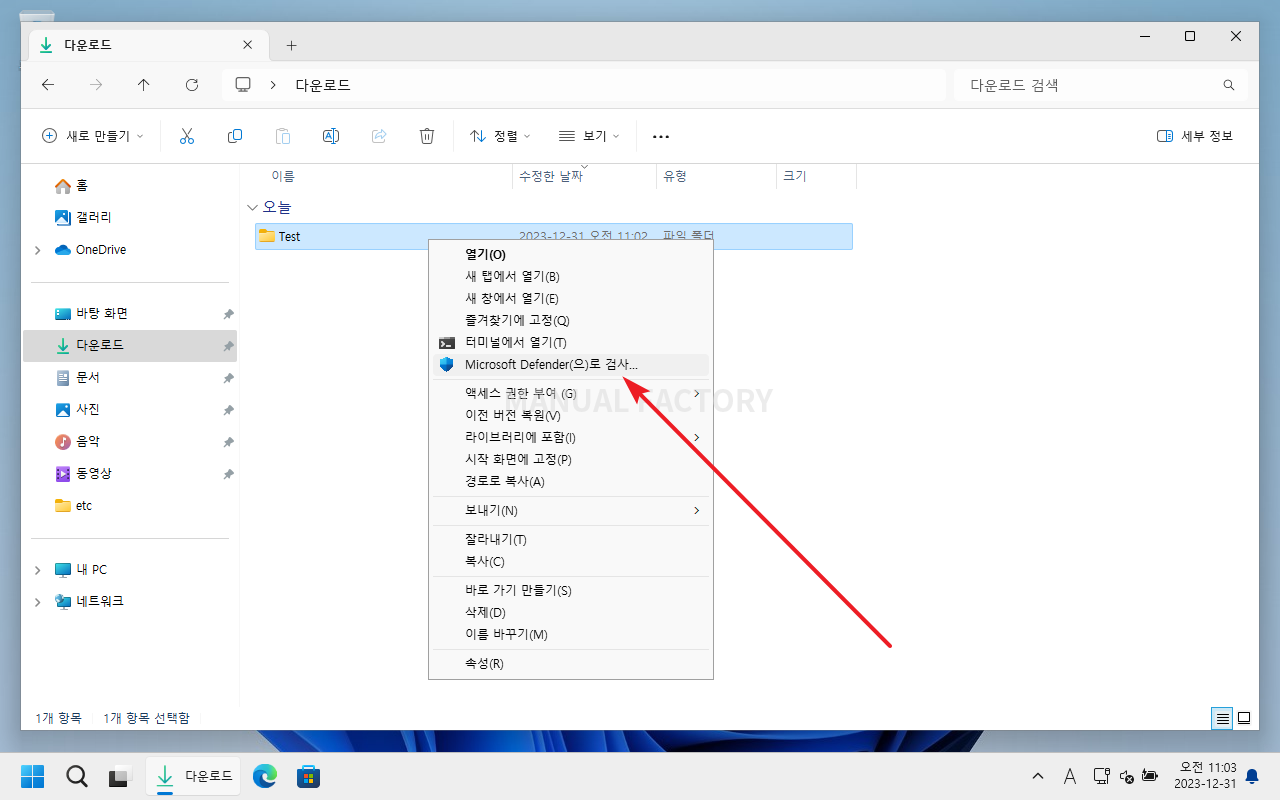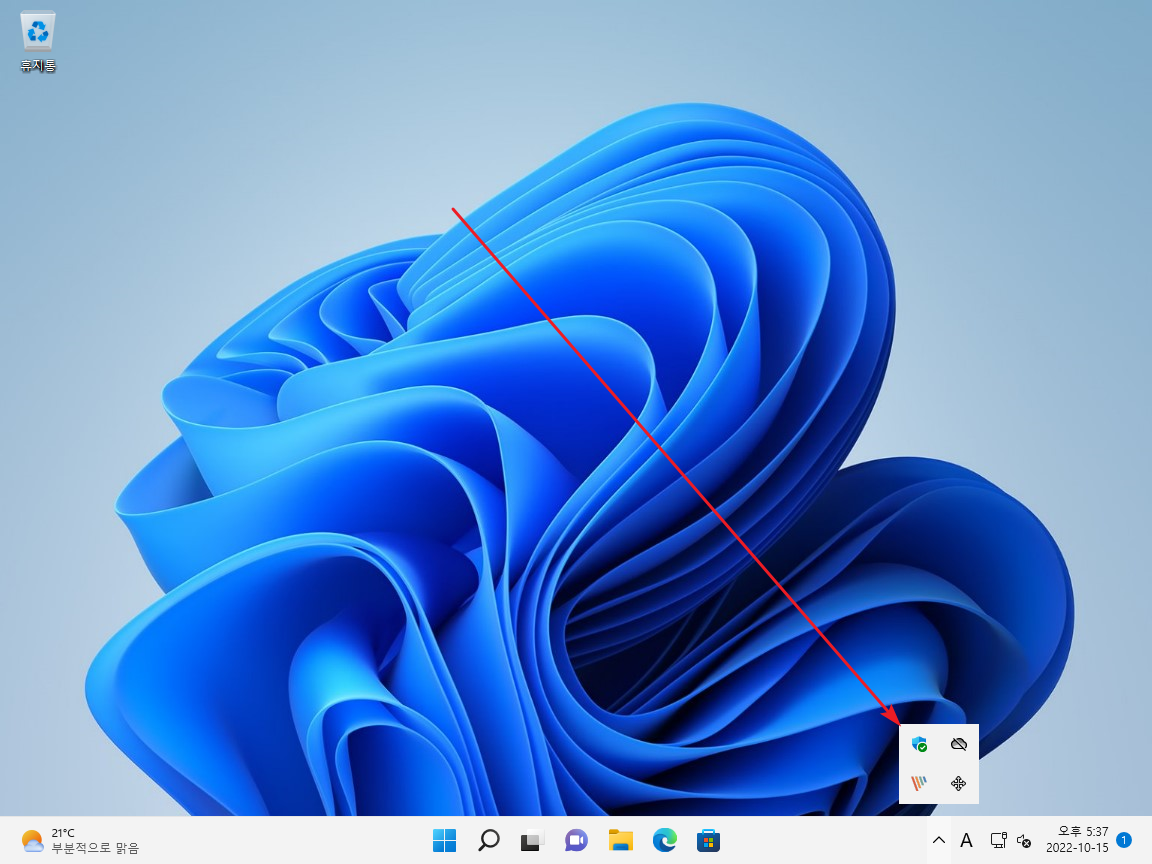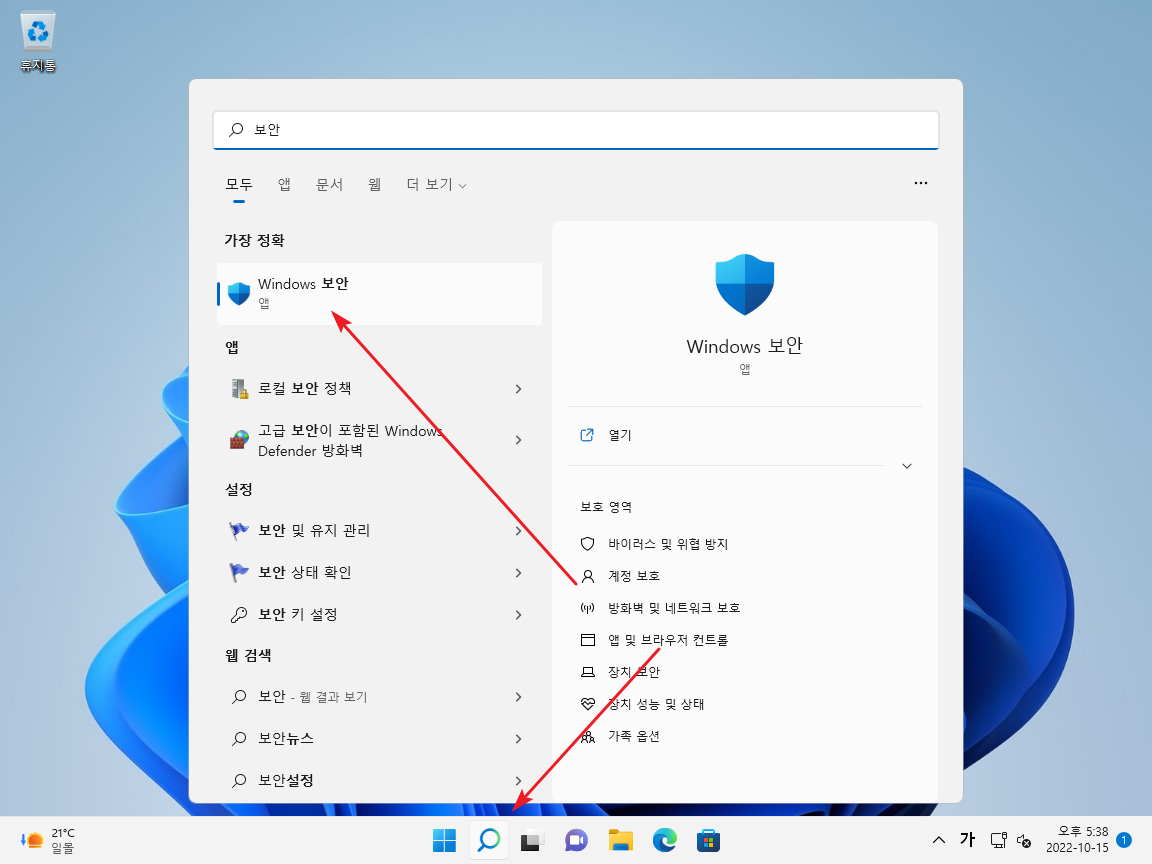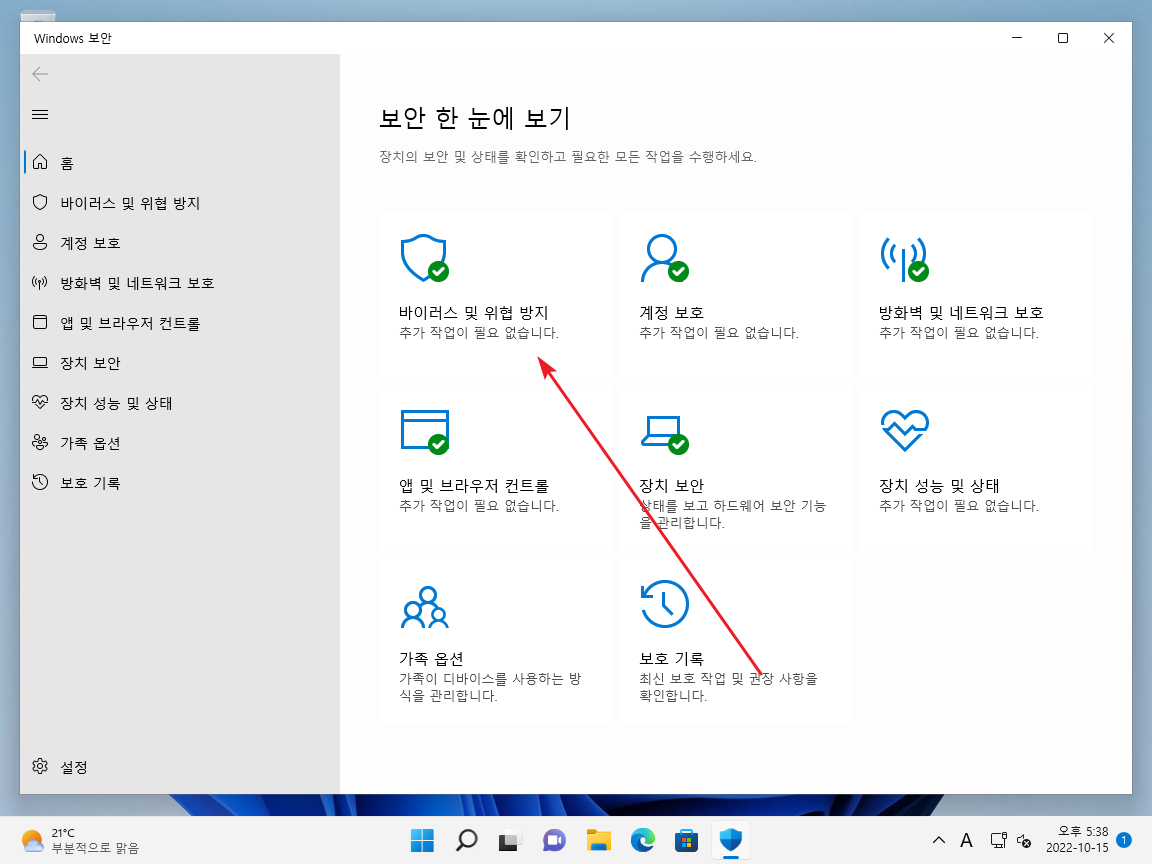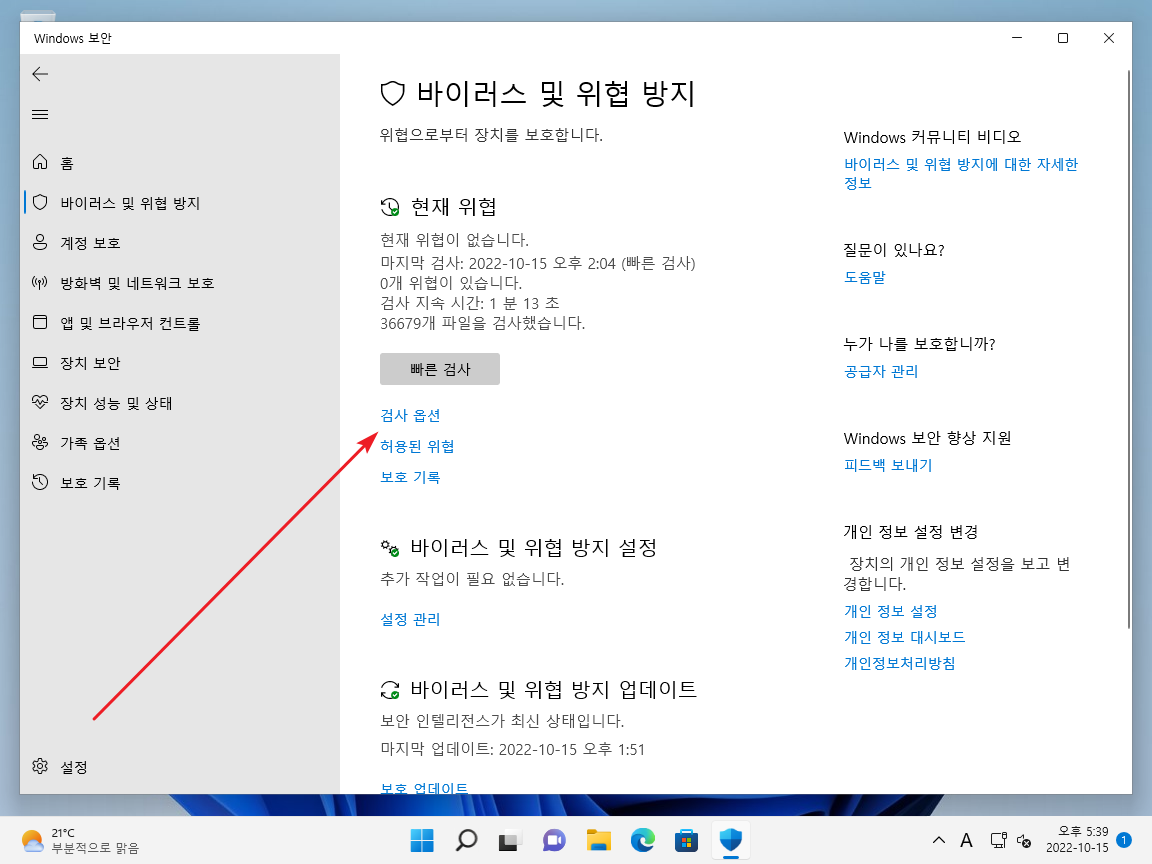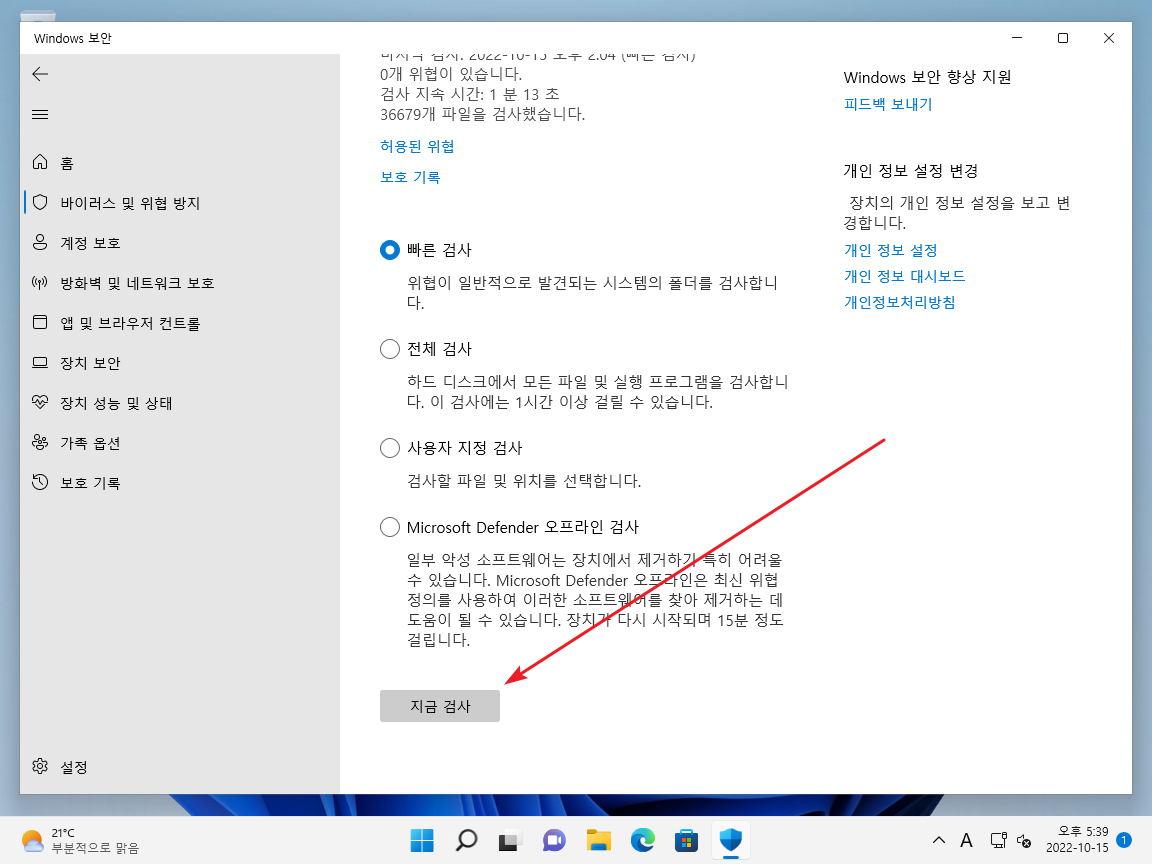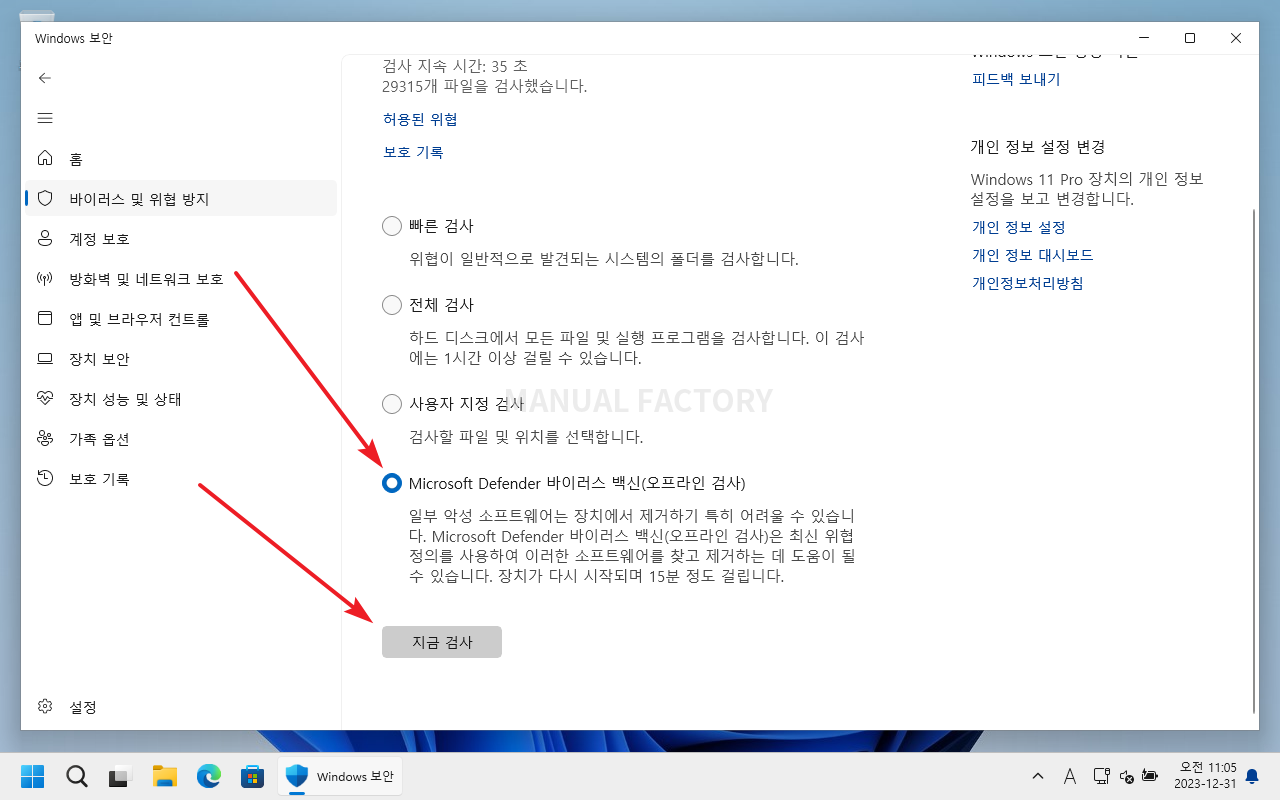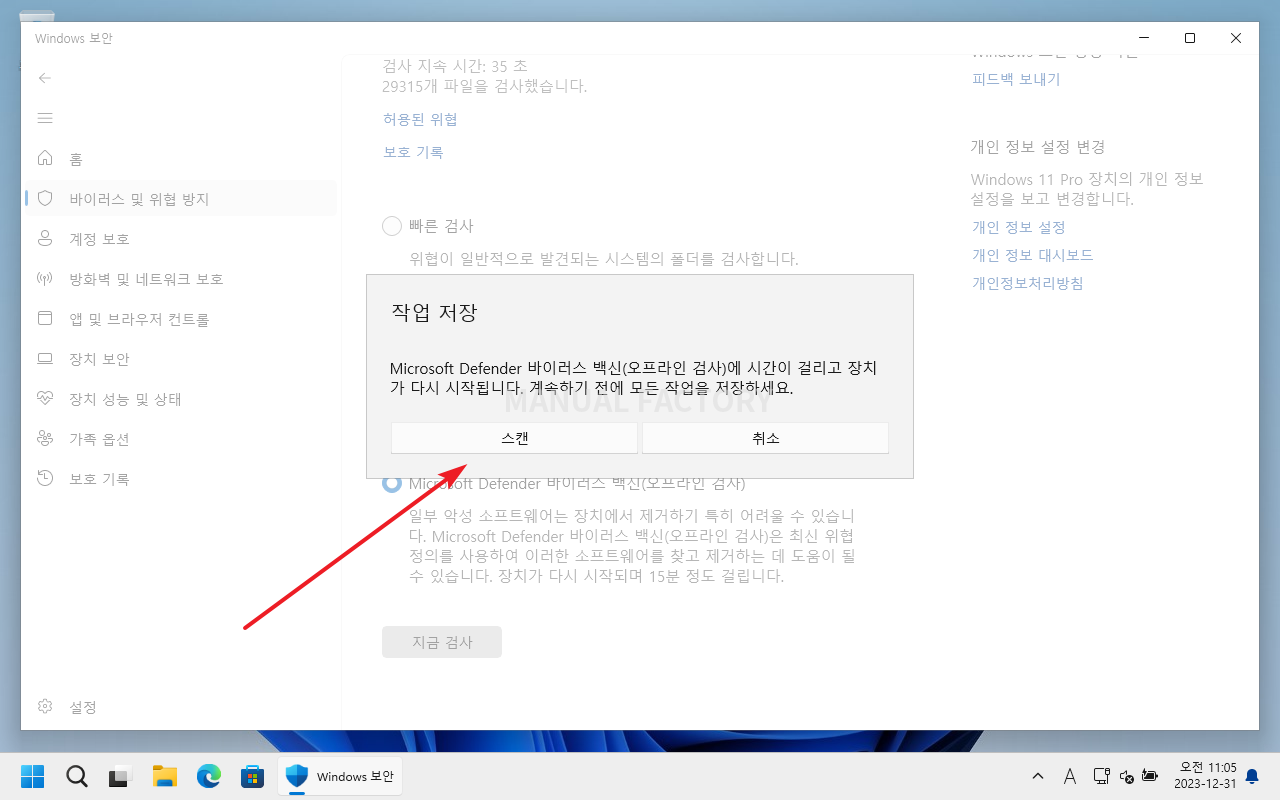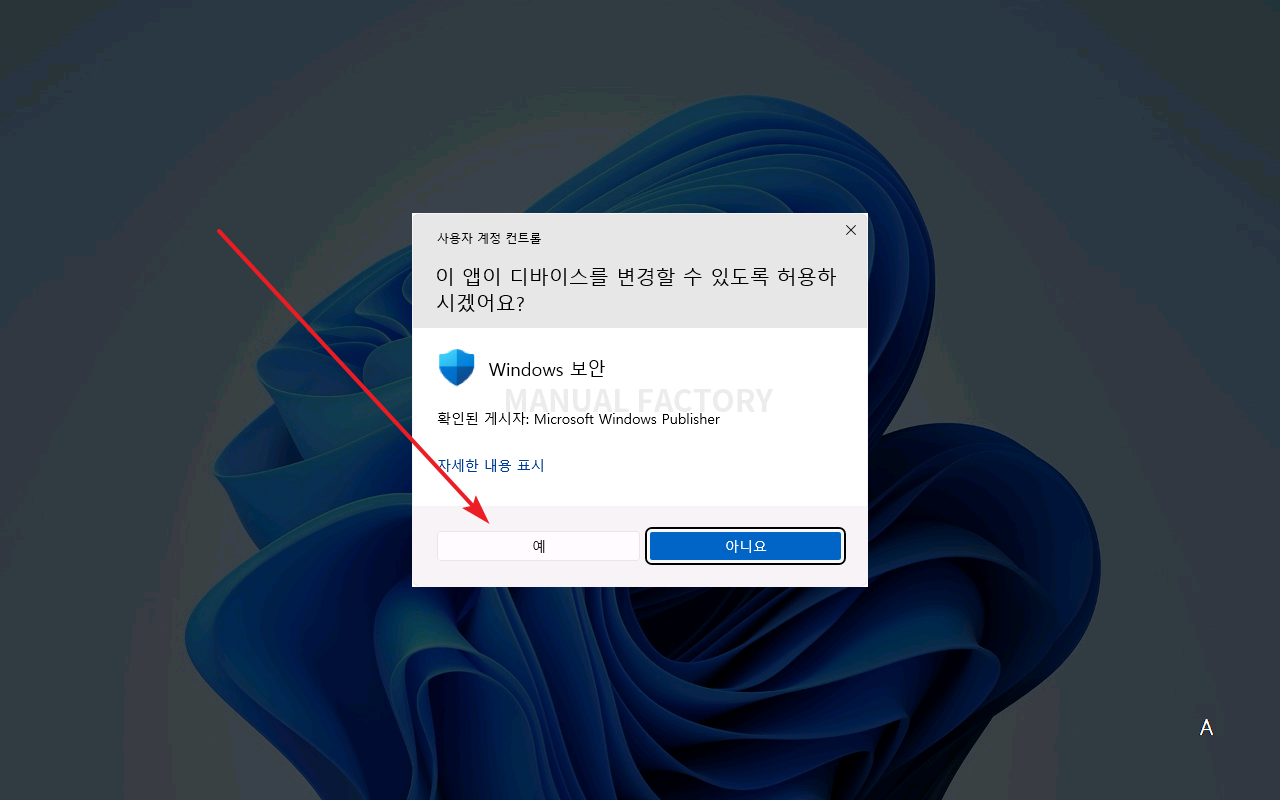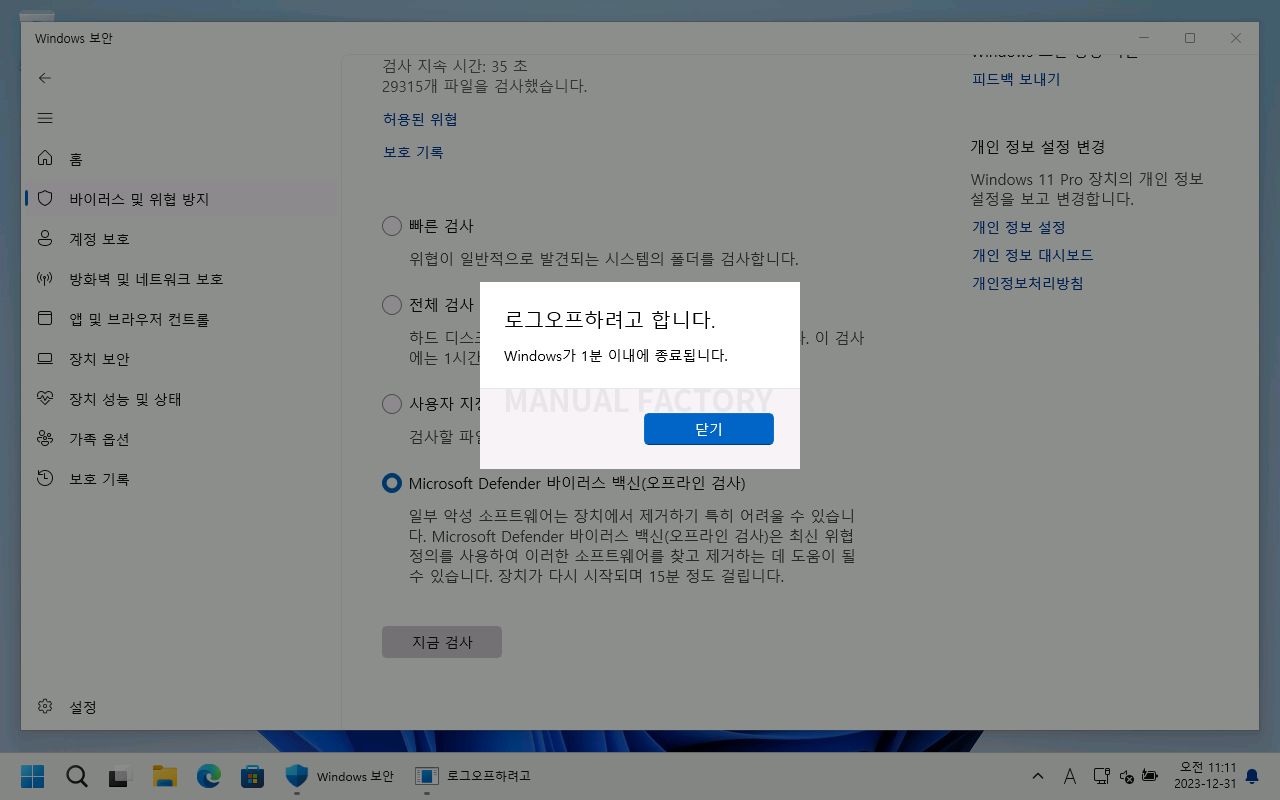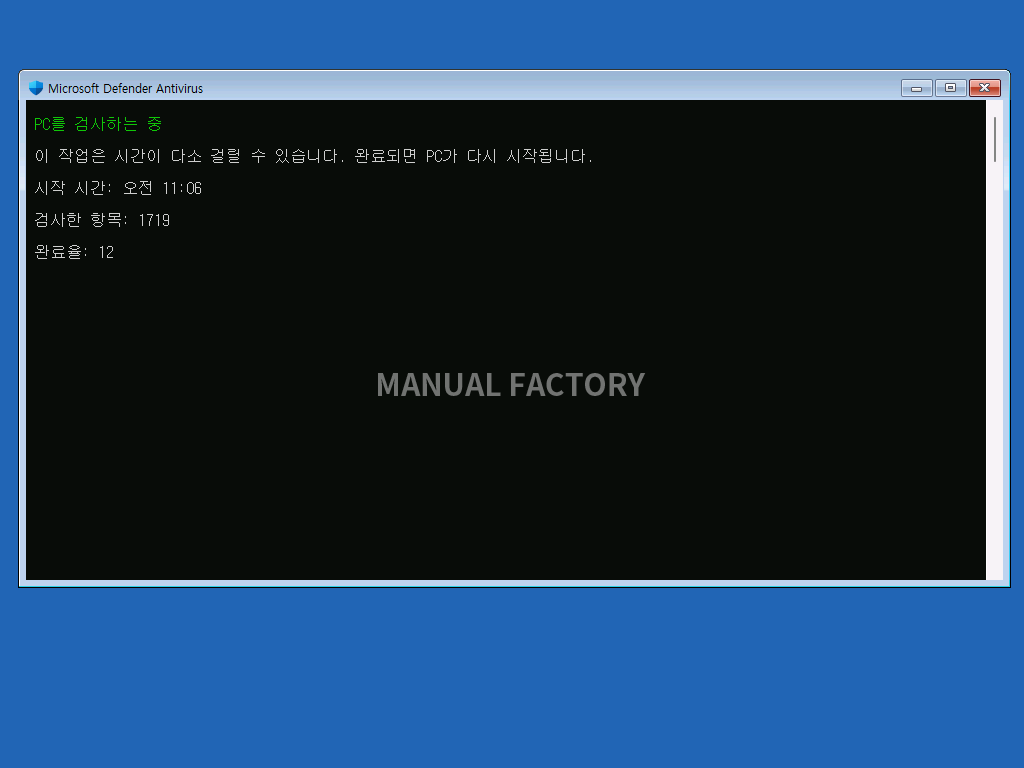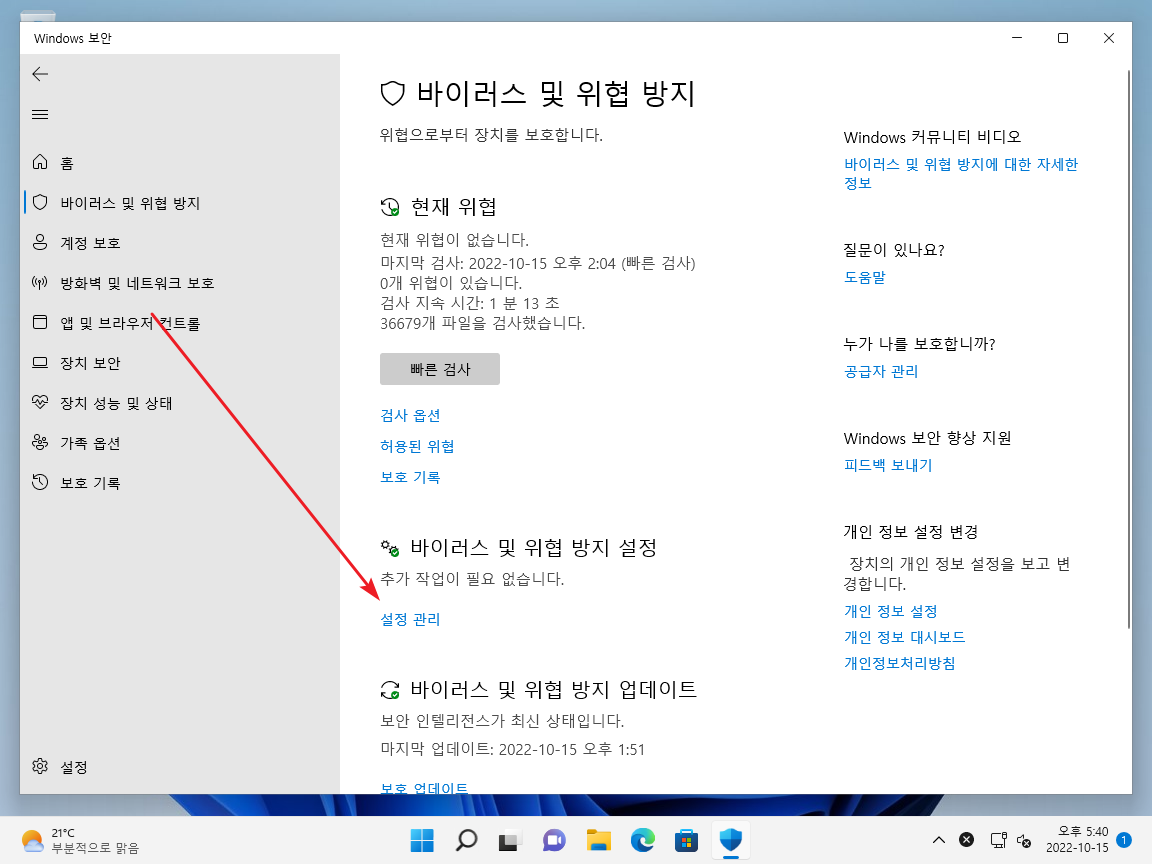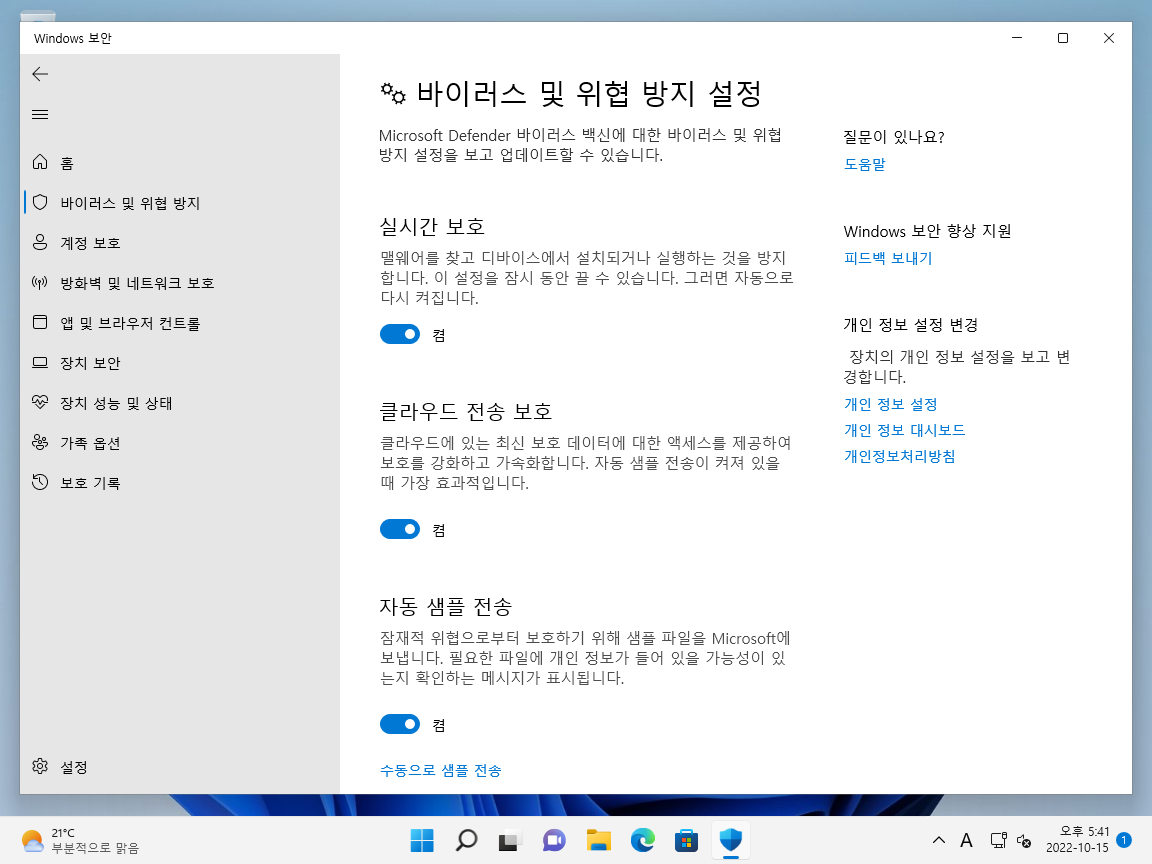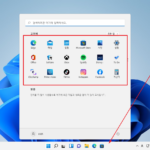윈도우 11 / Microsoft Defender / 바이러스 검사하는 방법, 실시간 보호 설정하는 방법
Created 2022-10-15
Last Modified 2024-05-15
윈도우 11을 설치하면 Microsoft Defender가 자동으로 설치되고 활성화된다. V3 같은 백신 전문 프로그램보다 성능이 좋으냐 나쁘냐 논란이 있지만, 별도의 비용 지불 없이 백신을 사용할 수 있다는 것은 장점이다.
Microsoft Defender로 바이러스 검사를 어떻게 하는지, 실시간 보호 기능은 어떻게 설정하는지 알아본다.
특정 폴더나 파일 검사하기
- 바이러스 검사를 하고 싶은 파일이나 폴더를 선택한다.
- 마우스 우클릭 후 [추가 옵션 표시]를 클릭한다.
- [Microsoft Defender로 검사]를 클릭하면, 해당 폴더 또는 파일을 검사한다.
빠른 검사, 전체 검사, 사용자 지정 검사
- 시스템 트레이에서 보안 아이콘을 클릭하거나...
- 보안을 검색하여 [Windows 보안]을 연다.
- [바이러스 및 위협 방지]를 클릭한다.
- 바로 [빠른 검사]를 하거나, [검사 옵션]을 클릭하고...
- 원하는 방식의 검사를 선택한 후 [지금 검사]를 클릭하면 바이러스 검사를 한다.
오프라인 검사
Microsoft에서는 다음의 경우에 오프라인 검사를 하는 게 좋다고 한다.
- Windows 보안(이전 버전의 Windows에서는 Windows Defender 보안 센터로 명명)이 PC에서 루트킷 또는 지속성이 매우 높은 다른 맬웨어를 감지하여 사용자에게 Microsoft Defender 오프라인을 사용하라는 경고를 보내는 경우
- PC에서 숨어 있는 맬웨어가 있다고 의심되지만 보안 소프트웨어에서 아무 것도 감지하지 못하는 경우
윈도우를 다시 시작하면 하는 검사이므로 작업 중인 것이 있다면 저장하고 진행한다.
- [검사 옵션]에서 [Microsoft Defender 바이러스 백신(오프라인 검사)]을 선택하고 [지금 검사]를 클릭한다.
- [스캔]을 클릭한다.
- [예]를 클릭한다.
- 잠시 기다리면...
- 컴퓨터가 다시 시작되면서...
- 검사를 한다.
- 검사가 완료되면 컴퓨터를 다시 시작한다.
실시간 보호 설정하기
가능하다면 바이러스 실시간 보호를 하는 것이 좋다. 그러나 시스템 사양이 부족하거나 특별한 작업을 해야 하는 경우 실시간 보호를 꺼야 하기도 한다.
- [바이러스 및 위협 방지 설정] 아래에 있는 [설정 관리]를 클릭한다.
- [실시간 보호]를 켜거나 끈다.